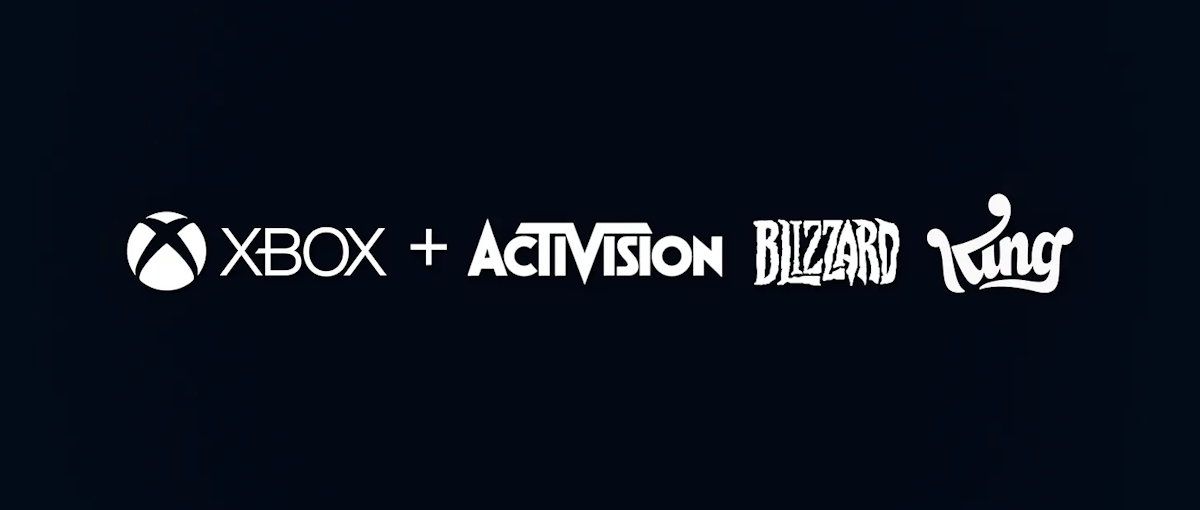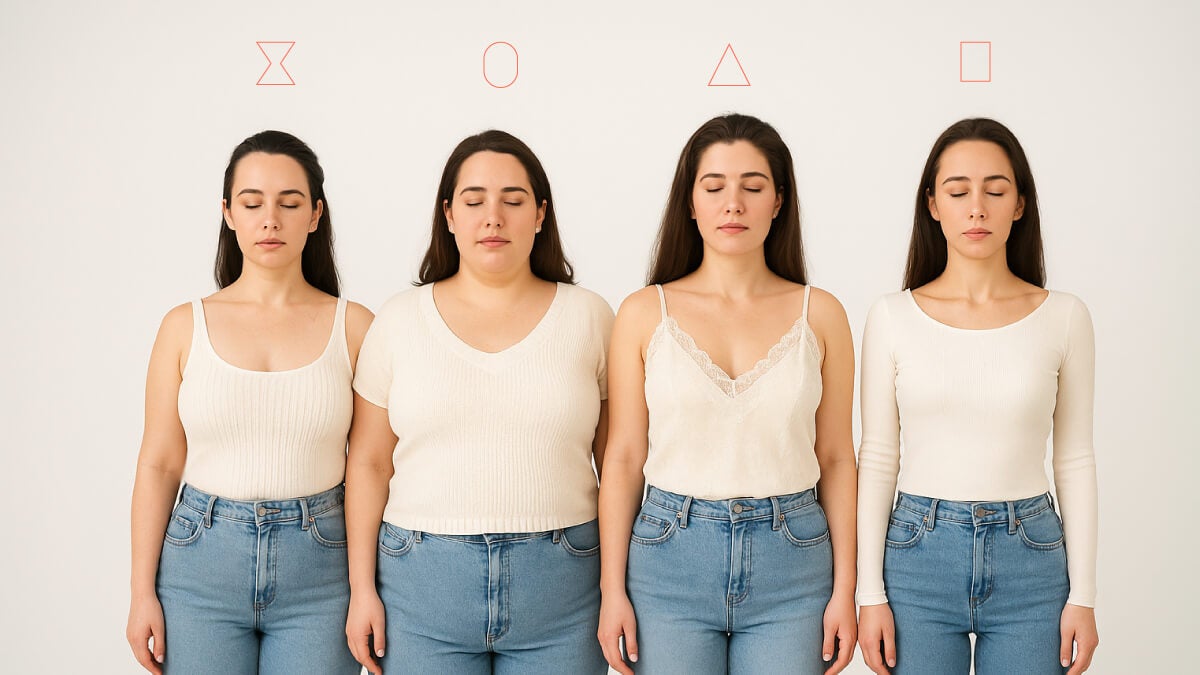Crea sobres y etiquetas con la función de combinación de correspondencia en Word
Aprende a crear e imprimir sobres y etiquetas en Word con todos los trucos y opciones. Guía práctica y consejos para resultados profesionales.


Hoy en día, muchas personas necesitan enviar cartas, paquetes o documentos personalizados, y aunque el correo electrónico ha ganado terreno, los sobres y etiquetas impresos siguen siendo imprescindibles en el ámbito profesional, educativo y personal. Microsoft Word es una herramienta sumamente versátil que permite automatizar y facilitar la creación de estos elementos, ya sea para envíos únicos o campañas masivas de correspondencia.
Dominar cómo generar sobres y etiquetas en Word no sólo simplifica tareas administrativas, también ayuda a que tus envíos tengan una presentación profesional y ordenada. Ya sea que trabajes en una empresa, en un centro educativo, o simplemente quieras gestionar mejor tu correspondencia personal, aprender a sacar partido de las funciones de Word para imprimir sobres y etiquetas puede ahorrarte tiempo y evitar errores habituales.
¿Por qué crear sobres y etiquetas en Word?
Microsoft Word te permite diseñar, personalizar e imprimir sobres y etiquetas de manera muy sencilla, tanto para envíos puntuales como para operaciones en lote. No necesitas tener conocimientos avanzados: siguiendo unos pasos claros podrás obtener resultados profesionales. Entre las ventajas principales destacan:
- Personalización total del diseño: elige fuente, tamaño, formato, añade logos o gráficos y ajusta las posiciones de los textos.
- Automatización con listas de destinatarios: enlaza una base de datos o libreta de direcciones para crear múltiples sobres o etiquetas de forma automática.
- Compatibilidad con proveedores de etiquetas: Word incluye plantillas para las marcas y tamaños de etiquetas más comunes, facilitando la impresión precisa.
Opciones disponibles en Word para crear sobres y etiquetas
Word ofrece varias formas de crear estos elementos. Pueden generarse como documentos individuales, para un solo sobre o etiqueta, o aprovechar las herramientas de combinación de correspondencia para automatizar la creación y personalización si tienes una lista extensa de contactos. A continuación explicamos las distintas alternativas con detalle.
Creación rápida de un sobres individual

Si necesitas enviar una carta o un documento a un único destinatario, Word dispone de una opción directa para crear e imprimir un sobre personalizado:
- Abre Microsoft Word y accede a la pestaña Correspondencia.
- En el grupo Crear, haz clic en Sobres.
- En el cuadro de diálogo que aparece, introduce la dirección del destinatario en el campo Dirección de entrega, y si lo deseas, configura la dirección del remitente en el campo correspondiente.
- Puedes usar la agenda de Outlook o tu libreta de direcciones para insertar automáticamente una dirección guardada, facilitando aún más el proceso.
- Si necesitas ajustar el formato –por ejemplo, el tipo de letra o el tamaño– selecciona el texto, haz clic derecho y elige Fuente.
- Haz clic en Opciones para personalizar el tamaño del sobre, la orientación y los márgenes, así como las opciones de impresión según tu impresora.
- En la pestaña Opciones de impresión puedes ver cómo debes colocar el sobre en la bandeja de tu impresora para evitar errores. Es fundamental comprobar las recomendaciones del fabricante de tu impresora.
- Para imprimir, simplemente coloca el sobre en la impresora según la guía y pulsa Imprimir. Si vas a seguir utilizando este sobre o necesitas guardar el formato para futuros envíos, puedes elegir Agregar al documento y guardarlo para otro momento.
Este método es ideal para necesidades puntuales. Además, permite añadir elementos como logos o imágenes, modificar la disposición del texto y guardar los formatos preferidos.
Cómo crear etiquetas en Word
Word también integra herramientas prácticas para diseñar e imprimir etiquetas, tanto para direcciones, nombres u otras finalidades. Puedes crear una única etiqueta o imprimir una página entera con el mismo diseño, adaptando el contenido a tu necesidad.
Creación de una página de etiquetas idénticas

- Accede de nuevo a la pestaña Correspondencia y selecciona Etiquetas dentro del grupo Crear.
- Haz clic en Opciones para seleccionar el proveedor (por ejemplo, APLI, Avery, etc.) y el número de referencia de tu hoja de etiquetas. Si tu modelo no figura en el listado, puedes pulsar Nueva etiqueta y rellenar las medidas manualmente.
- Escribe el texto o dirección que quieras que aparezca en la etiqueta, en el campo Dirección. Si necesitas importar una dirección desde tu lista de contactos, utiliza Insertar dirección.
- Personaliza el formato del texto usando el menú contextual de Word (Fuente, Párrafo, etc.) para ajustar el aspecto a tu gusto.
- Elige Página completa de la misma etiqueta si deseas que todas sean iguales, o Solo etiqueta para imprimir una sola.
- Por último, pulsa Imprimir para enviar el diseño a la impresora, o Nuevo documento si prefieres realizar más cambios antes de imprimir.
Con esta función puedes aprovechar hojas parcialmente utilizadas (indicando la posición exacta donde quieras imprimir), e incluso añadir gráficos, logos o cualquier otro elemento visual para personalizar la etiqueta aún más.
Personalización avanzada: creación masiva mediante combinación de correspondencia
Para usuarios que requieren generar muchos sobres o etiquetas diferentes, Word dispone de una potente función de combinación de correspondencia. Este método es especialmente útil en entornos comerciales, cuando se quieren enviar cartas personalizadas a decenas o cientos de destinatarios sin tener que editar manualmente cada documento.
Pasos generales para sobres y etiquetas masivas
- Prepara tu base de datos (puede ser una hoja de Excel, una lista de contactos en Outlook o un archivo CSV) con los campos que vas a utilizar: nombre, dirección, código postal, etc.
- En Word, abre la pestaña Correspondencia y selecciona Iniciar combinación de correspondencia. Aquí puedes elegir Sobres o Etiquetas según lo que necesites crear.
- Selecciona Seleccionar destinatarios y elige tu lista preparada. Word te permitirá vincular el archivo y elegir qué contactos deseas usar.
- En el diseño del sobre o la etiqueta, usa los campos de combinación (por ejemplo, Nombre, Dirección) para que Word los reemplace automáticamente con los datos de cada registro de tu base.
- Si lo deseas, añade logotipos, imágenes o edita el formato para que el resultado final sea atractivo y profesional.
- Antes de imprimir en masa, realiza una vista previa para asegurarte de que todo está correctamente colocado.
- Pulsa Finalizar y combinar para que Word genere todos los sobres o etiquetas personalizados de una vez y envíalos a la impresora.
La combinación de correspondencia es una función muy versátil y potente, ideal para ahorrar tiempo y evitar cometer errores manuales, sobre todo en envíos de gran volumen.
Configuraciones y opciones específicas para sobres
Word proporciona múltiples opciones de personalización para adaptar los sobres a tus necesidades. Entre ellas:
- Dimensiones y orientación del sobre: puedes seleccionar tamaños de sobres estándares o definir uno personalizado, así como ajustar la orientación en la bandeja de la impresora.
- Formato del texto: elige el tipo y tamaño de fuente, la alineación, y agrega negritas o cursivas para resaltar datos importantes.
- Vista previa de impresión: Word muestra una guía visual para que sepas cómo debes introducir el sobre en tu impresora.
- Dirección de remitente: puedes configurar una dirección predeterminada para que siempre aparezca en tus sobres o modificarla sobre la marcha.
- Impresión de correo electrónico y franqueo electrónico: es posible añadir información de correo electrónico o configurar programas de franqueo si tu país lo permite, optimizando el proceso de envío.
Si se producen errores de impresión, revisa el controlador de la impresora, consulta el manual y ajusta las opciones en la pestaña de Opciones de impresión hasta obtener el resultado correcto.
Opciones y consejos específicos para imprimir etiquetas

La impresión de etiquetas en Word es igual de sencilla gracias a sus opciones avanzadas:
- Selección de marca y tipo de etiqueta: el listado de marcas y referencias es muy completo. Si tus etiquetas no aparecen en la lista, puedes crear una personalizada manualmente, rellenando las medidas.
- Diseño de la hoja de etiquetas: al aceptar la configuración, tu documento mostrará una tabla invisible que delimita las etiquetas. Puedes modificar temporalmente los bordes para ver mejor la estructura, pero es aconsejable desactivarlos antes de la impresión real.
- Personalización gráfica: añade imágenes, logos, o ajusta los colores y formas según la imagen corporativa o el propósito de la etiqueta.
- Edición individual: aunque crees un lote, puedes editar las etiquetas de forma individual antes de imprimir (especialmente útil si en una misma hoja necesitas datos distintos en cada etiqueta).
- Imprimir hojas parcialmente usadas: Word te deja seleccionar la posición exacta donde imprimir en la hoja para no desperdiciar ninguna etiqueta.
Integración con otras herramientas y destinatarios
Microsoft Word se integra perfectamente con Outlook y Excel. Desde la propia interfaz puedes importar contactos, establecer listas de destinatarios o incluso automatizar campos como el correo electrónico o datos adicionales. Esto lo hace ideal para gestionar campañas de mailing, tanto físicas como digitales, sin tener que escribir a mano cada destinatario.
Recomendaciones para obtener los mejores resultados
- Usa papel de calidad compatible con tu impresora y asegúrate de introducir los sobres y las hojas de etiquetas según indique el fabricante.
- Haz pruebas con una hoja en blanco antes de imprimir todo el lote para evitar errores costosos.
- Aprovecha las funciones de vista previa y edición para comprobar que todos los campos se han insertado y formateado correctamente.
- Guarda los documentos y plantillas que uses con frecuencia para ahorrar tiempo en futuras ocasiones.
- Actualiza regularmente los controladores de tu impresora para garantizar la compatibilidad y prevenir fallos inesperados.
Otras funciones interesantes y recursos adicionales
Además de las opciones explicadas, Word ofrece:
- Agregar gráficos y logotipos a sobres y etiquetas para un aspecto más profesional.
- Plantillas descargables desde Microsoft y otras empresas para diseños específicos o necesidades concretas.
- Impresión de etiquetas para listas de correo (ideal para campañas comerciales o invitaciones masivas).
- Soporte para franqueo electrónico en determinados países, lo que puede agilizar aún más el proceso de envío postal.
Dominar estas capacidades transforma Word en una herramienta fundamental para optimizar la gestión de la correspondencia física y personalizar todos tus envíos, permitiendo destacar sobre la competencia en tu sector y aportando un toque profesional a tus comunicaciones cotidianas.
Si tienes una empresa, trabajas en administración, o simplemente quieres organizar mejor tus envíos personales, invertir tiempo en aprender a crear sobres y etiquetas en Word puede marcar la diferencia. La integración con otras aplicaciones de Microsoft y la posibilidad de automatizar tareas la convierten en una solución potente, fácil de utilizar y perfectamente adaptada tanto a usuarios noveles como avanzados. Desde la personalización más básica hasta la creación masiva mediante combinación de correspondencia, Word cubre todas las necesidades para que tu correspondencia luzca perfecta con el mínimo esfuerzo.