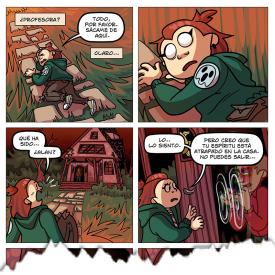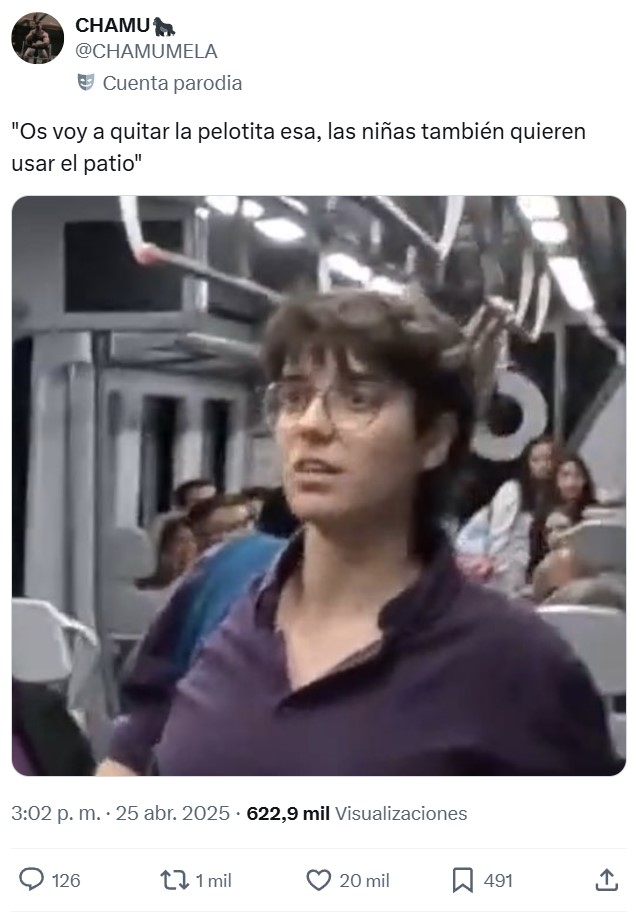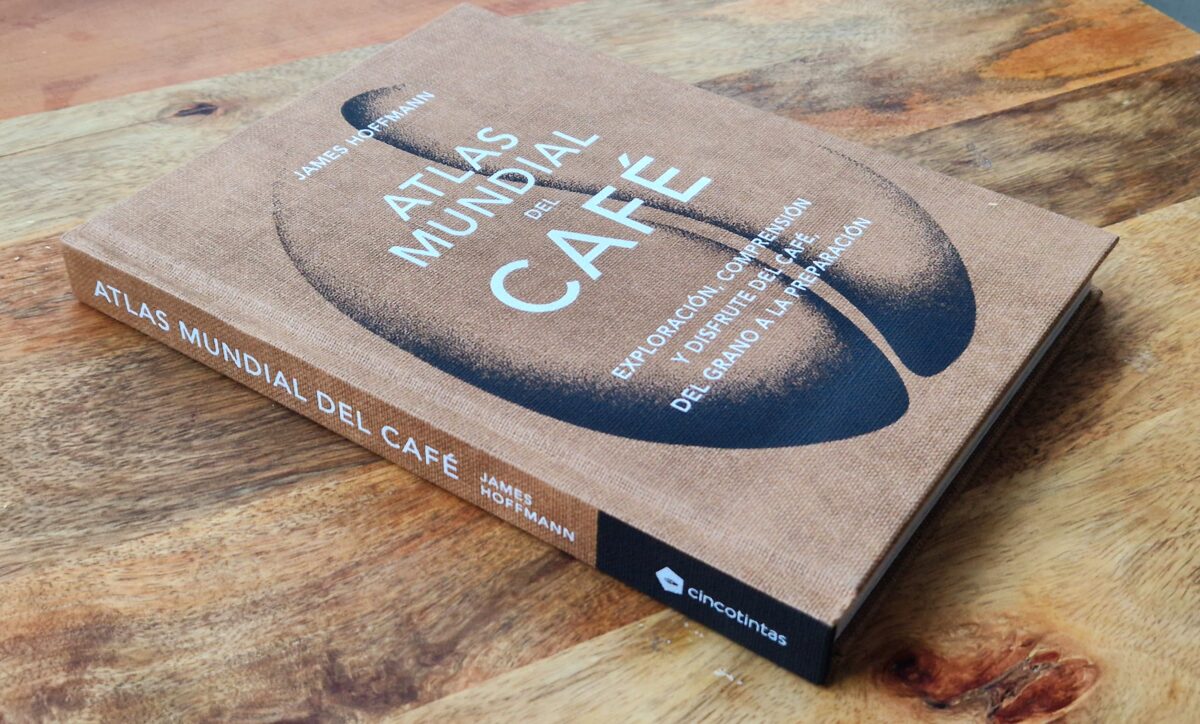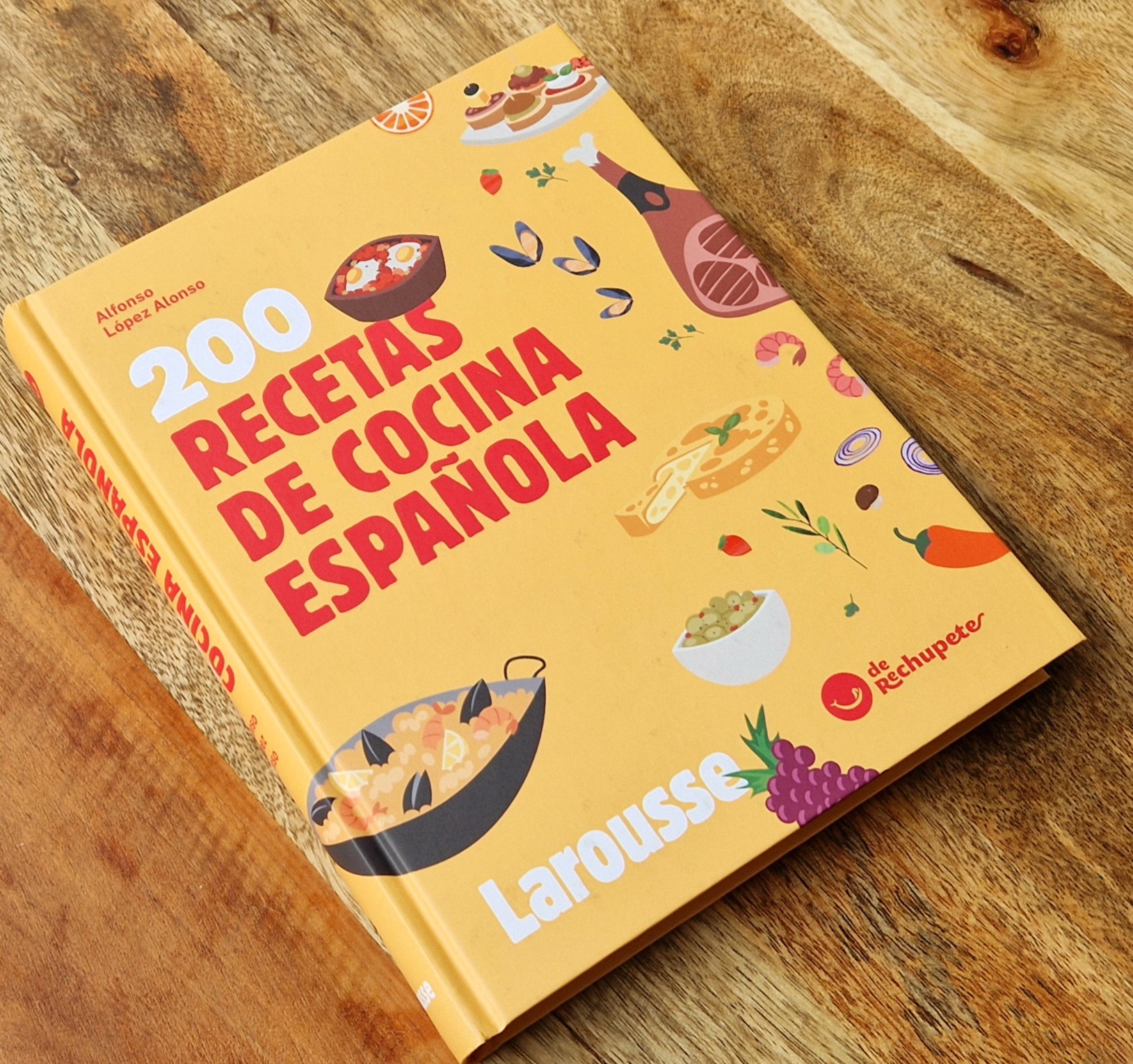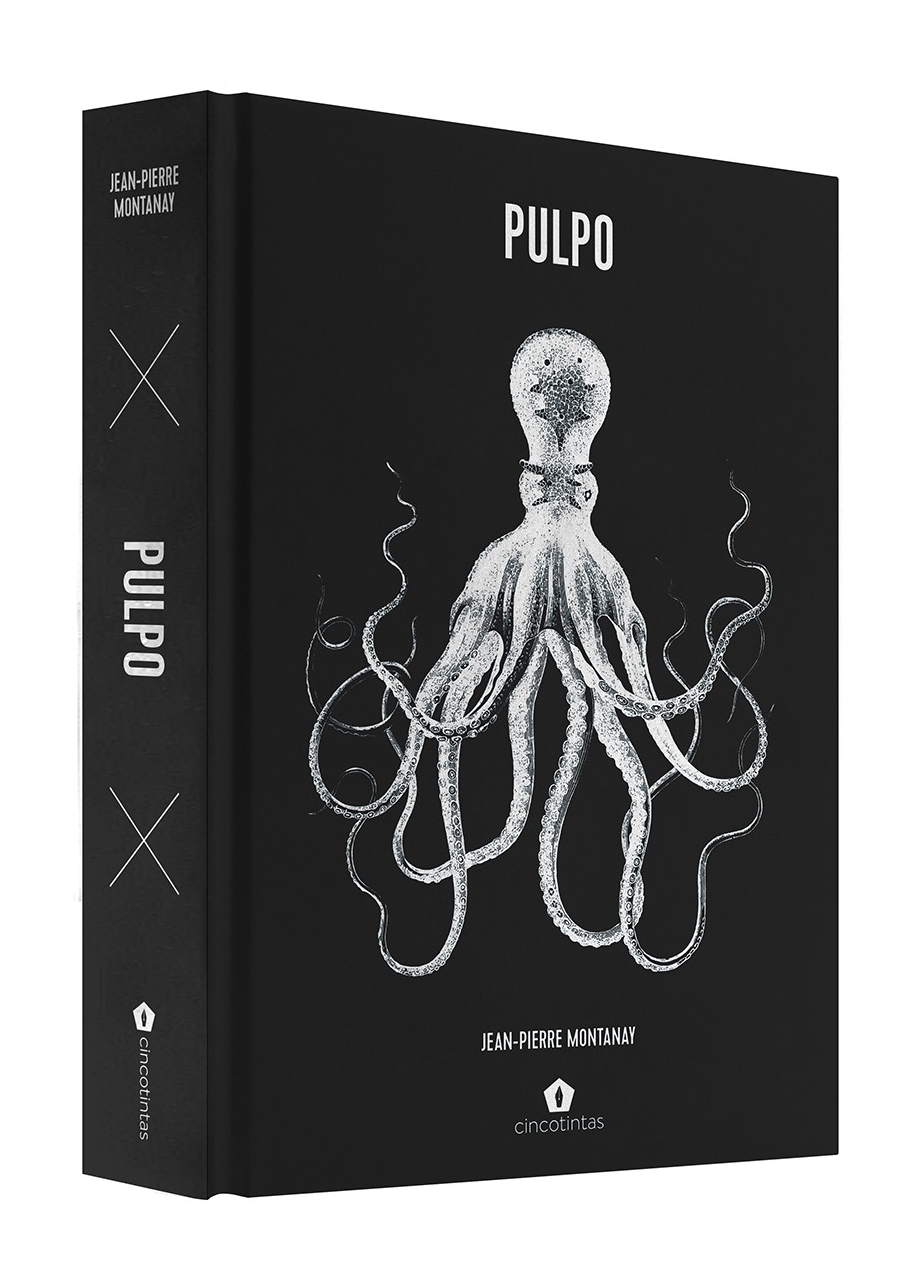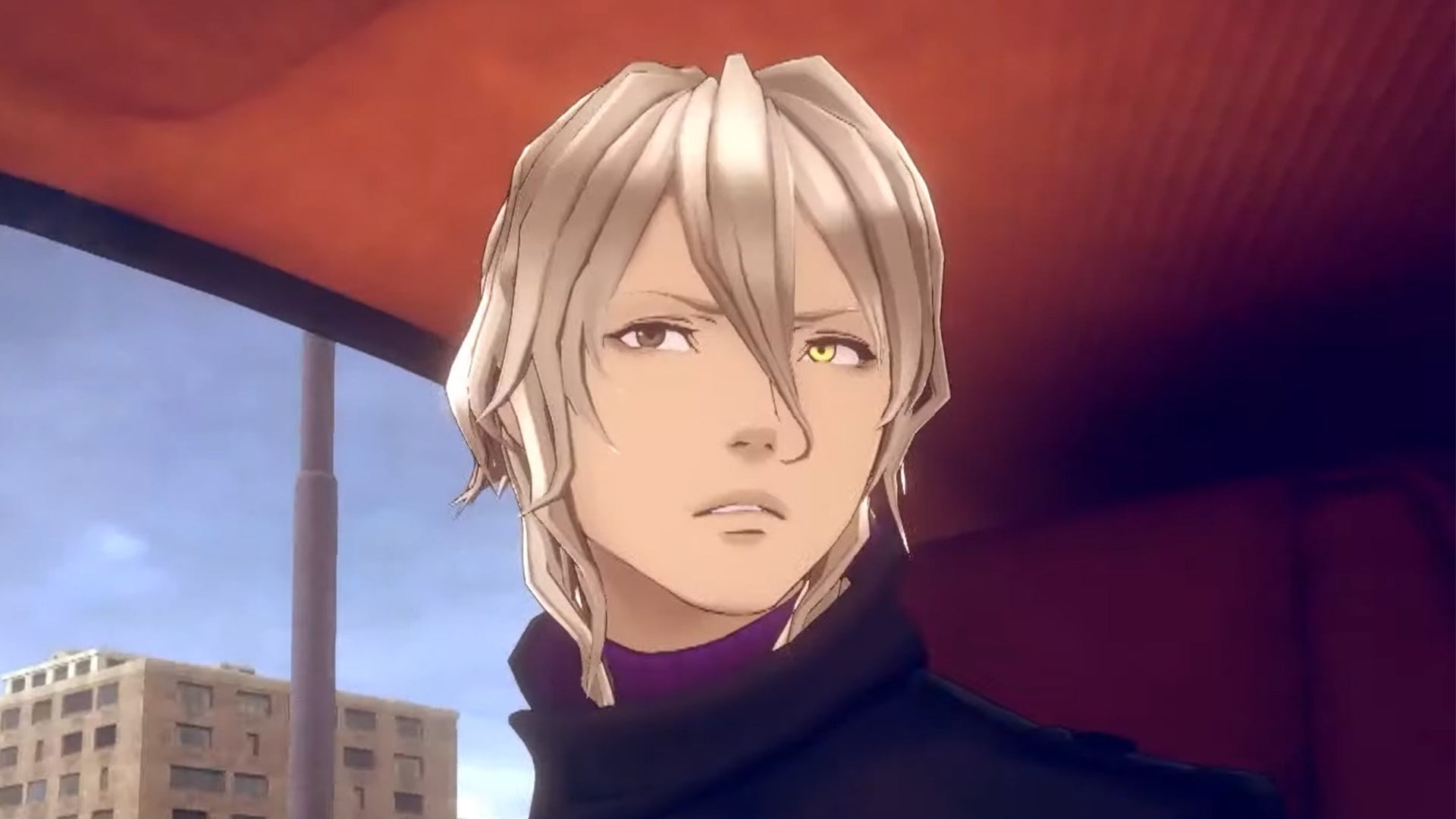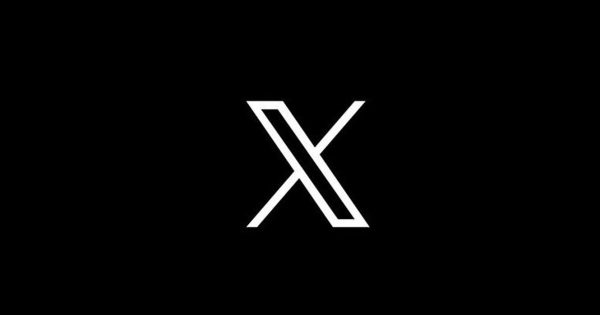Cómo crear gráficos integrados en InDesign para tus proyectos
Descubre cómo crear gráficos y tablas en InDesign de forma sencilla, profesional y personalizada. ¡Guía con trucos y ejemplos!
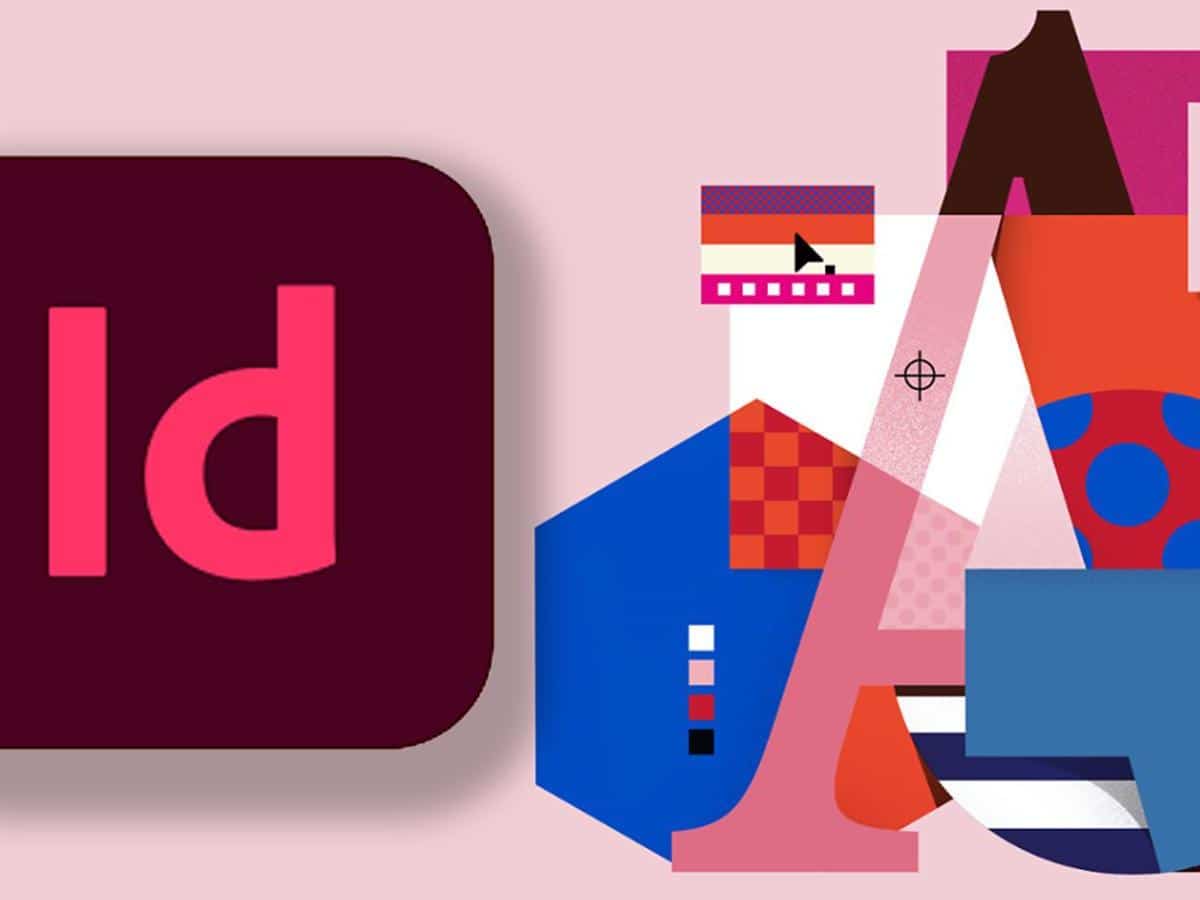

Adobe InDesign es una de las herramientas más utilizadas en el mundo del diseño editorial y gráfico. A pesar de que no es un programa específicamente orientado a la creación de gráficos como tablas, infografías o diagramas en sí, InDesign te ofrece una serie de recursos para incorporar gráficos y tablas de manera profesional en tus diseños, potenciando así la presentación visual de tus proyectos. Cada vez son más los diseñadores que buscan maneras prácticas de crear y personalizar gráficos directamente en InDesign sin tener que depender plenamente de aplicaciones externas. Veamos cómo crear gráficos integrados en InDesign para tus proyectos.
Si alguna vez te has preguntado cómo hacer gráficos en InDesign, ya sea porque quieres acelerar tu flujo de trabajo, evitar estar todo el rato exportando desde Illustrator o Excel, o simplemente porque buscas personalización total para tus maquetaciones, este artículo es exactamente lo que necesitas. Te vamos a mostrar paso a paso todas las alternativas para crear gráficos y tablas en InDesign, desde las opciones nativas y trucos con fuentes de símbolos, hasta scripts especializados y recomendaciones prácticas para automatizar y personalizar al máximo tus gráficos.
Ventajas y posibilidades de crear gráficos en InDesign
Trabajar con gráficos dentro de InDesign supone un ahorro de tiempo considerable, además de una integración total con el resto de los elementos de tu maquetación. Puedes modificar colores, estilos y tamaños de manera sencilla, ajustando todo desde un único lugar. Aunque InDesign no está pensado como una hoja de cálculo, sí ofrece diversas herramientas y métodos para incluir gráficos de barras, tablas, pictogramas y otros elementos visuales.
Además, si aprendes a sacarle partido a las funciones nativas y, sobre todo, a los scripts y fuentes basadas en pictogramas, podrás elevar el nivel visual de tus publicaciones sin depender continuamente de otros programas de la suite Adobe.
Crear gráficos básicos y tablas en InDesign
Uno de los métodos más rápidos para insertar y editar tablas y gráficos sencillos en InDesign es a través de las herramientas de tabla integradas en el propio programa. Por ejemplo, puedes crear una tabla desde Tabla > Insertar tabla y personalizarla usando los estilos de celda y de tabla. Así podrás dar formato a filas, columnas, bordes y rellenos para simular gráficos sencillos como tablas de datos, listas comparativas o pequeñas visualizaciones.

Sin embargo, si necesitas gráficos más visuales (como barras, columnas, circulares, etc.), InDesign ofrece algunas alternativas ingeniosas como:
- Usar las herramientas de dibujo (rectángulo, elipse, línea) para crear gráficos manualmente
- Importar gráficos desde Illustrator o Excel, aunque esto implica volver a editar en el programa original si hay algún cambio
- Automatizar la generación de gráficos con scripts especializados
- Aprovechar las fuentes de pictogramas como recurso visual rápido
El panel Pictogramas: tu aliado para añadir gráficos sin salir de InDesign
Una de las funciones menos conocidas pero más versátiles de InDesign es su panel de Pictogramas (o Glyphs panel). Este panel está pensado originalmente para insertar caracteres especiales, pero en realidad, puedes sacarle mucho más partido y utilizarlo para añadir elementos gráficos decorativos, símbolos, iconos e incluso construir gráficos visuales en tus maquetaciones.
¿Cómo puedes hacerlo? Muy sencillo:
- Abre un documento nuevo en InDesign, no importa el tamaño si vas a experimentar.
- Accede al panel Ventana > Texto y tablas > Pictogramas.
- En este panel verás todos los caracteres especiales de la fuente activa en ese momento. Puedes cambiar la fuente y su grosor para acceder a diferentes colecciones de pictogramas.
- Si tienes una fuente basada en símbolos o iconos instalada, seleccionándola en el panel tendrás acceso a un gran repertorio de elementos gráficos que podrás incorporar a tu diseño con solo un doble clic.
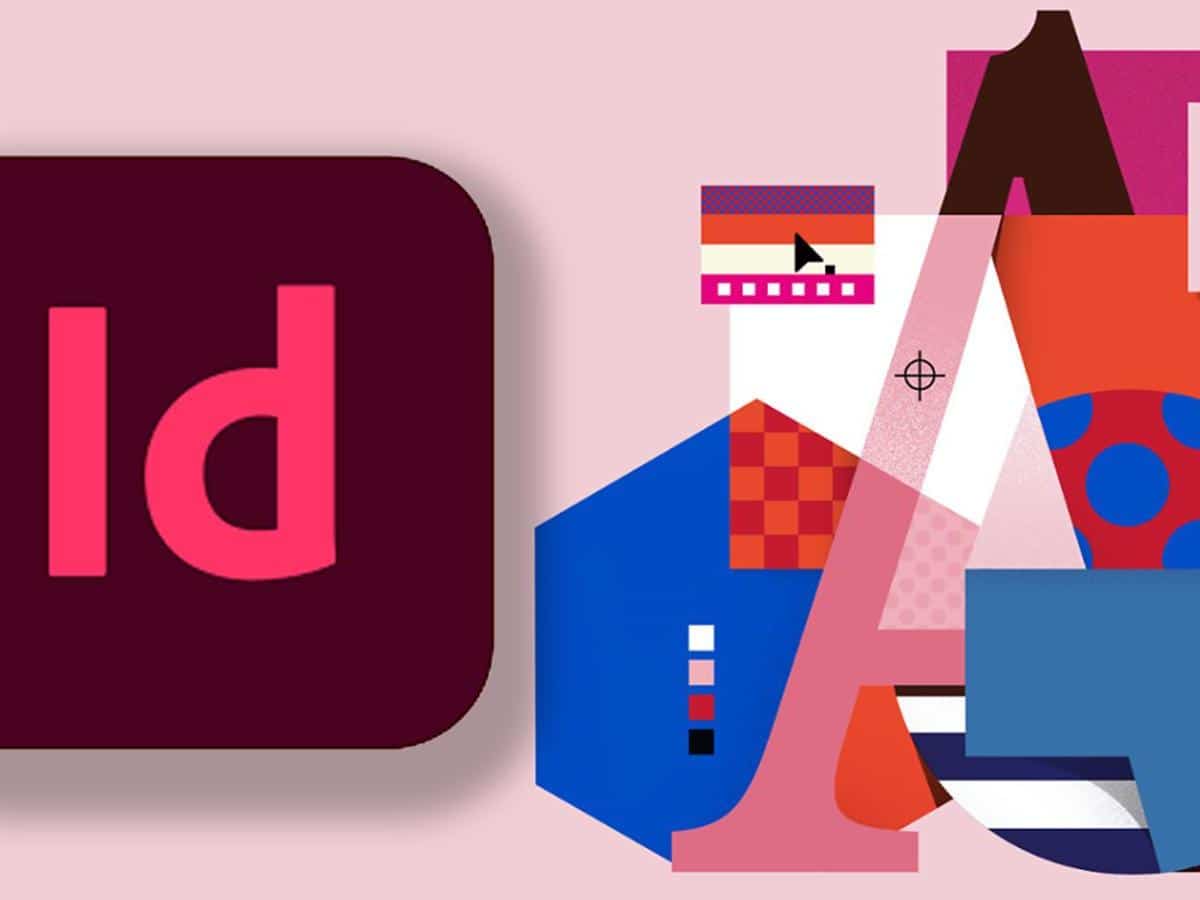
Fuente: Adobe
Esto es especialmente útil porque muchas fuentes gratuitas incluyen pictogramas decorativos, líneas, figuras, iconos o elementos ornamentales perfectamente escalables. Así puedes enriquecer tu diseño, por ejemplo, añadiendo iconos para datos en tablas, o decoraciones para encabezados y separadores.
Recomendaciones de fuentes con pictogramas para InDesign
Si quieres contar con una colección visual potente, busca e instala fuentes que incluyan este tipo de elementos. Algunas fuentes recomendadas y populares incluyen:
- Adhesive Nr. Seven: de estilo vintage, perfecta para banners y etiquetas decorativas.
- Printers Ornaments One: cargada de ornamentos florales y símbolos para dar un toque clásico o de temporada.
- StateFace: una fuente con formas de mapas, ideal para visualizaciones geográficas.
- Vicky Regular: tipografía moderna con muchos pictogramas alternativos y un diseño minimalista muy versátil.
- Chalifor Dalsatic: fuente SVG moderna que mezcla pictogramas y letras, ideal para hacer gráficos llamativos.
- Himdath: perfecta para proyectos tradicionales, invitaciones o tarjetas.
- Lamore: con pictogramas sin serifa para un diseño limpio y actual.
- Praline Amaretto: pictogramas vintage para proyectos con estilo retro.
Si te suscribes a plataformas como Envato Elements, tendrás acceso ilimitado a miles de fuentes premium con pictogramas listos para usar en tus trabajos de InDesign.
Cómo crear gráficos personalizados en InDesign con el panel de pictogramas

El proceso para insertar y personalizar pictogramas en tus documentos es el siguiente:
- Selecciona la herramienta Texto (T) y crea un cuadro de texto en tu documento.
- Cambia la fuente del cuadro de texto a una que contenga pictogramas.
- Abre el panel Pictogramas y explora los distintos iconos disponibles.
- Haz doble clic sobre el pictograma deseado para insertarlo en el cuadro de texto.
- Puedes adaptar el tamaño del pictograma, cambiar el color, añadir efectos como sombra, degradado o transparencia, igual que harías con cualquier otro carácter.
- Si necesitas incluso más flexibilidad, selecciona el pictograma y ve a Texto > Crear contornos. Así el pictograma pasará a ser una forma vectorial editable, que puede escalarse, deformarse y manipularse a tu gusto.
- Incluso puedes reflejar, girar o duplicar los pictogramas usando las funciones de transformación del propio InDesign (por ejemplo, Copiar/Pegar y Voltear horizontal).
Esta técnica te permite crear rápidamente colecciones personalizadas de elementos gráficos sin tener que recurrir siempre a imágenes externas o vectores complicados.
Automatización de gráficos de barras con Scripts en InDesign
Si lo que necesitas es crear gráficos de barras o columnas de manera dinámica y rápida, lo ideal es recurrir a un script especializado. Uno de los más conocidos y utilizados es el script “graficos_de_barras.jsx” disponible en la web como crear índices y tablas de contenido automáticamente en InDesign. Este script ha sido desarrollado para facilitar la creación de gráficos de barras automáticos dentro de InDesign, permitiéndote ahorrar tiempo y minimizar errores.
Estos son los pasos para instalar y utilizar este script:
- Haz una copia de seguridad de tu documento antes de proceder, por si acaso.
- Copia el archivo “graficos_de_barras.jsx” en la carpeta de scripts de tu instalación de InDesign. El camino varía según el sistema operativo, pero siempre tendrás que ubicarlo dentro de la ruta de scripts personalizada de InDesign.
- Prepara tu proyecto en InDesign creando una gráfica base con sus ejes, leyendas y, especialmente, las barras a modificar. Recuerda que las barras deben ocupar el 100% del alto de la gráfica para que la automatización sea precisa.

- Selecciona todas las barras (deben ser rectángulos independientes, no agrupados con otros elementos como leyendas o decoraciones).
- Abre la paleta de Scripts desde Ventana > Automatización de datos > Scripts y ejecuta el script “graficos_de_barras.jsx”.
- Indica el Valor máximo de tu gráfica (puedes dejarlo a cero para que el script lo calcule automáticamente) y rellena los campos con los valores correspondientes a cada barra. Acepta para que el script dibuje las columnas en función de los datos que introduces.
- El script también admite valores negativos, representando estos en la parte inferior del eje X, lo que es útil para ciertos tipos de análisis.
- Puedes personalizar el script para modificar la posición de las leyendas, usar estilos de objeto, colores alternos y mucho más. De hecho, es posible desarrollar una versión a medida si tu proyecto lo requiere.
Este script ha sido probado en todas las versiones de InDesign, desde CS3 a las versiones más recientes de Creative Cloud, tanto en Windows como en Mac.
Consejos para personalizar y aprovechar los gráficos en InDesign
Si bien puedes crear gráficos básicos directamente en InDesign, lo ideal es que aproveches todas las opciones de personalización y estilos que el propio programa ofrece:
- Utiliza estilos de objeto y de texto para mantener una apariencia coherente en tus gráficos.
- Aplica patrones alternos a las barras u otros elementos para facilitar la lectura y el análisis de los datos.
- Coloca leyendas en la parte superior, inferior o lateral según las necesidades del diseño.
- No dudes en experimentar con los efectos de transparencia, sombreado, degradado y color para destacar tus gráficos.
- Si tu gráfico requiere interactividad o actualización automática de datos, considera combinar InDesign con funciones de Data Merge o tablas importadas de Excel, aunque esto supondrá trabajar con recursos externos.
Respuestas a dudas frecuentes y posibilidades avanzadas

En foros especializados como Domestika es frecuente encontrar consultas sobre cómo hacer gráficos de aspecto profesional en InDesign sin perder flexibilidad a la hora de modificarlos. Muchos diseñadores buscan crear gráficos que puedan actualizar fácilmente cuando cambian los datos, especialmente para informes o publicaciones periódicas.
La recomendación habitual es no complicarse con gráficos excesivamente complejos, ya que InDesign no es un programa de visualización de datos como tal. Pero gracias a los scripts y a la gestión avanzada de estilos, puedes tener un control bastante elevado sobre los elementos visuales y su edición posterior.
Si tienes que crear gráficos recurrentes, lo mejor es guardar plantillas con tus estilos predefinidos y tus colecciones de pictogramas. Así solo tendrás que cambiar los valores o modificar los pictogramas según el tipo de gráfico que vayas a incluir.
Inspiración y recursos adicionales para diseñadores
Si eres de los que aprenden mejor con vídeos, existen también tutoriales en YouTube sobre cómo usar el panel de pictogramas de InDesign para crear gráficos de manera sencilla y resultona. Además, plataformas como y otros bancos de recursos digitales ofrecen fuentes de pictogramas, plantillas y complementos que puedes usar en tus proyectos para elevar el nivel de tus gráficos.
Una parte fundamental del trabajo es la documentación y la inspiración. Explora webs especializadas, foros como Domestika, y recursos oficiales de Adobe para estar al día de las últimas tendencias y trucos.
Combinar todas estas técnicas y recursos te permitirá crear gráficos impactantes, personalizables y perfectamente integrados en tus diseños de InDesign. Tanto si optas por una solución rápida basada en pictogramas como si automatizas el proceso con scripts, aprovecharás al máximo la flexibilidad y potencia de InDesign en el manejo de elementos gráficos.