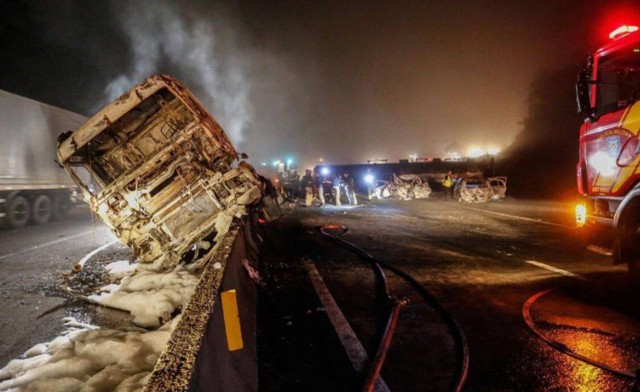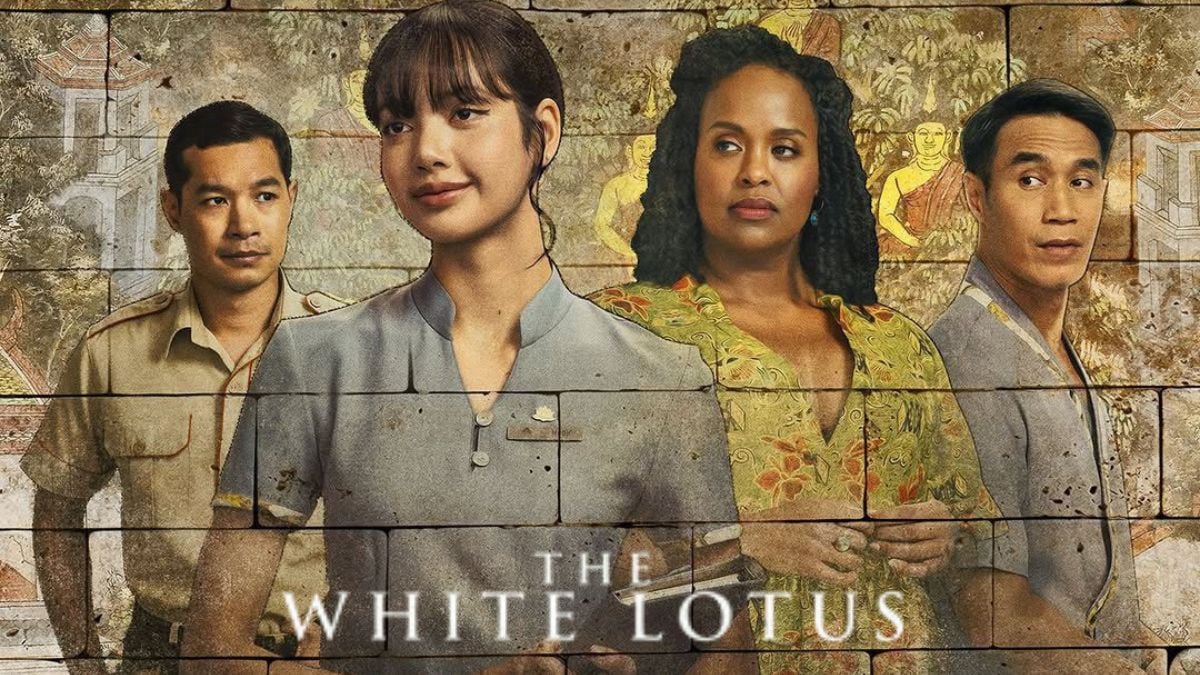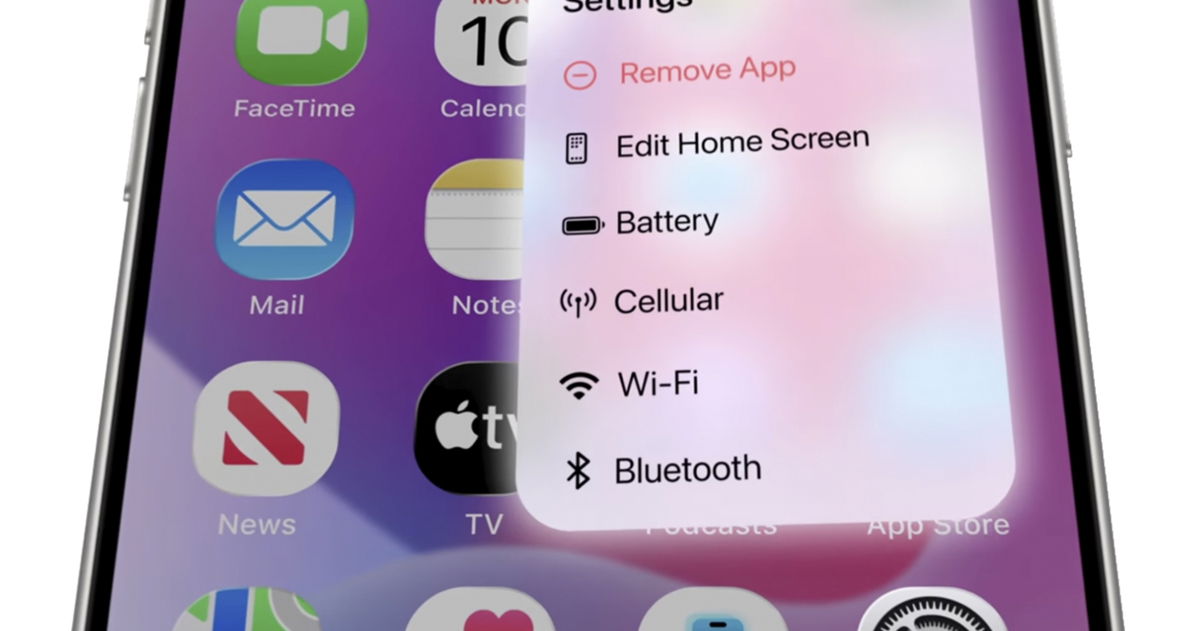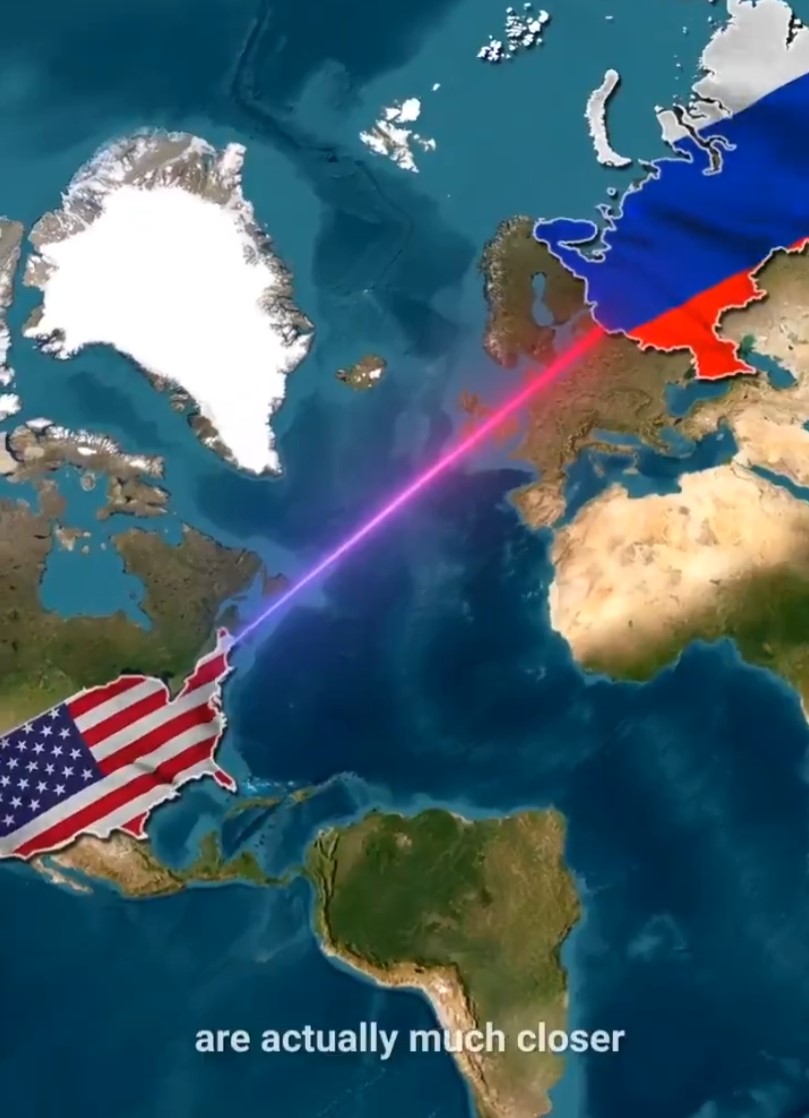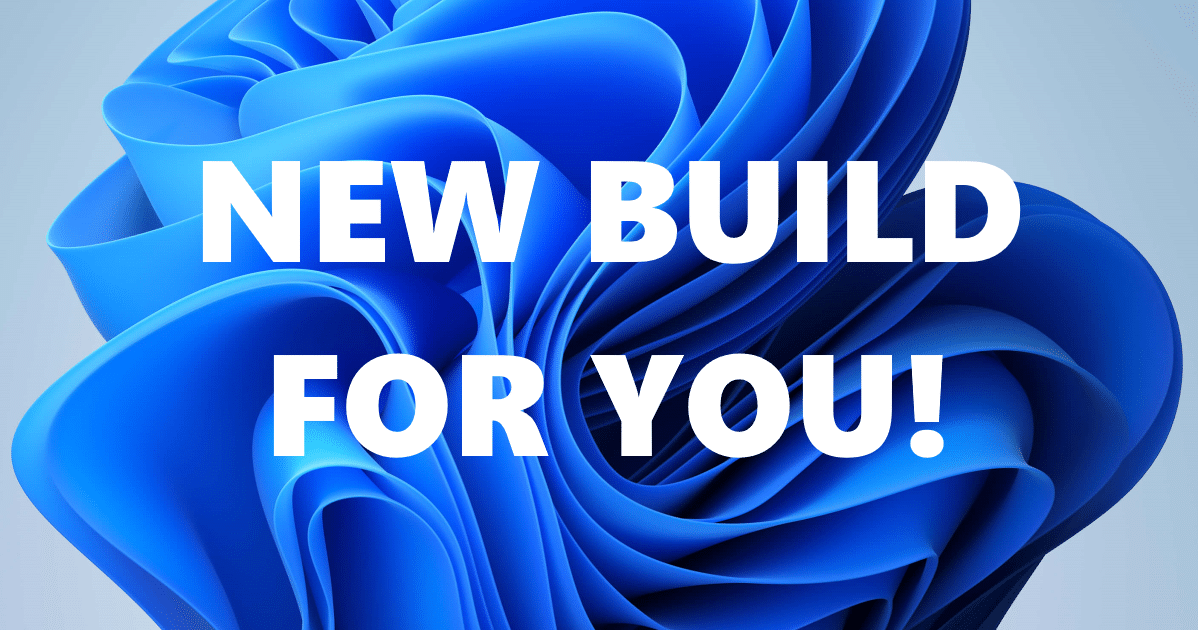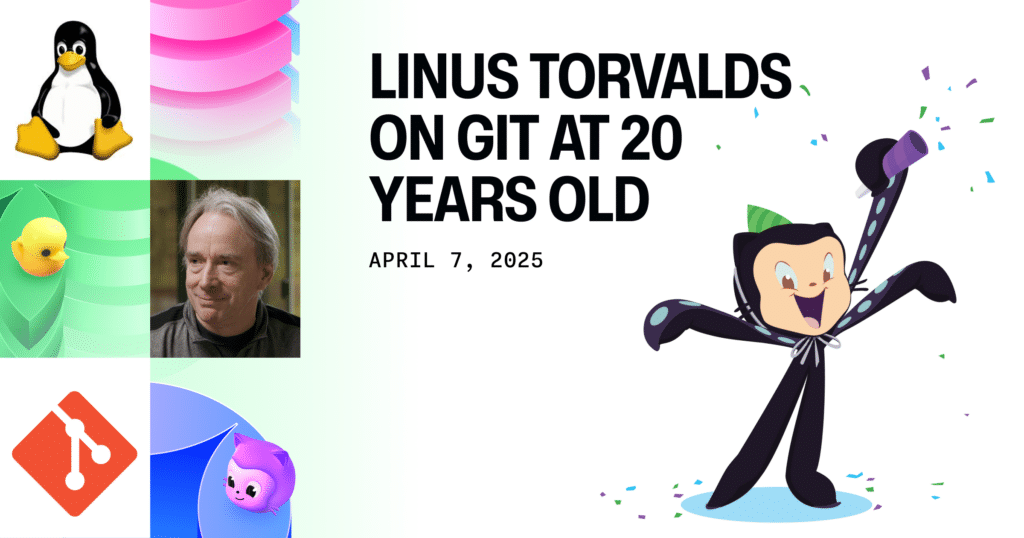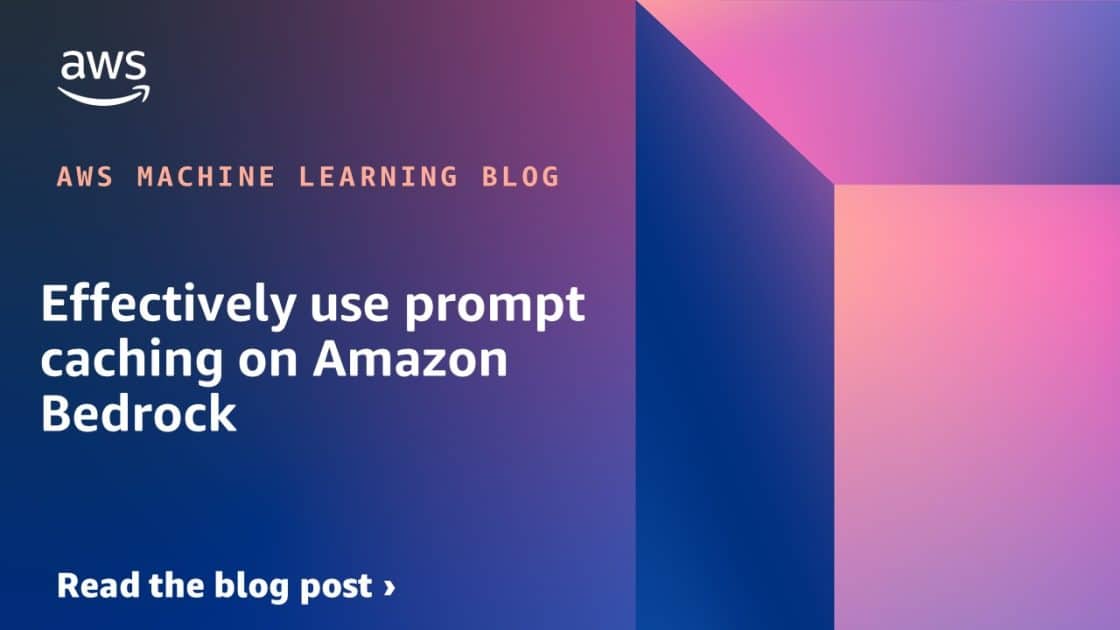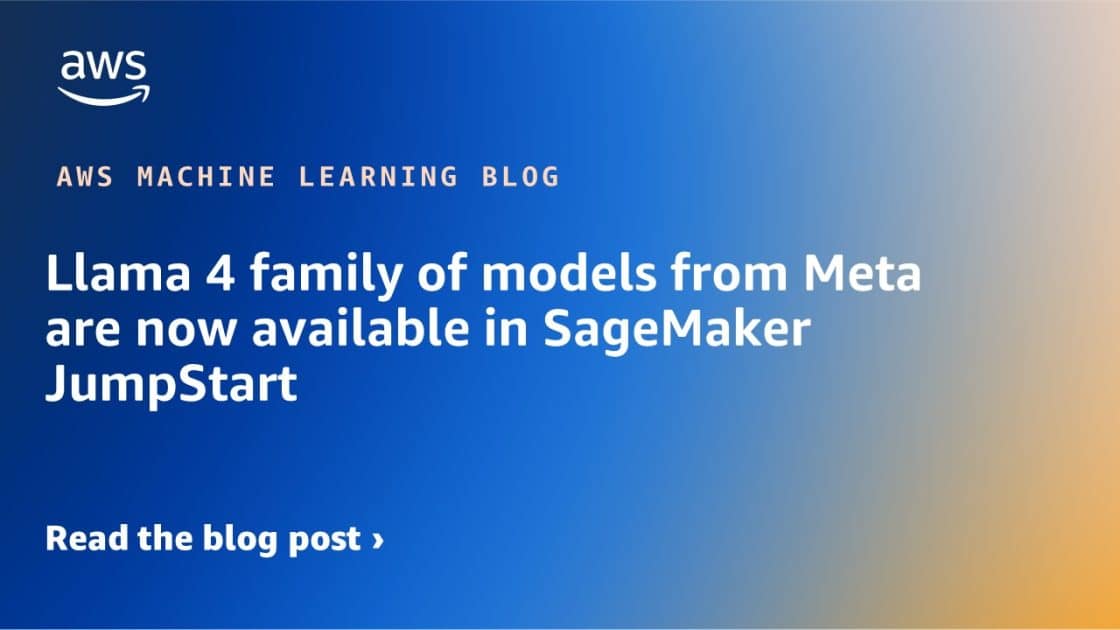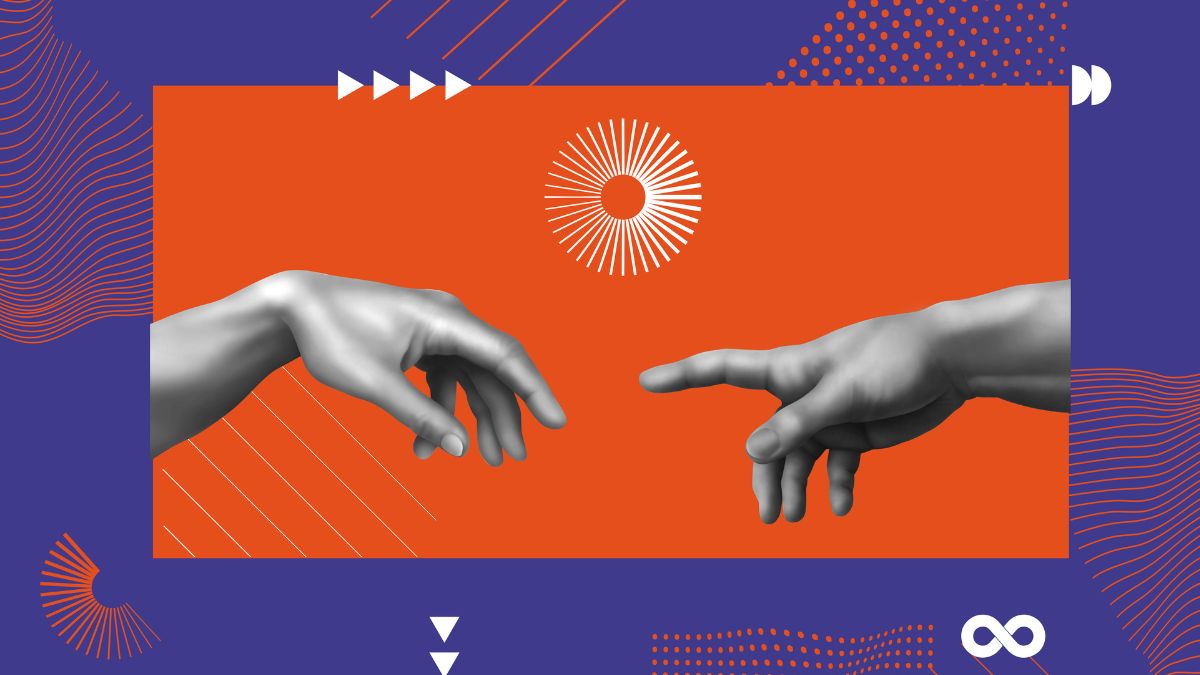Aplica bordes redondeados a objetos en InDesign de forma sencilla
Descubre cómo hacer bordes redondeados en InDesign en objetos, formas y tablas, fácil y rápido


Redondear esquinas o bordes en Adobe InDesign puede parecer una tarea básica, pero cuando se trata de aplicarlo a formas complejas, imágenes o incluso tablas, la cosa se complica un poco más. Aplica bordes redondeados a objetos en InDesign de forma sencilla, ya sea en elementos decorativos o en estructuras más avanzadas como tablas.
En este artículo te vamos a explicar todas las maneras posibles de aplicar esquinas redondeadas dentro de InDesign, incluyendo métodos sencillos para objetos comunes y técnicas más rebuscadas para lograr que tus tablas luzcan como si fueran 100% personalizables. Vamos a usar ejemplos prácticos y descripciones detalladas para que puedas aplicarlo paso a paso en tus propios proyectos.
Redondear esquinas de objetos en InDesign
InDesign ofrece una manera directa para modificar las esquinas de casi cualquier objeto vectorial, como rectángulos, polígonos o marcos de texto. Veamos cómo se hace.
Con la opción integrada de esquinas
Para aplicar esquinas redondeadas a un objeto, simplemente haz clic en él y accede a Objeto > Opciones de esquina. Se abrirá un cuadro de diálogo donde puedes elegir entre varios estilos de esquina: redondeada, biselada, invertida, etc. Para redondear esquinas, selecciona Redondeado en los menús desplegables y define la medida en milímetros.
Una función interesante de esta herramienta es la posibilidad de desvincular los valores de cada esquina, lo que te permitirá redondear solo las que tú quieras (por ejemplo, solo las superiores o solo una en específico). Si te interesa aprender a redondear esquinas de formas con otro programa, puedes consultar cómo redondear esquinas de formas en Illustrator.
Uso de widgets interactivos

Otra manera muy visual y rápida es usar los puntos de modificación de esquinas que aparecen cuando seleccionas un objeto con la herramienta de selección directa (la flecha blanca). Al arrastrar estos puntos hacia adentro podrás redondear las esquinas manualmente y ver los cambios en tiempo real.
Cómo hacer tablas con esquinas redondeadas en InDesign
Una de las grandes limitaciones de Adobe InDesign es que no permite redondear directamente las esquinas de una tabla como sí se puede con los objetos. Sin embargo, hay técnicas creativas que permiten simular este efecto de manera efectiva y además funcional.
Crear encabezados redondeados sobre la tabla
Este método es ideal si deseas que la parte superior de tu tabla tenga un diseño redondeado. A continuación, te explicamos cómo hacerlo paso a paso.

- Diseña tu tabla básica dentro de un marco de texto. Establece todos los estilos necesarios: tamaño de celdas, colores, espaciado, etc.
- Crea un cuadro de encabezado en otra parte del documento. Asegúrate de que tenga el mismo ancho que la tabla. Inserta el texto del encabezado dentro y ajusta el «Espaciado de margen» desde Objeto > Opciones de marco de texto.
- Redondea solo las esquinas superiores del nuevo cuadro mediante Objeto > Opciones de esquina. Puedes elegir la cantidad de redondeo en mm. Haz que el color de fondo coincida con el encabezado original de la tabla para mantener coherencia visual.
- Elimina la celda superior de la tabla original para no duplicar encabezados y evitar desalineaciones.
- Crea una nueva tabla de una sola celda sin trazos ni relleno y con 0 mm de margen interior.
- Pega dentro de esta celda el cuadro redondeado. Al estar dentro de una celda editable, se mantendrá dentro del flujo de texto, pero dará la apariencia de ser parte de la tabla.
- Ajusta los espacios anterior y posterior desde las opciones de tabla para que ambas (tabla principal y tabla de una fila) se unan sin dejar espacios visibles.
Este método no solo crea una ilusión muy realista de tabla con esquinas redondeadas, sino que mantiene la estructura editable, permitiéndote copiar y pegar el conjunto como un solo bloque.
Insertar la tabla dentro de un marco redondeado
Una segunda opción muy eficaz consiste en colocar la tabla dentro de un marco con esquinas redondeadas. Aquí va el procedimiento:

- Crea un marco de texto con unas dimensiones específicas (por ejemplo, 100×100 mm).
- Alinéalo al centro y añade una tabla básica con las filas y columnas necesarias.
- Modifica las líneas exteriores de la tabla para ponerlas a 0 puntos si no quieres que las líneas interfieran con el diseño del marco.
- Después, con el marco seleccionado, accede a Objeto > Opciones de esquina y selecciona el estilo redondeado. Puedes definir el radio, como por ejemplo 6 mm o el que se ajuste al diseño.
- Aplica colores de fondo y contornos según tu preferencia. Por ejemplo, relleno azul y contorno negro de 1 pt.
- Introduce los datos dentro de la tabla. Para hacerlo visualmente mejor, puedes centrar el texto, cambiar el color del texto a blanco y alternar colores en filas o columnas.
Este sistema tiene la ventaja de que conservas la tabla como elemento dinámico y al estar encapsulado dentro de un marco redondeado, el efecto visual es muy impactante. Puedes recortar el marco, moverlo con libertad y ajustarlo para que encaje perfectamente. Si quieres saber más sobre cómo crear un logotipo, te recomiendo que consultes este artículo sobre cómo crear un logotipo con Illustrator.
Alternativa combinada: tabla sin bordes dentro de marco estético

Otra variación interesante y muy visual es trabajar con una tabla sin bordes colocada dentro de un marco decorativo:
- Crea una tabla con todas las celdas sin trazo (0 pt en contornos).
- Aplica un fondo de color a cada fila o columna.
- Utiliza un marco externo que tenga esquinas redondeadas (por ejemplo, 14 mm en cada esquina) y colócalo en la parte inferior.
- Con Ctrl + X corta la tabla y luego pégala dentro del marco redondeado con «Insertar en selección» del menú contextual.
- Usa la herramienta de selección directa para moverla, ajustando tamaño y posición.
Este sistema es especialmente útil si quieres destacar una tabla sobre un fondo decorativo, resaltando el diseño sin perder legibilidad o estructura editable. Puedes encontrar más información en el artículo sobre dibujos en 3D que también comparte técnicas útiles para el diseño gráfico.
Consejos adicionales para mejorar el trabajo con esquinas redondeadas

- Combina técnicas si buscas un resultado más impactante: por ejemplo, encabezado redondeado + marco decorado.
- Asegúrate de activar la cuadrícula base y usar guías para alinear todo con precisión.
- Duplica elementos y guarda como estilos si vas a reutilizarlos en otros documentos.
- Previsualiza en alta resolución y prueba exportar a PDF para asegurarte de que los redondeos se ven correctamente.
InDesign no pone las cosas sencillas cuando hablamos de esquinas redondeadas en algunos elementos como tablas, pero con un poco de ingenio y creatividad se pueden lograr resultados profesionales y muy estéticos. Al aprovechar las herramientas integradas como las opciones de esquina, marcos personalizados y la edición de tabla dentro de marcos, puedes conseguir un diseño único adaptado a tus necesidades.