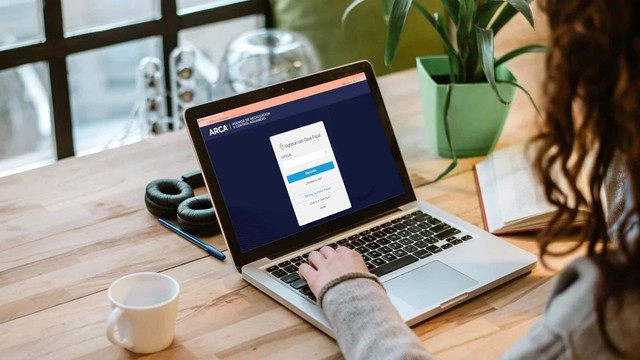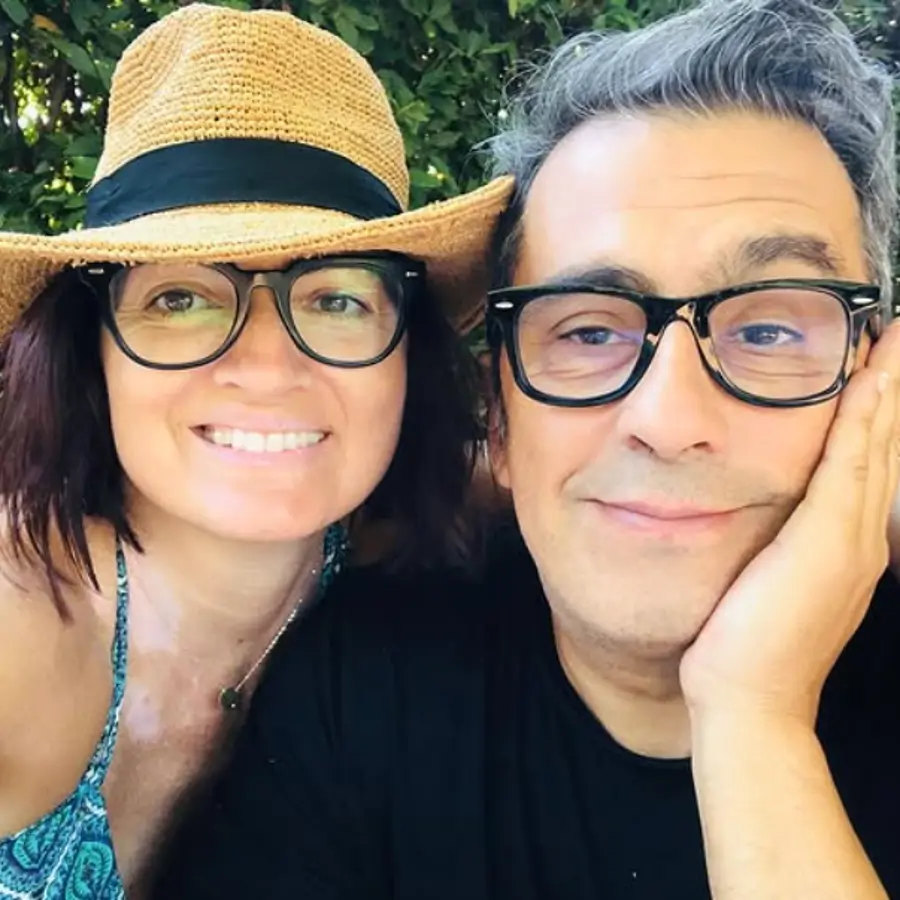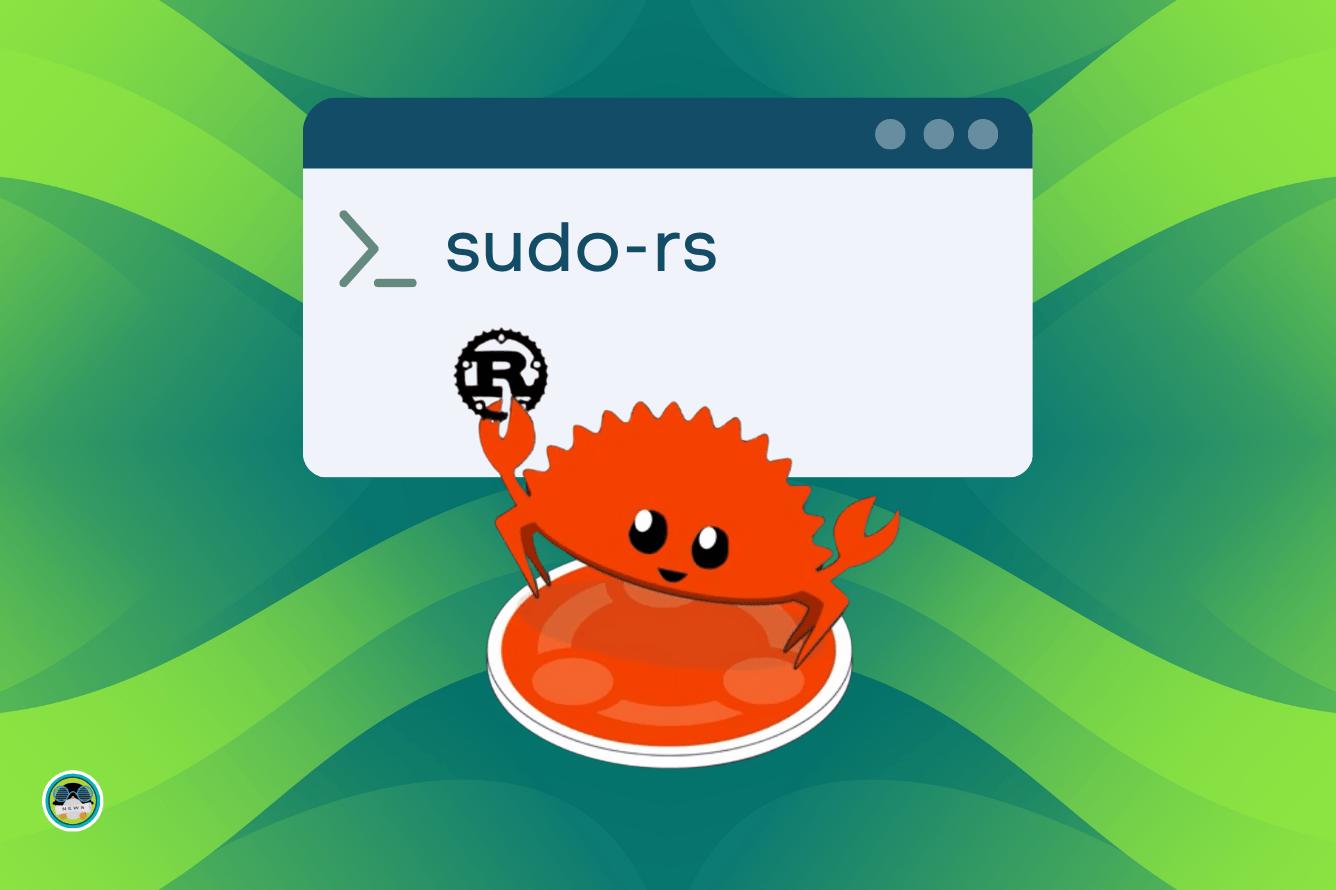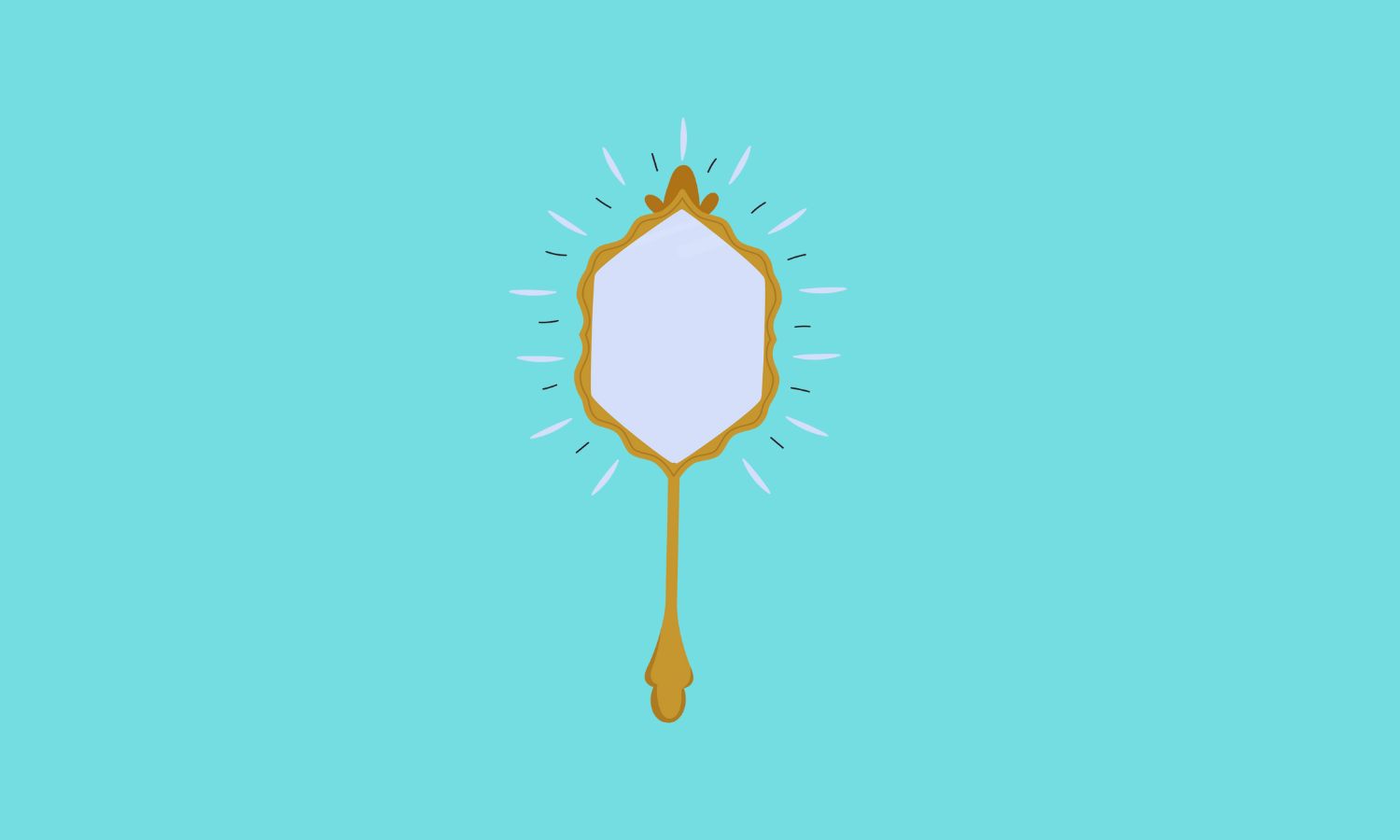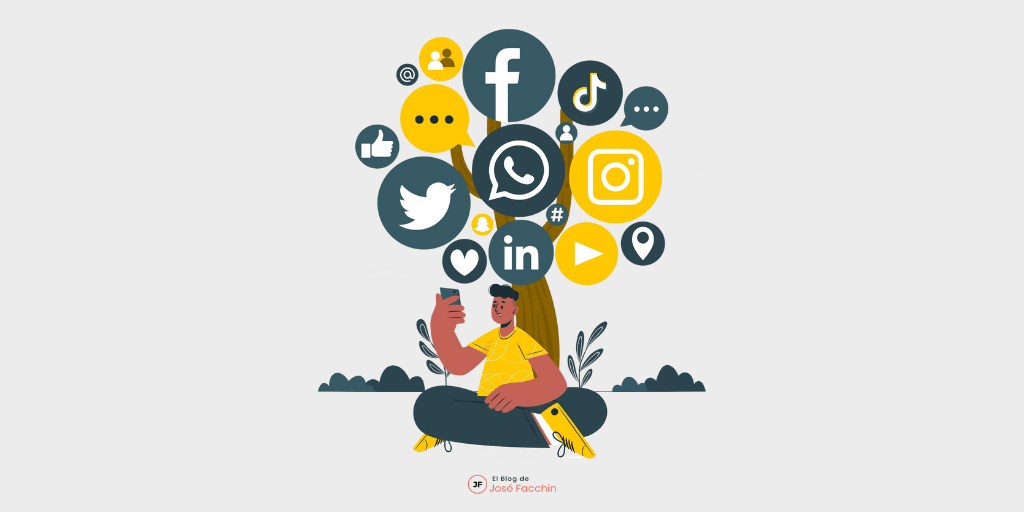Guía definitiva para aprovechar la barra de tareas en Windows 11
Descubre cómo personalizar y optimizar la barra de tareas en Windows 11 al máximo. Trucos, herramientas y novedades en una guía imprescindible.


La barra de tareas en Windows 11 es mucho más que una simple fila de iconos en la parte inferior de la pantalla. Con los cambios que ha introducido Microsoft, este elemento central del sistema operativo ha evolucionado, ofreciendo nuevas formas de personalización, acceso rápido a funciones y posibilidades de optimización que, bien aprovechadas, pueden marcar la diferencia en tu día a día al trabajar con el ordenador.
Dominar la barra de tareas ya no consiste solo en anclar tus aplicaciones favoritas. Ahora, es posible modificar la apariencia, ajustar el comportamiento, integrar utilidades avanzadas y personalizar hasta el último detalle para que tu flujo de trabajo sea más ágil, cómodo y productivo. Si te preguntas cómo sacarle el máximo partido a la barra de tareas en Windows 11, te traemos la guía más completa y actualizada que integra los trucos, consejos y funcionalidades esenciales y avanzadas, reuniendo todo lo que necesitas saber para convertir la barra de tareas en tu mejor aliada.
La barra de tareas en Windows 11: mucho más que el centro de control
En Windows 11, la barra de tareas sigue siendo uno de los elementos más usados y necesarios de la interfaz. No solo te permite acceder rápidamente a tus programas y utilidades, sino que también integra funciones clave como la búsqueda instantánea, la vista de tareas, la bandeja del sistema, el área de notificaciones y la gestión de escritorios virtuales. Además, Microsoft ha renovado su aspecto y la ha dotado de nuevas opciones que merecen ser exploradas para sacarles todo el rendimiento posible.
Personalización básica: adapta la barra de tareas de windows 11 a tu estilo

Una de las novedades más comentadas de Windows 11 es la alineación centrada de los iconos de la barra de tareas, heredada de macOS, pero muchos usuarios siguen prefiriendo el clásico estilo con los iconos alineados a la izquierda. Por suerte, puedes personalizar este detalle en unos pocos pasos:
- Haz clic con el botón derecho en la barra de tareas y abre Configuración de la barra de tareas.
- Busca el apartado Comportamiento de la barra de tareas y selecciona Alineación de la barra de tareas.
- Elige si quieres mantener los iconos centrados o moverlos a la izquierda, como en versiones anteriores.
Además, puedes mostrar u ocultar iconos específicos como la búsqueda, la vista de tareas, los widgets o el chat de Microsoft Teams. Esto te permite dejar solo lo que te resulta útil, limpiando el espacio y ganando claridad visual.
Otra función imprescindible es la posibilidad de ocultar automáticamente la barra de tareas cuando no la necesitas, ideal para pantallas pequeñas o para ganar espacio vital de trabajo. Esta opción se activa desde la misma sección de configuración, marcando la casilla correspondiente.
Anclar, desanclar y reorganizar aplicaciones
La gestión de aplicaciones en la barra de tareas está pensada para ofrecer acceso directo a tus programas preferidos. Anclar una aplicación es sencillísimo:
- Abre el programa que quieras anclar (o búscalo en el menú de inicio).
- Haz clic derecho sobre su icono en la barra de tareas y selecciona Anclar a la barra de tareas.
Para desanclar, solo tienes que hacer clic derecho en el icono y pulsar Desanclar de la barra de tareas.
También puedes reorganizar el orden de los iconos arrastrando cada uno a la posición que prefieras, lo que permite tener al alcance de un solo vistazo y clic las herramientas que más usas.
Gestión de iconos y elementos de la barra de tareas en Windows 11
La personalización no termina en los iconos anclados. Desde Configuración puedes decidir cuáles de los elementos integrados de Windows 11 quieres mostrar. Por ejemplo:
- Activar o desactivar la búsqueda en la barra de tareas.
- Mostrar u ocultar la vista de tareas, que permite acceder rápidamente a los escritorios virtuales y la línea temporal.
- Gestionar el acceso a widgets y chats, eliminando lo que no te sirva.
- Personalizar los iconos de la bandeja del sistema para decidir qué aplicaciones y utilidades deben estar siempre visibles.
Esto es especialmente útil para quienes quieren tener a la vista (o esconder) aplicaciones como Dropbox, OneDrive, el antivirus, la batería u otras utilidades que se ejecutan en segundo plano.
Bandeja del sistema y área de notificaciones: controla lo esencial
En la esquina derecha de la barra de tareas se concentra el centro de notificaciones, el reloj y la bandeja del sistema. Desde aquí puedes ver notificaciones, controlar el volumen, consultar el WiFi, el nivel de batería (en portátiles) y acceder a los controles rápidos del sistema.
Al pulsar sobre la hora o el área de notificaciones, se despliega el centro de actividades, donde podrás configurar los controles rápidos y decidir qué accesos directos (como Bluetooth, brillo, modo avión, etc.) quieres tener siempre al alcance. Si pulsas el lápiz de edición, puedes añadir, eliminar o reordenar estos controles según tus necesidades.
En la zona de iconos ocultos, puedes elegir qué iconos de aplicaciones se muestran permanentemente y cuáles quedan en el menú desplegable, lo que resulta muy útil para evitar un exceso de iconos y para acceder rápido solo a lo más importante.
Gestión avanzada: muestra la barra de tareas en varios monitores
Si trabajas con dos o más monitores, Windows 11 te permite mostrar la barra de tareas en todas las pantallas o solo en la principal. Desde la configuración, puedes decidir dónde quieres que aparezca, qué iconos deben replicarse y cómo se comportarán en cada pantalla, facilitando una gestión avanzada del espacio de trabajo, especialmente útil en configuraciones profesionales o multitarea intensiva.
Personalización estética: dale tu propio toque
La apariencia también cuenta. En Windows 11 puedes elegir entre tema claro u oscuro para todo el sistema, lo que afecta también a la barra de tareas. Si lo prefieres, puedes ir un paso más allá y personalizar solo los colores de la barra de tareas, eligiendo un fondo y esquema independiente al de las aplicaciones.
Para ello, accede a Inicio > Configuración > Personalización > Colores. Elige el modo «Personalizado» y ajusta el color de la barra de tareas al gusto, resaltando la interfaz según prefieres sin afectar la estética del resto de programas.
Además, la barra de tareas hereda el color de énfasis que configuras en Windows. Este color se utiliza para resaltar la aplicación activa y puede personalizarse para que combine con tu fondo de pantalla o el tema general que hayas elegido.
Otras posibilidades de personalización y ajustes
Windows 11 incluye otras funciones asociadas a la barra de tareas que a menudo pasan desapercibidas pero pueden ser especialmente útiles:
- Ocultar automáticamente la barra de tareas: Gana espacio útil de pantalla y haz que la barra aparezca solo cuando pases el ratón por la zona inferior.
- Mostrar distintivos en aplicaciones: Activa los «badges» de notificaciones (números de mensajes no leídos, alertas, etc.) en los iconos anclados para estar siempre informado de lo importante.
- Acceso rápido al escritorio: Al final de la barra de tareas, puedes pulsar en la «esquina» para minimizar todas las ventanas y mostrar el escritorio.
- Controla qué iconos aparecen en la bandeja del sistema: Decide si solo quieres ver los esenciales o mostrar otros secundarios como la nube, controles multimedia, etc.
Gestión de aplicaciones y trucos rápidos
Windows 11 te permite anclar, desanclar, mover y lanzar aplicaciones desde la barra de tareas con atajos que facilitan el día a día:
- Puedes abrir una segunda instancia de una aplicación haciendo clic con el botón central del ratón sobre su icono en la barra de tareas.
- Para cerrar una aplicación rápidamente, haz clic derecho en su icono y selecciona «Cerrar ventana».
- Si quieres gestionar varias ventanas de una misma aplicación (por ejemplo, varias instancias del explorador de archivos), solo tienes que pasar el ratón sobre el icono para ver vistas previas y alternar entre ellas.
Integración con widgets y otras funciones exclusivas
Windows 11 ha introducido un panel de widgets accesible desde la barra de tareas, donde puedes ver el tiempo, noticias, calendario, tareas y otra información personalizada. Puedes activar o desactivar este panel desde la configuración, eligiendo mostrar solo los widgets que realmente te interesen, añadiendo o eliminando módulos según lo que más utilices a diario.
Desde el menú de widgets, puedes interactuar con la información de cada módulo, configurarlos individualmente y añadir nuevas fuentes de contenido. Esto permite consultar de un vistazo toda la información relevante sin necesidad de abrir el navegador o aplicaciones adicionales.
La barra de tareas y la multitarea en Windows 11: organiza tu flujo de trabajo

La barra de tareas es el núcleo de la multitarea en Windows 11. Desde aquí puedes:
- Utilizar la Vista de tareas para gestionar ventanas abiertas, moverlas entre escritorios virtuales y crear nuevos entornos de trabajo.
- Arrastrar aplicaciones entre escritorios, facilitando la organización del trabajo y el ocio en espacios separados.
- Personalizar el fondo de pantalla de cada escritorio virtual, haciendo que cada entorno sea identificable de un simple vistazo.
- Usar Snap Layouts: Al pasar el ratón por el botón de maximizar de cualquier ventana, puedes elegir entre diferentes diseños de organización para ordenar varias aplicaciones en pantalla, como mitades, tercios, cuadrantes y más.
Este sistema de organización resulta clave si trabajas con múltiples aplicaciones a la vez y necesitas un entorno ordenado, eficiente y segmentado.
Trucos para ser más productivo con la barra de tareas
Más allá de lo básico, hay trucos menos conocidos que te pueden ayudar a sacar aún más rendimiento a este elemento central:
- Activa el asistente de concentración para controlar qué notificaciones puedes recibir y cuándo, evitando distracciones en momentos clave.
- Configura qué aplicaciones pueden mostrar notificaciones y con qué prioridad, ajustando el comportamiento desde la configuración de sistema y bajando hasta el listado de aplicaciones.
- Algunas notificaciones permiten respuesta directa, como sucede en apps de mensajería, correo o redes sociales.
- Al recibir una notificación, pulsa en los tres puntos del mensaje y elige desactivar las notificaciones de esa aplicación o cambiar su configuración.
Accesos rápidos y atajos de teclado imprescindibles
Saber aprovechar los atajos de teclado puede multiplicar tu productividad y agilidad:
- Windows + W: Abre los widgets.
- Windows + N: Acceso rápido a las notificaciones.
- Windows + A: Ajustes rápidos, incluyendo brillo, volumen, conectividad, etc.
- Windows + Z: Muestra los Snap Layouts para dividir la pantalla.
- Windows + .: Selector de emojis.
- Windows + V: Historial del portapapeles para gestionar y pegar elementos recientes.
- Windows + Tab: Acceso a la vista de tareas y escritorios virtuales.
- Control + Windows + Flechas: Cambia entre escritorios virtuales.
- Windows + H: Activa la función de dictado por voz.
- Windows + G: Abre la Xbox Game Bar para capturar pantalla, grabar y otras funciones multimedia.
Notificaciones, widgets y personalización de apps
Las notificaciones en Windows 11 han evolucionado para ser más interactivas. Muchas te permiten actuar directamente desde el banner, como responder mensajes, descartar emails o marcar como leídos sin tener que abrir las aplicaciones completas.
Por otro lado, la integración de widgets en la barra de tareas ofrece un espacio donde agrupar información relevante y configurable a tu medida. Puedes activar, desactivar y reordenar estos widgets desde el propio panel, añadiendo solo lo que realmente necesitas para tu día a día.
Personalización del menú de inicio y la barra de tareas en Windows 11
El menú de inicio en Windows 11 se ha simplificado, eliminando las baldosas vivas, pero ahora permite anclar y desanclar aplicaciones favoritas, acceder rápidamente al listado completo de apps y organizar accesos directos a carpetas esenciales como descargas, música, documentos, etc.
Desde la configuración de inicio, puedes activar o desactivar recomendaciones, programar accesos rápidos y decidir qué carpetas y funciones se muestran junto al botón de apagado. La barra de tareas se integra con las búsquedas rápidas y la capacidad de lanzar funciones como calculadora o traductor directamente desde el menú de inicio.
Si eres de los que prefiere una barra de tareas despejada, puedes ocultar los iconos del escritorio y mostrar solo lo esencial, ideal para quienes comparten pantalla o buscan la máxima concentración visual.
Optimización del rendimiento y administración de recursos
Un elemento clave para sacar el máximo partido a Windows 11 y su barra de tareas es mantener el sistema limpio y optimizado:
- Elimina archivos temporales desde el apartado Almacenamiento en la configuración del sistema. Puedes activar Sensor de almacenamiento para eliminar automáticamente archivos innecesarios o temporales y evitar que el disco se sature.
- Utiliza la herramienta Liberador de espacio en disco para borrar cachés, miniaturas, archivos de programa descargados y otros datos residuales.
- Desinstala aplicaciones que no uses desde Aplicaciones y características, ordenando por tamaño para identificar las que más espacio ocupan.
- Mueve archivos grandes a discos o memorias externas para liberar espacio, especialmente fotos, vídeos y música que no uses frecuentemente.
Todo esto ayuda a que la barra de tareas funcione de manera fluida y responda con agilidad, sin retrasos derivados de un sistema sobrecargado.
Aplicaciones avanzadas: PowerToys y superpoderes para la barra de tareas
Si realmente quieres llevar la personalización al siguiente nivel, Microsoft pone a tu disposición PowerToys, un conjunto de utilidades gratuitas y de código abierto que añaden nuevas funciones tanto a la barra de tareas como al escritorio en general. Entre las más destacadas se encuentran:
- Recortar y bloquear: Selecciona una zona específica de una ventana y muéstrala en una ventana independiente.
- FancyZones: Crea plantillas avanzadas de organización de ventanas para distribuir tus aplicaciones en diferentes áreas de la pantalla, más allá de las opciones estándar de Snap Layouts.
- Complementos del Explorador de archivos: Añade la posibilidad de ver vistas previas de archivos poco comunes como Markdown o SVG sin necesidad de abrir otros programas.
- PowerToys Run: Un lanzador ultrarrápido para buscar, lanzar aplicaciones, resolver cálculos y mucho más con solo pulsar Alt + Espacio.
- TextExtractor: Copia cualquier texto visible en pantalla, incluso si no puedes seleccionarlo normalmente.
- Always On Top: Mantén cualquier ventana siempre visible por encima de las demás con un atajo de teclado.
- Administrador de teclado y mouse: Personaliza completamente el comportamiento de tus dispositivos de entrada, reasignando teclas o botones según tus necesidades.
- Pegar como texto sin formato: Olvida los pegados con formato extraño y pega siempre texto plano usando un atajo.
- PowerRename: Cambia el nombre de múltiples archivos de forma masiva y avanzada.
- Guía de métodos abreviados: Muestra todos los atajos de teclado disponibles en el escritorio actual.
Todas estas utilidades se integran perfectamente con el escritorio y la barra de tareas, extendiendo las posibilidades de forma sencilla y sin complicaciones. Si eres de los que busca exprimir al máximo su entorno de trabajo, merece la pena instalar PowerToys.
Consejos extra para una experiencia aún mejor
Además de las funciones principales, hay pequeños detalles que pueden ajustar la barra de tareas a tu medida y adaptarla a usos más avanzados:
- Cambia los iconos del sistema como volumen, red o batería desde la configuración.
- Activa el modo nocturno para reducir la luz azul por las noches y cuidar tu vista.
- Desactiva aplicaciones de inicio innecesarias desde el Administrador de tareas para mejorar el arranque y evitar sobrecargas en la barra de tareas.
- Accede rápidamente a configuraciones ocultas como el menú de apps instaladas escribiendo «Shell:AppsFolder» en la barra de direcciones del explorador.
- Puedes guardar cualquier web en PDF utilizando la función de impresión y eligiendo «Guardar como PDF» como destino.
- Cambia los sonidos del sistema para personalizar la experiencia aún más a tu gusto.
Limitaciones y particularidades de la barra de tareas en Windows 11
Es importante tener en cuenta algunas restricciones impuestas en esta versión respecto a anteriores ediciones de Windows. Por ejemplo, ya no es posible mover la barra de tareas a los laterales o la parte superior de la pantalla (al menos de forma nativa), ni agrupar iconos en la misma medida que antes. Sin embargo, las opciones de personalización, funcionalidad y la integración con nuevas herramientas compensan con creces estos cambios para la mayoría de usuarios.
Recuerda también que si echas de menos funciones de versiones anteriores, existen aplicaciones de terceros que pueden ayudarte a recuperar parte de la antigua experiencia o a personalizar aún más la barra de tareas.
La barra de tareas de Windows 11 como centro para la productividad y la organización
Dominar todas las posibilidades de la barra de tareas en Windows 11 es esencial para trabajar y disfrutar al máximo de tu PC. Desde la organización de tus aplicaciones favoritas, la gestión de notificaciones y controles rápidos, hasta la integración con widgets y utilidades avanzadas, son innumerables las combinaciones posibles para hacer tu flujo de trabajo más cómodo, eficiente y personalizado.
No olvides aprovechar los atajos de teclado, los ajustes de personalización y las herramientas adicionales como PowerToys para llevar tu experiencia al siguiente nivel. Al final, la clave está en adaptar el sistema a tus necesidades y no al revés, haciendo que Windows 11 trabaje para ti y no al contrario.
Si te lo tomas en serio, descubrirás que la barra de tareas es mucho más de lo que aparenta y puede convertirse en el verdadero centro de control de tu productividad y comodidad en Windows 11. ¡Lánzate a probar todos estos trucos y conviértete en un auténtico experto en el uso y disfrute de tu sistema operativo! Comparte esta guía y más personas sabrán cómo hacerlo.