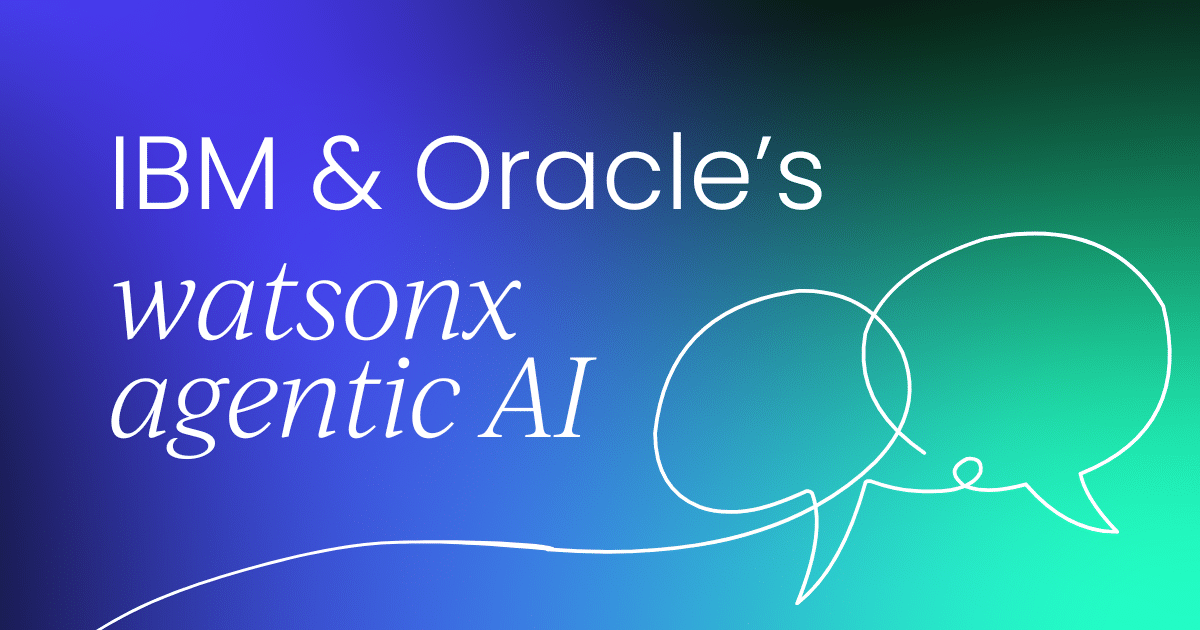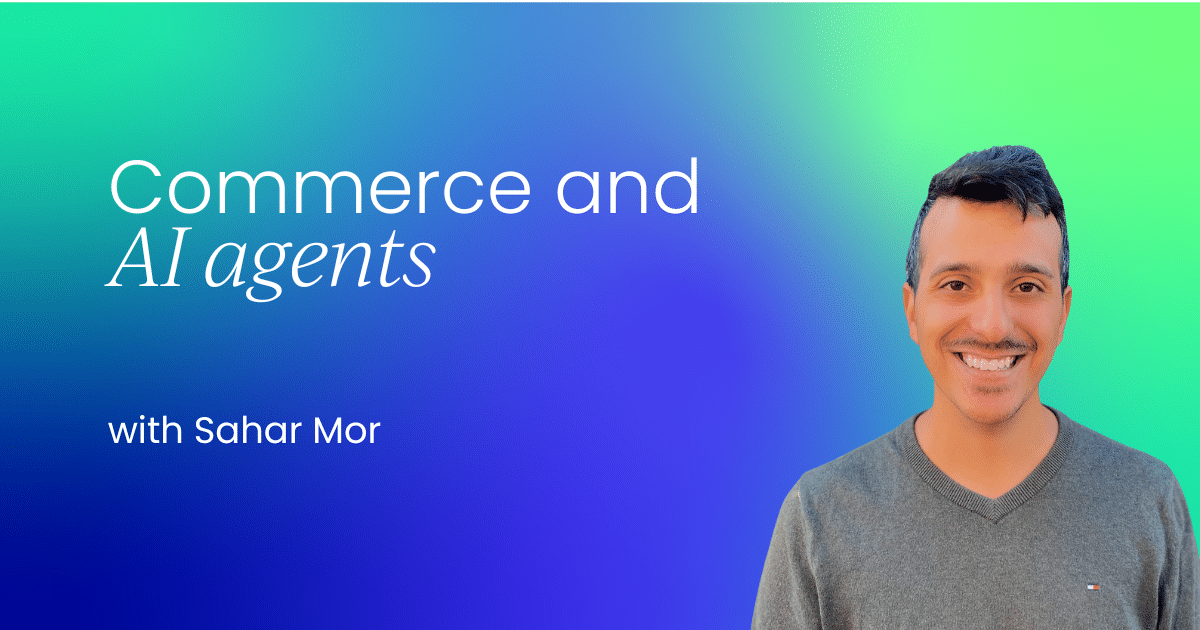Diseña menús interactivos atractivos en InDesign
Descubre cómo crear menús interactivos en InDesign de forma práctica y profesional. ¡Guía completa que transforma tus documentos!


Diseña menús interactivos atractivos en InDesign. En el universo del diseño editorial y la maquetación profesional, Adobe InDesign ocupa un lugar privilegiado. Quienes se han adentrado en el mundo de la publicación digital con este programa saben que una de sus herramientas más potentes es la posibilidad de crear documentos y menús interactivos. Pero, ¿cómo se consigue dar vida a tus publicaciones añadiendo menús o botones que respondan a la acción del lector? Si alguna vez has querido que tus archivos PDF sean algo más que simples páginas estáticas, este artículo te va a interesar.
En las siguientes líneas vamos a explicarte cómo diseñar un menú interactivo en InDesign, con un recorrido muy detallado orientado tanto a usuarios que están comenzando como a quienes buscan darle un toque profesional y funcional a sus proyectos. Repasaremos todos los recursos que te ofrece el programa para crear menús dinámicos, botones funcionales, formularios e incluso añadir campos para firmas o acciones automatizadas, dando como resultado documentos que no solo transmiten información, sino que la hacen más atractiva y participativa.
¿Por qué crear un menú interactivo en InDesign?
El auge de los PDF interactivos ha revolucionado la manera en la que presentamos información. Un documento interactivo permite al usuario interactuar directamente con los contenidos, facilitando la navegación, la participación activa y convirtiendo la experiencia de lectura en algo mucho más enriquecedor. Entre las ventajas de los menús interactivos creados en InDesign destacan:
- Navegación eficiente: Los menús permiten moverse entre secciones o páginas con un solo clic, ideal para catálogos, manuales, revistas digitales o presentaciones.
- Mejora de la experiencia del usuario: Al añadir botones, enlaces, transiciones o formularios se fomenta una mayor interacción y se facilita el acceso a la información relevante.
- Versatilidad para distintos dispositivos: InDesign te permite exportar tus documentos tanto para impresión como para PDF interactivo, adaptándose a diferentes formatos y necesidades.
Configurando el documento: primer paso esencial
Antes de comenzar a diseñar cualquier menú interactivo, lo primero es configurar correctamente tu documento en InDesign. Al crear un nuevo proyecto, podrás elegir entre diversos perfiles predefinidos: impresión, web o dispositivos móviles. Para un menú interactivo, lo más recomendable es seleccionar un formato pensado para visualización digital, como A4 en orientación vertical si buscas un resultado polivalente.
La elección del perfil no condiciona tus posibilidades: siempre puedes exportar tu trabajo más adelante como PDF interactivo. Una vez tengas tu página lista, ya puedes comenzar a planificar la estructura de tu menú y los elementos que lo compondrán.
Planificación: estructura y diseño del menú

Dedicar unos minutos a trazar la estructura de tu menú interactivo va a ahorrarte muchos quebraderos de cabeza. Piensa en las secciones principales de tu documento y decide cuántos botones o enlaces necesitarás. Los menús interactivos pueden ser tan simples o complejos como lo requiera tu proyecto: desde una barra de navegación superior o lateral con enlaces a las distintas secciones, hasta menús desplegables, formularios completos o botones para realizar acciones específicas, como enviar un formulario o limpiar los campos de un documento.
Haz un esbozo rápido en papel o utiliza las guías y cuadrículas de InDesign para colocar tus elementos de manera ordenada y visualmente atractiva.
Creación de botones y enlaces: el corazón de la interactividad
Uno de los pilares de los menús interactivos en InDesign son los botones y formularios. Para empezar a trabajar con ellos:
- Selecciona la herramienta de formas para dibujar los elementos que serán tus botones (rectángulos, círculos, etc.).
- Una vez creados, selecciona todos los que desees transformar en botones y accede al panel Botones y formularios, disponible en el menú Ventana > Interactivo > Botones y formularios.
- En este panel, cambia el tipo de objeto a Botón y asígnales una acción: ir a página, ir a una URL, mostrar u ocultar elementos, enviar formulario, etc.
Cada botón puede personalizarse en cuanto a apariencia, texto, colores y estados (normal, al pasar el ratón, al hacer clic), permitiendo crear una experiencia dinámica y adaptada a cada necesidad. No olvides dar nombres únicos y descriptivos a cada botón, ya que esto te facilitará mucho la organización cuando incrementes la complejidad de tu menú.
Creando campos de texto interactivos y formularios

Una de las ventajas de los PDF interactivos es la posibilidad de recoger datos del usuario mediante formularios. Si tu menú requiere que el usuario introduzca información, sigue estos pasos:
- Dibuja los campos de entrada (por ejemplo, rectángulos para los datos personales y otras opciones).
- Con los campos seleccionados, ve al panel Botones y formularios y elige el tipo Campo de texto. Asegúrate de configurar el estilo de fuente, tamaño y demás opciones para que la entrada de datos sea cómoda y legible.
- Puedes añadir otros tipos de campos, como casillas de verificación, botones de opción (para elegir una sola alternativa de entre varias) o desplegables.
Este tipo de interacción es sumamente útil para menús que requieran algún tipo de registro, inscripción, encuestas o recogida de feedback.
Añadir botones de opciones, selección y acciones automatizadas
No todos los campos interactivos tienen que ser campos de texto. Para seleccionar entre diferentes opciones (por ejemplo, elegir el estado civil, método de pago, preferencia de idioma, etc.) puedes utilizar los botones de opción:
- Dibuja varios cuadros o círculos para tus opciones.
- Cámbialos por el tipo Botón de opción en el panel de Botones y formularios.
- Configura la apariencia inicial (por defecto, suelen estar activados; puedes desactivarlos para que sea el usuario quien marque su elección).
Recuerda que cada botón de opción debe estar correctamente agrupado para asegurar que solo se pueda seleccionar una alternativa por grupo. Además, puedes añadir botones para ejecutar acciones automáticas. Los ejemplos más populares incluyen botones de enviar (enviar datos del formulario a un e-mail, por ejemplo) o borrar campos del formulario. InDesign dispone de botones de ejemplo que puedes importar, modificar y personalizar, pero también puedes crear tus propios botones desde cero y asignarles la acción adecuada desde el panel de acciones del botón.
Insertar campos para firma y otros elementos avanzados

Una de las funciones avanzadas más interesantes para menús interactivos en PDF es la inclusión de campos de firma. Esto puede resultar muy útil en formularios de inscripción, contratos digitales o documentos que requieran una validación formal:
- Dibuja un rectángulo donde quieras que el usuario firme.
- Cámbialo al tipo Campo de firma en el panel correspondiente.
- Añade un texto informativo, como «Firma: «, para guiar al usuario.
Desde Adobe Acrobat, quien reciba el documento podrá insertar su firma digital fácilmente sobre el campo creado.
Personaliza la apariencia y los estados de interacción
Uno de los puntos donde realmente puedes marcar la diferencia es en el diseño visual y la respuesta interactiva de los elementos. InDesign permite definir diferentes estados para cada botón: el estado normal (cómo se muestra por defecto), el estado al pasar el cursor y el estado al hacer clic. Estas transiciones visuales mejoran la experiencia de usuario y refuerzan la sensación de profesionalidad y acabado de tu menú.
No escatimes en creatividad: utiliza colores llamativos para las acciones principales, iconos intuitivos y efectos sutiles para guiar la interacción. Una buena jerarquía visual hará tu menú mucho más intuitivo.
Exportación: de InDesign al PDF interactivo definitivo

Cuando tengas tu menú interactivo terminado, es el momento de exportar el documento para que preserve todas las funciones y acciones que has creado. Los pasos principales son:
- Ve a Archivo > Exportar.
- Elige la opción Adobe PDF (Interactivo) como formato de salida.
- Configura las opciones de exportación asegurándote de marcar la inclusión de interactividad, enlaces, marcadores y, si lo requieres, protección mediante contraseña.
- Guarda el archivo y comprueba su funcionamiento abriéndolo con Adobe Acrobat o cualquier lector de PDF avanzado.
Es importante destacar que algunos programas o navegadores no soportan todas las funciones interactivas; para asegurarte de que todas las acciones funcionan como esperas, siempre prueba el PDF en Adobe Acrobat.
Consejos prácticos para menús interactivos profesionales
- Planifica antes de diseñar: Elabora un pequeño diagrama de flujo para que no se te olvide ninguna función clave antes de empezar con la maquetación en InDesign.
- Prueba todos los botones y acciones antes de entregar o publicar tu documento. Asegúrate de que los botones llevan a la página correcta, que los formularios recogen los datos deseados y que las animaciones o transiciones funcionan sin errores.
- No satures de interacción: Un menú demasiado recargado puede resultar confuso. Opta por la simplicidad y claridad en la navegación.
- Cuida la accesibilidad: Usa colores y tamaños de fuente que sean legibles, así como textos alternativos en los botones si es posible, para mejorar la experiencia de todo tipo de usuarios.

Errores comunes y cómo evitarlos
Si estás dando tus primeros pasos creando menús interactivos en InDesign, es habitual cometer algunas equivocaciones. Algunas de las más frecuentes son:
- No agrupar los botones de opción correctamente: Esto puede permitir que el usuario seleccione varias opciones en vez de solo una.
- Olvidar asignar acciones a los botones: Puede parecer obvio, pero es fácil dejar un botón «muerto» si te olvidas de definir la acción esperada.
- No verificar la compatibilidad del PDF exportado: Recuerda probar tu PDF en distintos dispositivos y lectores, ya que algunas funciones pueden no estar soportadas por todos.
- Sobrecargar de elementos interactivos: Menos es más cuando hablamos de claridad y usabilidad.
Otras aplicaciones de menús interactivos en InDesign
Más allá de los formularios y catálogos, los menús interactivos son perfectos para presentaciones, folletos digitales, tutoriales, manuales de usuario, revistas multimedia y portafolios de diseño. La versatilidad de InDesign te permite adaptar los menús a distintas marcas y estilos, integrando tipografías, imágenes, vídeos, animaciones sencillas y enlaces tanto internos como externos.
Formarse y practicar con las opciones de interactividad abrirá puertas a una comunicación más dinámica y profesional en cualquier sector que apueste por el formato digital.
Lograr que tus documentos sean más interactivos y profesionales puede marcar una gran diferencia en la percepción y utilidad del contenido digital. Siguiendo estos pasos y recomendaciones, aprovecharás al máximo las capacidades de InDesign para crear menús y formularios que cautiven y faciliten la participación del usuario, elevando así la calidad de tus proyectos digitales.