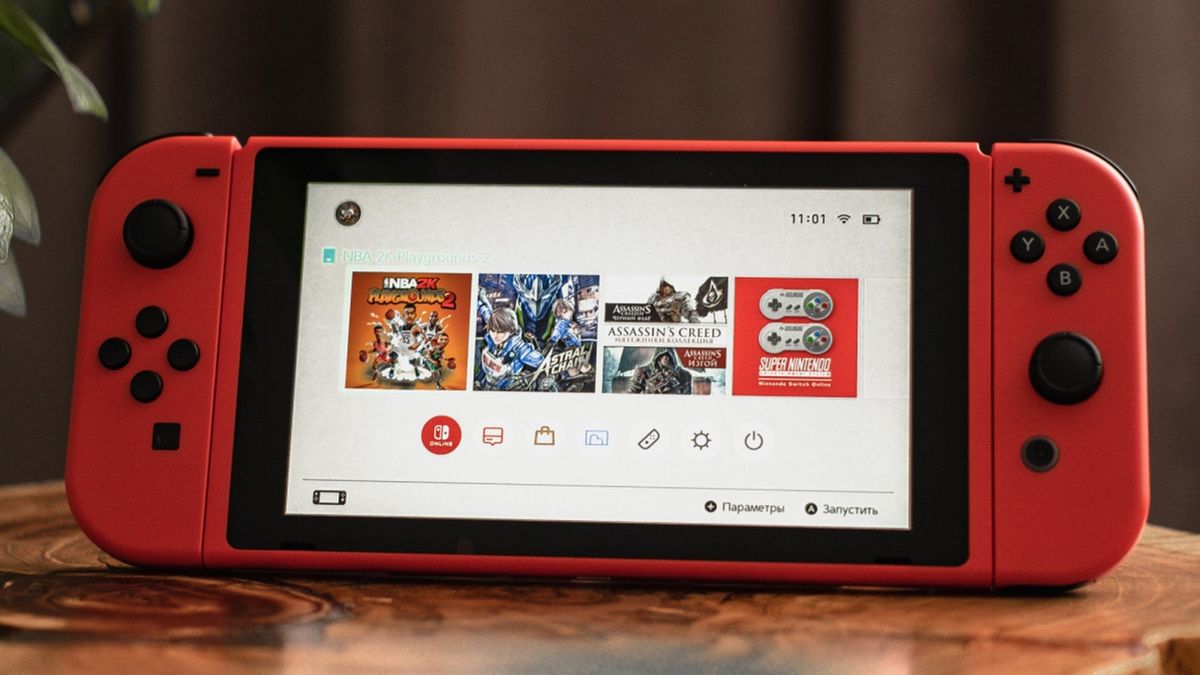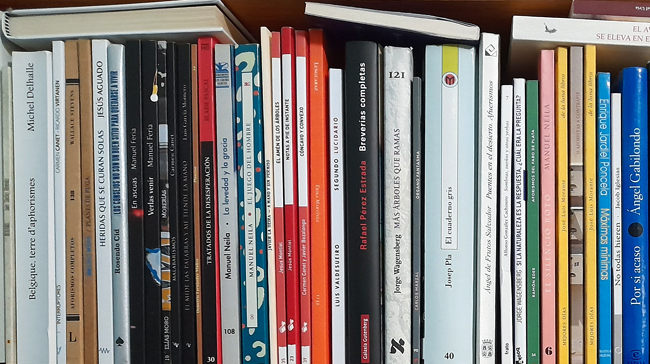Crea tramas y texturas únicas en InDesign y enriquece tus diseños
Descubre cómo crear tramas en InDesign, controla ángulos y frecuencia y evita errores de impresión. Guía detallada y fácil de seguir.


Crea tramas y texturas únicas en InDesign y enriquece tus diseños. Diseñar una trama en Adobe InDesign puede sonar a algo muy técnico, pero hoy vamos a desentrañar este proceso hasta dejarlo sencillo y al alcance de cualquier persona interesada en maquetación o artes gráficas. Este artículo servirá tanto si estás empezando con InDesign como si necesitas perfeccionar tus técnicas de tramado para impresiones profesionales, libros o revistas.
Te traigo una guía completa, repleta de consejos, trucos y detalles prácticos, que integra aspectos técnicos, consideraciones visuales y pasos detallados para crear, modificar y aprovechar tramas en tus proyectos de InDesign. Vamos a recorrer desde los conceptos básicos de las tramas, su importancia en la impresión, hasta cómo implementarlas de forma efectiva en el software. ¡Sigue leyendo para convertirte en un auténtico experto en tramados dentro de InDesign!
¿Qué es una trama y para qué se utiliza en InDesign?
En artes gráficas, una trama hace referencia a la disposición regular y repetitiva de puntos o líneas que se utilizan para reproducir imágenes o zonas de color en el proceso de impresión. Su función principal es simular diferentes tonalidades y matices mediante la variación del tamaño, la concentración y la disposición de los puntos.
InDesign, como software de maquetación profesional, permite manipular las tramas para optimizar el resultado de los trabajos impresos, ya sea en cuatricromía, escala de grises o colores directos. Es fundamental conocer cómo funcionan estas tramas para controlar la calidad final, evitar problemas como el moiré y conseguir acabados nítidos y profesionales tanto en imágenes como en fondos o elementos gráficos.
Conceptos básicos: tipos de trama y su importancia en impresión
Para comprender a fondo el manejo de tramas en InDesign, es imprescindible conocer los conceptos principales:
- Trama ordenada: los puntos se colocan en un patrón regular siguiendo un ángulo específico. Este ángulo influye en la percepción visual de la trama. Por ejemplo, los ángulos de 0 grados son muy visibles, mientras que los de 45 grados son mucho menos notorios para el ojo humano.
- Cuatro semitonos: al trabajar con cuatricromía (CMYK), cada tinta requiere su propia trama y ángulo para evitar mezclas indeseadas y conseguir la máxima calidad. Es crucial diferenciar los ángulos de cada uno de los colores para evitar la aparición de patrones no deseados, como el temido moiré.
- Frecuencia de la trama: expresada en líneas por pulgada (lpi), determina cuántas líneas de puntos hay en una pulgada. Cuanto mayor sea la frecuencia, más detallada y fina será la impresión, aunque también más sensible a errores y a la calidad del papel.
Es importante entender que la forma en que se organizan y distribuyen los puntos de una trama afectará directamente a la calidad visual de las imágenes y zonas tramadas. Por tanto, dominar la configuración de dichas tramas te permite llevar el control total sobre el resultado final de tus diseños.

Cómo preparar y crear una trama en Adobe InDesign
Antes de lanzarte a crear tramas avanzadas, asegúrate de que tienes el manuscrito o imagen que deseas tramitar correctamente finalizados y preparados. Un archivo bien estructurado es clave para evitar errores o retrabajos posteriores. A continuación, te explico cómo trabajar las tramas paso a paso:
Configuración inicial: documento y páginas maestras
Abre InDesign y crea un nuevo documento adaptando el tamaño de página, los márgenes y la sangría según tus necesidades. Utiliza las páginas maestras para estandarizar encabezados, pies de página y la posición de los elementos principales. Si vas a tramitar imágenes o fondos específicos, puedes preparar zonas diferenciadas en tus páginas maestras o en páginas individuales, según el caso.
Recuerda que las páginas maestras son plantillas que se aplican al resto del documento, por lo que te facilitarán la tarea de mantener la coherencia visual y estructural en todo el proyecto.
Importación y preparación del contenido a tramitar
Si vas a tramitar una imagen, una ilustración o un bloque de color, coloca el recurso en el documento mediante Archivo → Colocar. Si trabajas con textos, asegúrate de que los marcos de texto están definidos y bien posicionados.
Para trabajar con imágenes, es preferible que estén en formato TIFF, EPS o PSD, ya que estos permiten gestionar mejor la calidad y las capas.
Acceso a las opciones de tramado en InDesign
InDesign no genera las tramas de forma directa sobre los elementos, sino que gestiona las tramas principalmente en el proceso de exportación y separación de colores para impresión. Aun así, es fundamental conocer estas opciones:

- Selecciona el elemento (imagen, bloque o gráfico) que deseas tramitar.
- Dirígete a Archivo → Imprimir o Archivo → Exportar (PDF).
- En la ventana de impresión, entra en Salida y después en Separaciones. Aquí podrás acceder a la configuración de frecuencia y ángulo de trama para cada tinta (Cian, Magenta, Amarillo, Negro o tintas directas).
- Personaliza la frecuencia de trama (lpi) y el ángulo según el estándar recomendado para el tipo de impresión y papel que vayas a utilizar. Por ejemplo, para papeles estucados suele recomendarse una frecuencia superior (150-175 lpi), mientras que para papeles no estucados es preferible reducir la frecuencia.
Consejos avanzados y buenas prácticas con tramas
No todas las tramas valen para cualquier tipo de contenido. Aquí tienes algunas recomendaciones clave:
- Ajusta el ángulo de trama para cada tinta: para evitar el moiré, utiliza los ángulos clásicos (por ejemplo: 15º, 45º, 75º y 90º para CMYK). Consulta las guías de impresión de tu proveedor o los manuales de tramas ordenadas para asegurarte de seguir los estándares correctos.
- Considera el tamaño del punto de trama: imágenes con muchos tonos medios requieren puntos más pequeños, mientras que imágenes con mucho contraste pueden admitir puntos más grandes.
- Evita la superposición de patrones: los elementos geométricos o fondos con patrones regulares pueden amplificar defectos de trama. Siempre revisa una prueba impresa antes de producir grandes tiradas.
- Utiliza el previsualizador de separaciones de InDesign: te dará una visión precisa de cómo quedarán las tramas en cada canal de color.
Cómo crear un efecto de trama (trama artística o creativa) en InDesign
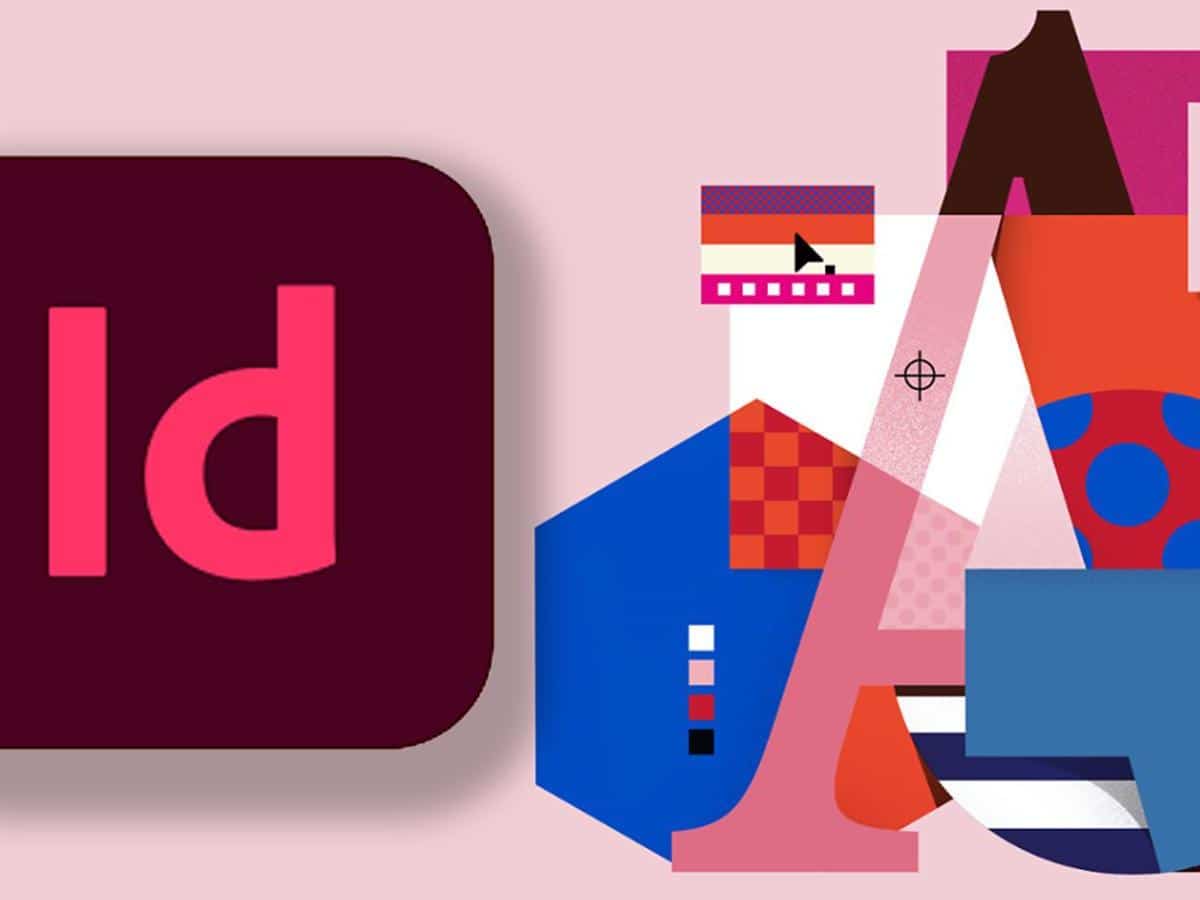
Fuente: Adobe
Si buscas aplicar una trama simulando un efecto visual concreto (como tramado de puntos tipo cómic o una retícula artística) directamente en InDesign, tienes algunas opciones creativas:
- Utiliza estilos de relleno personalizados jugando con la opacidad, el tramado rasterizado desde Illustrator o la superposición de patrones vectoriales.
- Crea una textura tramada en Illustrator o Photoshop (por ejemplo, con el filtro de semitono), guárdala en formato PSD o EPS con fondo transparente y colócala en InDesign encima del área deseada.
- Experimenta con efectos de transparencia y fusiones en InDesign para combinar la trama con otros elementos o colores.
Errores comunes y cómo evitarlos al trabajar con tramas
Por experiencia, existen varios errores que se repiten cuando se empieza a tramitar documentos en InDesign y que pueden arruinar el resultado final. Te explico brevemente los más habituales y cómo sortearlos:
- No revisar la frecuencia de trama con la imprenta: no todas las impresoras soportan las mismas frecuencias. Consulta siempre con tu proveedor antes de preparar el archivo final.
- Ignorar los ángulos de cada semitono: si usas el mismo ángulo para varias tintas, es casi seguro que aparecerán patrones de moiré. Varía los ángulos según la tinta siguiendo las recomendaciones habituales.
- Imágenes mal preparadas: si la imagen original tiene baja resolución, la trama amplificará los defectos. Trabaja siempre a 300 ppp y en modo CMYK desde el principio.
- Falta de previsualización: antes de exportar, utiliza la función de previsualización de separaciones de InDesign y si puedes, pide una prueba de impresión física.
Importancia de analizar otros libros y publicaciones impresas

Fuente: Adobe Help Center
Una recomendación clave para perfeccionar tus tramados es analizar ejemplos físicos, como libros, revistas y catálogos impresos. Utiliza una regla y una lupa para comprobar cómo se han distribuido los puntos, qué ángulos se han utilizado y cómo afecta la calidad del papel. Apunta detalles como los márgenes, la colocación de capítulos, la disposición de números de página, la distancia entre elementos y las zonas con tramados delicados.
Esta costumbre no solo te ayudará a mejorar el resultado visual, sino que además te servirá de inspiración para incorporar nuevas ideas o estilos gráficos en tus propios proyectos.
Gestión y personalización de estilos en InDesign
La gestión avanzada de estilos de objeto y de párrafo puede marcar la diferencia cuando preparas documentos donde las tramas deben mantenerse coherentes en zonas específicas, como pies de página, cabeceras o fondos diferenciados para capítulos. Utiliza los estilos para aplicar rápidamente propiedades de relleno, color y opacidad, y para mantener un control preciso sobre la disposición de los elementos tramados.
No olvides que puedes duplicar y adaptar páginas maestras para casos especiales (por ejemplo, portadas, páginas de dedicatoria, agradecimientos o elementos gráficos exclusivos de ciertos capítulos).
Exportación final y recomendaciones para preparar el archivo para imprenta
Una vez que tienes listo el documento y las tramas configuradas, es momento de preparar el archivo para impresión:
- Exporta utilizando la opción PDF/X-1a o PDF/X-4, que son los estándares recomendados para imprenta profesional.
- En la ventana de exportación, revisa las opciones de salida, cifra correctamente la conversión a CMYK y verifica las separaciones de color y las tramas establecidas.
- Comprueba las marcas de corte, sangrados y zonas seguras para evitar cortes inesperados en la impresión final.

Soluciones a dudas habituales sobre tramas en InDesign
Aquí recogemos respuestas a cuestiones muy frecuentes a la hora de trabajar con tramas en InDesign:
- ¿Puedo crear una trama visual sobre un texto? Aunque InDesign no permite aplicar tramas vectoriales sobre texto directamente, puedes superponer una imagen tramada transparente sobre el texto, o bien crear estilos de carácter con opacidad parcial para simular el efecto.
- ¿Cómo evito el moiré en imágenes ya tramadas? Si importas imágenes que ya tienen una trama visible (por ejemplo, escaneadas de material impreso), usa el filtro Destramar en Photoshop antes de integrarlas en InDesign. Así evitarás que los patrones se sumen y creen aberraciones visuales.
- ¿Se pueden automatizar las tramas para diferentes documentos? Los ajustes de trama se pueden guardar como preajustes de impresión o exportación, de modo que no tendrás que configurar manualmente cada vez que prepares un nuevo archivo con características similares.
- ¿Qué hago si la imprenta rechaza mi archivo? Revisa la frecuencia y los ángulos de trama, asegúrate de no haber incluido tintas planas innecesarias y elimina elementos RGB o no vectoriales. Siempre exporta en los estándares de PDF recomendados.