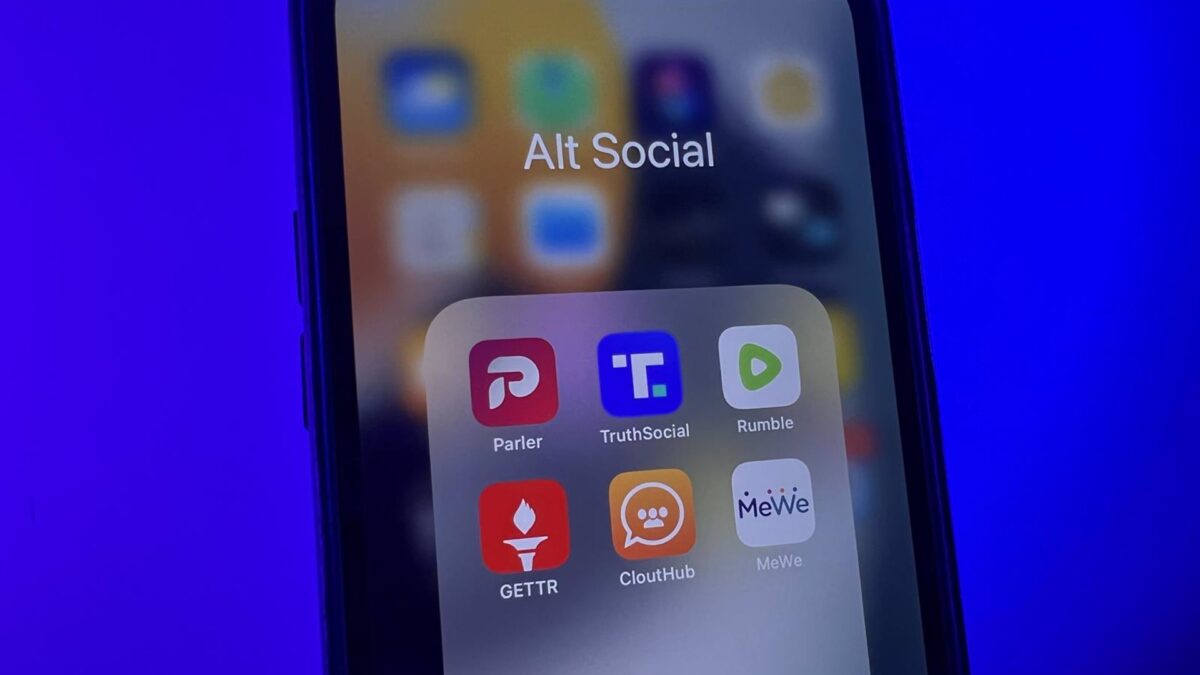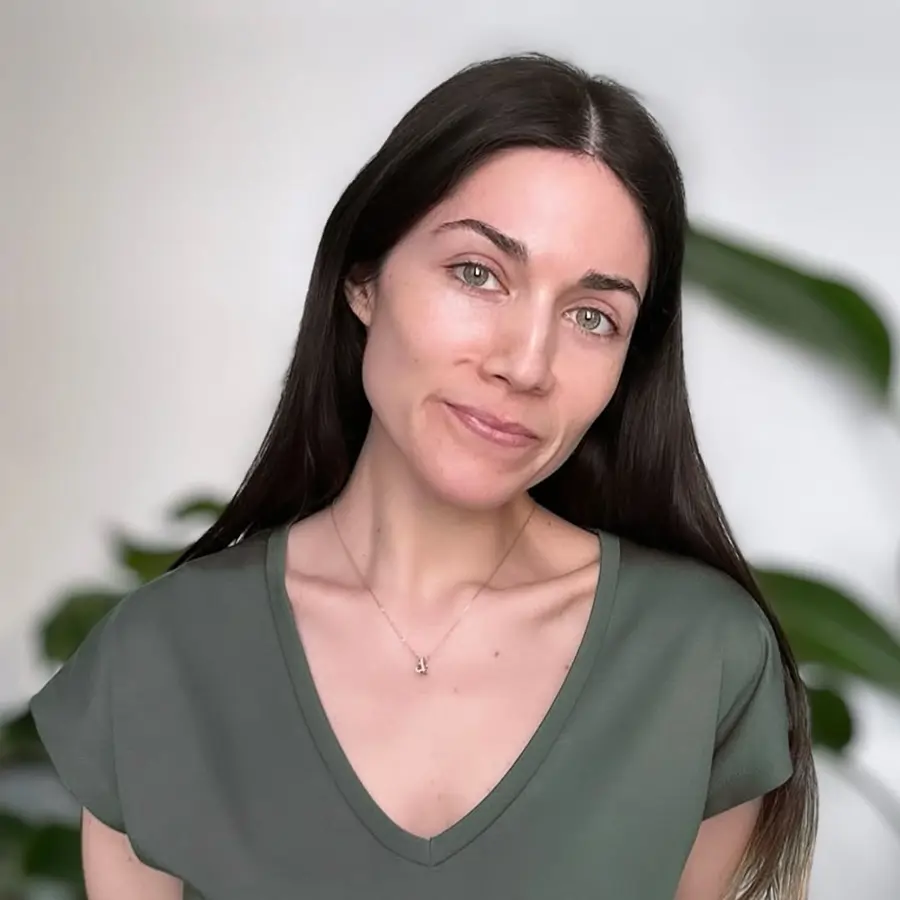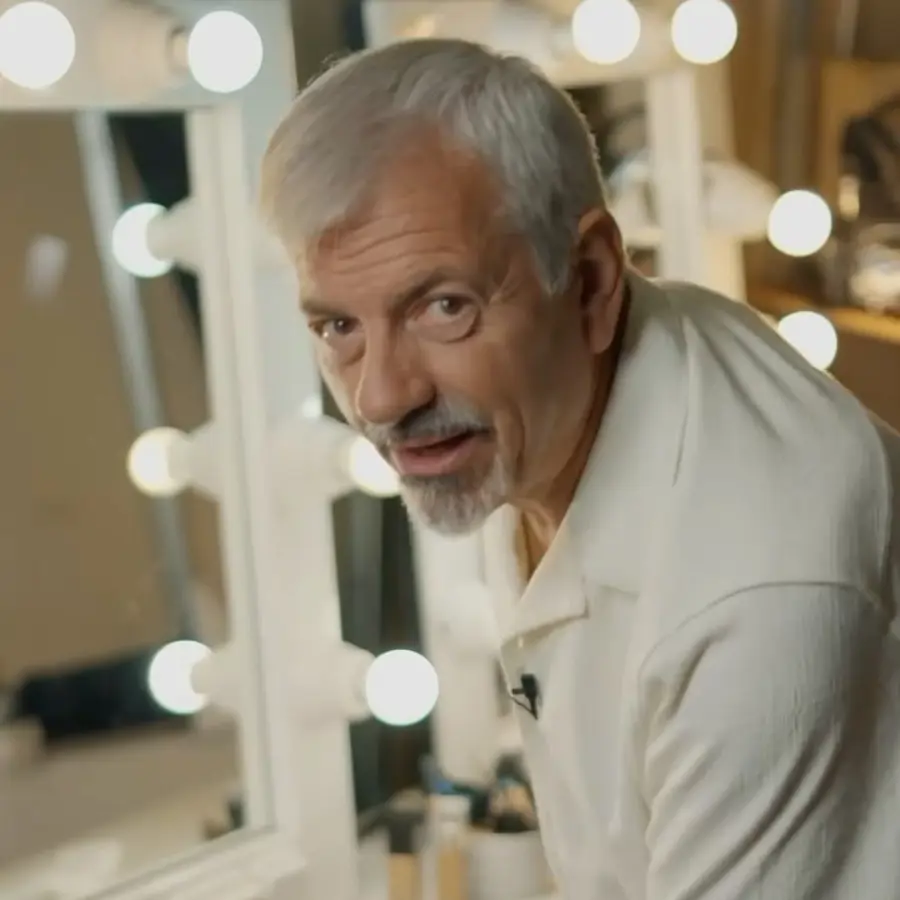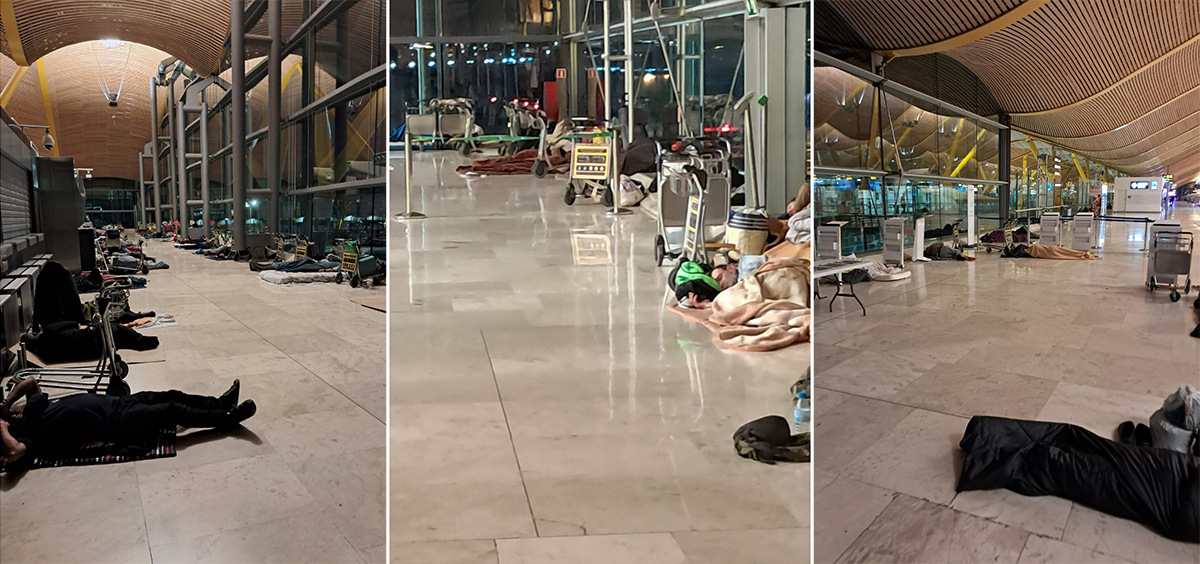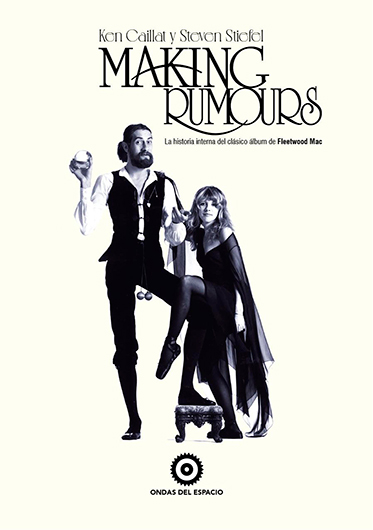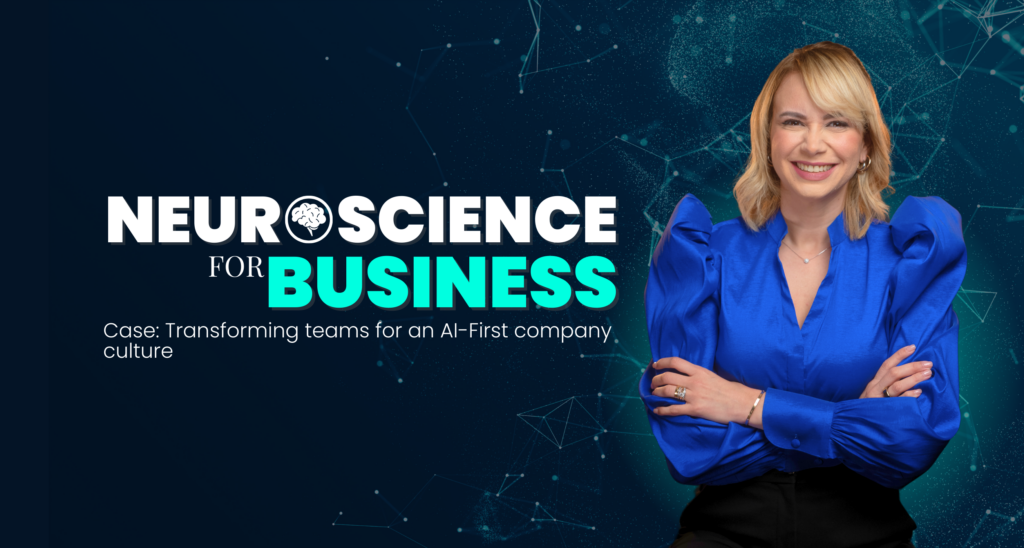Crea mapas mentales en Word para visualizar tus ideas
Un mapa mental es una herramienta de estudio, una técnica que permite fácilmente volcar el conocimiento y los datos de...


Un mapa mental es una herramienta de estudio, una técnica que permite fácilmente volcar el conocimiento y los datos de una forma ordenada y práctica para su estudio. Existen diferentes herramientas y programas que te ayudan a crear mapas mentales, e incluso puede usar el editor de texto Word para ayudarte. De esta forma podrás consultar y expandir tus ideas de manera mucho más rápida y práctica en cuestión de segundos.
Al crear mapas mentales usando Word, puedes volcar todo el texto, imágenes y conceptos que necesitas desde una herramienta de Microsoft Office popular, con gran compatibilidad y fácil de dominar. En este artículo encontrarás los pasos más importantes para el diseño de tu mapa.
Crear mapas mentales en Word de forma sencilla
Los mapas mentales sirven tanto para estudiantes jóvenes como adultos. Los pasos para hacer un mapa mental desde el documento de Word son variados. En líneas generales, hay opciones de personalización que te pueden ayudar a tener una idea general de cómo disponer el espacio.
- Configura la página desde el menú Formato para adaptarla al tamaño que desees.
- Elige la orientación, márgenes y tamaño para empezar a volcar los datos según tu mapa.
- Abre SmartArt desde la pestaña Insertar.
- Elige el modelo de mapa mental que más te guste para el tipo de contenido a compartir.
Personalizar el diseño
Una vez que hayas elegido el diseño de mapa mental de SmartArt, puedes comenzar a editar las palabras e incluso la posición dentro del documento. Una buena recomendación es el diseño radial, con un término central que sirve como eje, y luego pequeñas islas en donde añadir texto adicional relacionado. Así puedes comenzar a crear mapas mentales en Word de manera simple.
Si presionas en las opciones de diseño, puedes elegir Delante del texto y así podrás mover libremente el por todo el texto. Si usas la presentación de hoja en formato horizontal, tendrás mejor disposición y espacio libre para acomodar los diferentes elementos de tu mapa.
En el listado de elementos de texto puedes ir incorporando los términos. Si el diseño que eliges no tiene suficientes espacios, no hay que preocuparse. Basta con presionar Enter desde la ventana de Escribe aquí tu texto, y podrás añadir nuevas islas enlazadas directamente con tu término central. Así se le va dando forma a un mapa mental directamente desde el editor de texto.
Cómo añadir nuevos nodos
Más allá del término central, pueden que aparezcan otros que tienen igual de importancia y luego acaban enlazados al centro de tu mapa. Para añadir un elemento supeditado a otro, y no del mismo rango, basta con presionar Enter desde el término que quieras enlazar, y presionar la tecla de Tabulación (TAB). Esto hará que la relación entre ambos términos sea jerarquizada. El nuevo término no estará independientemente enlazado al eje, sino que indirectamente a través de un término jerárquicamente superior en nuestro mapa mental.
Los subelementos quedan creados y puedes añadir infinitos, igual que elementos directamente vinculados al eje. El proceso es extremadamente sencillo e intuitivo, y te da la libertad de ir creando los enlaces conceptuales que desees, a la vez que creas tu propia forma de explicar o entender un tema a través de un mapa mental.
Si creamos un nuevo sub elemento dentro de una subdivisión, ya no toma forma de nuevos nodos. Sino que muestra el nombre de la categoría que hayamos elegido, y dentro un listado de estos componentes internos. Es una manera de hacer visual el mapa mental, pero tampoco saturar de recuadros y espacios diferentes. Esta medida se agradece porque en términos de diseño y practicidad, facilita el entendimiento de lo que se busca explicar.
Otros aspectos de personalización al crear mapas mentales en Word
Imagina que el diseño de tu mapa no te gusta o ha quedado un tanto confuso por la utilización de segmentos rectangulares. Este es un apartado específicamente relacionado con el diseño y la visualización, pero Word también incluye opciones de edición en esta área.
Selecciona desde el segmento de texto, todos los elementos y subgrupos. Luego, presiona en el menú de Formato y Cambiar de forma. Selecciona círculos, pirámides o la forma que desees. También se pueden usar colores diferentes y llamativos dependiendo la zona. Estos cambios se pueden aplicar a todos los elementos a la vez, o por separado. Todo dependerá del estilo de tu mapa mental.
Para modificar el color, elige el elemento o elementos a modificar, abre el menú de Formato y escoge Relleno o desde Diseño – Cambiar color. Existe una forma multicolor y otra con una única paleta. Todo dependerá de cada tipo de usuario.
Elige diseños diferentes automáticamente y con otros efectos especiales
Desde la pestaña de Diseño en Word, puedes también añadir efectos estéticos especiales. SmartArt brinda alternativas que incluyen relieves, sombreado y efectos 3D. La edición es muy simple e intuitiva, pudiendo elegir diseños preelaborados, modificar de forma individual o grupal cada segmento.
Además hay diseños muy diferentes para que los mapas queden vinculados. Algunos con círculos, otros en formato llave y más. Otras tres características que se pueden incorporar son el relleno, contorno y efecto. Todo esto se modifica desde la misma pestaña de Formato. En Contorno puedes cambiar el grueso de la línea, y en efecto, también puedes modificar color, brillo o algunas características más desde lo puramente estético.

Las ventajas de crear mapas mentales en Word
Además de facilitar la lectura y comprensión de diferentes temáticas, los mapas mentales son también una herramienta creativa. La forma en la que dispones la información y vinculas un término con otro, habla mucho acerca de tu propio entendimiento de un tema, y de la forma de trasmitirlo y compartirlo. Es una gran ventaja que Word sea tan sencillo e intuitivo, ya que facilita la personalización de mapas mentales para crearlos según tus propios intereses, extensión y colores.
Puede llevar un rato encontrar el diseño perfecto, pero la clave está en jugar con los elementos disponibles para generar una herramienta útil y versátil. Y todo desde la comodidad de interfaz de un editor de texto tan popular como Microsoft Word.