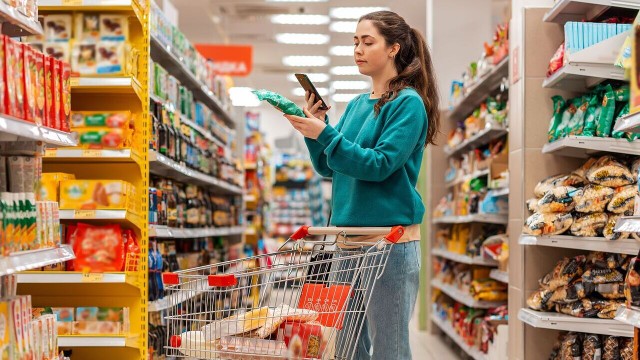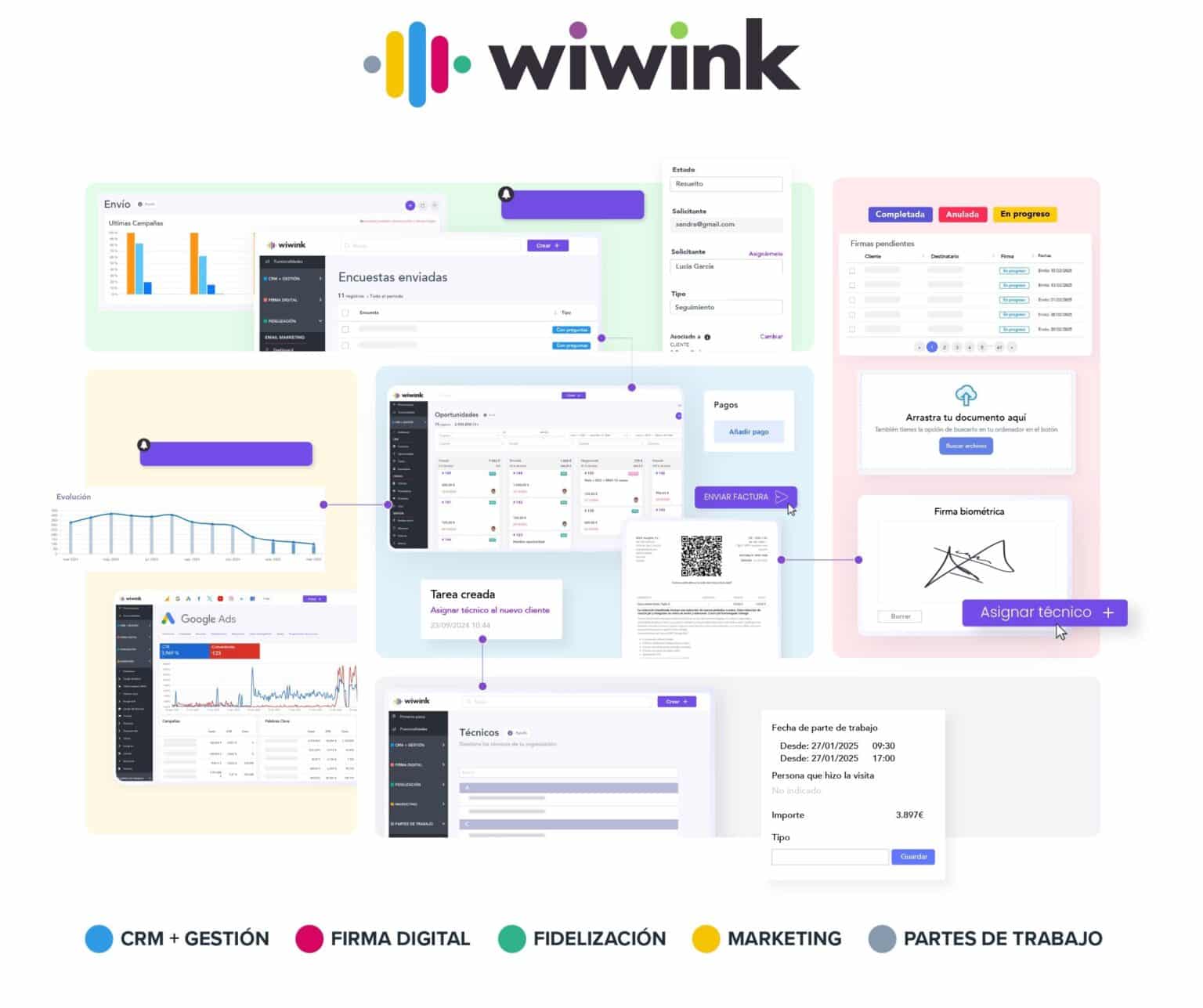Configura y utiliza guías en InDesign para una maquetación perfecta
Aprende a crear, personalizar y dominar las guías en InDesign paso a paso para maquetar diseños perfectos.


Adobe InDesign es uno de los programas líderes en el mundo del diseño editorial y gráfico, especialmente cuando se trata de maquetar libros, revistas o cualquier otro tipo de documento con un acabado profesional. Una de las funciones más potentes y menos aprovechadas por los usuarios noveles son las guías, esas líneas invisibles que sirven como referencia, apoyo y ayuda para que cada elemento encaje perfectamente, asegurando la máxima precisión y uniformidad en el diseño. Configura y utiliza guías en InDesign para una maquetación perfecta.
Empezar a usar guías en InDesign puede parecer sencillo, pero conocer todas sus posibilidades te permitirá ahorrar horas de trabajo, mejorar la coherencia visual y facilitar el proceso creativo. Tanto si ya eres usuario habitual como si apenas has comenzado, en este artículo vas a descubrir todos los secretos sobre cómo hacer, configurar y sacar el máximo partido a las guías en InDesign, aprovechando los trucos y consejos de los expertos.
¿Qué son las guías en InDesign y para qué sirven?
Las guías en Adobe InDesign son líneas auxiliares que no se imprimen ni exportan en el documento final, pero que juegan un papel clave como referencia visual. Su principal función es ayudarte a alinear, distribuir y colocar elementos con total exactitud, logrando que el diseño tenga armonía, equilibrio y un acabado profesional.
Puedes utilizar guías tanto para definir márgenes, márgenes de seguridad, retículas, zonas de texto, posiciones de imágenes ¡y mucho más! Además, es posible personalizarlas, duplicarlas, moverlas, bloquearlas y hasta cambiarles el color para diferenciarlas en proyectos complejos.
Las guías pueden ser horizontales o verticales, y se aplican tanto a una página en concreto como a todo el pliego o conjunto de páginas. Todo esto se traduce en una mayor flexibilidad y control a la hora de trabajar con cualquier diseño.

Activar reglas y guías: primeros pasos
Antes de poder sacar guías, el primer paso es activar las reglas en tu documento. Son el origen desde donde se arrastran las guías:
- Mostrar reglas: Ve al menú ‘Ver’ > ‘Reglas’ > ‘Mostrar reglas’.
- También puedes usar el atajo Ctrl + R en Windows o Cmd + R en Mac.
Una vez visibles, puedes hacer clic y arrastrar desde las reglas horizontal o vertical para crear una nueva guía en la posición deseada.
Recuerda que puedes cambiar la unidad de medida de las reglas (píxeles, milímetros, pulgadas, puntos, etc.) haciendo clic derecho sobre la propia regla y seleccionando la unidad más adecuada para tu proyecto.
Cómo crear y utilizar guías manualmente
El método más habitual para añadir guías es arrastrarlas directamente desde las reglas:
- Guía horizontal: haz clic sobre la regla superior y arrastra hacia abajo hasta la posición deseada.
- Guía vertical: haz clic sobre la regla izquierda y arrastra hacia la derecha.
Las guías se pueden desplazar en cualquier momento simplemente haciendo clic sobre ellas con la herramienta de selección y arrastrándolas a una nueva posición. Si necesitas eliminar una, selecciónala y pulsa Supr (o Del) en tu teclado.

Un truco útil: si mantienes pulsada la tecla Mayúsculas mientras arrastras una guía, esta se ajustará automáticamente a los objetos más cercanos, facilitando un alineado perfecto sin esfuerzo.
Crear guías desde el menú y personalizar la retícula
InDesign incluye una opción muy práctica para crear varias guías a la vez y convertir la página en una retícula perfectamente proporcionada:
- Abre el menú ‘Diseño’ y selecciona ‘Crear guías’.
- En el cuadro de diálogo, podrás establecer el número de filas y columnas, así como el espacio entre ellas.
- Es posible elegir si las guías se aplican sólo a la página activa o a toda la mesa de trabajo.
Esta función es ideal cuando necesitas establecer una estructura tipo grid, por ejemplo, para maquetar revistas, catálogos o cualquier diseño modular donde la uniformidad sea clave.
Duplicación, Copia y Edición avanzada de guías
Una de las características más potentes de InDesign es la posibilidad de duplicar guías rápidamente y moverlas con precisión:
- Selecciona una guía y utiliza el menú ‘Edición’ > ‘Duplicar’ (o el atajo de duplicado de objetos).
- Puedes copiar una guía (Ctrl+C / Cmd+C) y pegarla (Ctrl+V / Cmd+V) en la misma posición en otra página.

Incluso puedes seleccionar varias guías a la vez y duplicarlas en bloque, lo que acelera mucho la tarea en documentos extensos.
Para seleccionar todas las guías de una página, usa el atajo Comando+Opción+G en Mac o Control+Opción+G en Windows. Esto te permitirá mover o duplicar todas las guías de una sola vez.
Y si lo que buscas es crear rápidamente guías en ambos sentidos (horizontal y vertical), mantén pulsada la tecla Comando (o Control en Windows) al arrastrar desde el origen cero de las reglas.
Bloquear, desbloquear y eliminar guías fácilmente
Cuando el diseño está ya avanzado, a menudo se hace necesario bloquear las guías para evitar desplazamientos accidentales:
- Accede a ‘Ver’ > ‘Cuadrículas y guías’ > ‘Bloquear guías’.
- Para volver a moverlas, repite el proceso y selecciona ‘Desbloquear guías’.
Este sistema es ideal cuando trabajas con muchas capas y objetos y necesitas asegurarte de que las guías permanecen estables.
Si lo que deseas es quitar las guías temporalmente de la vista, ve al menú ‘Ver’ y desmarca la opción ‘Mostrar guías’. También puedes utilizar el atajo Ctrl+; en Windows o Cmd+; en Mac.
Recuerda que ocultarlas no implica que se eliminen: las guías siguen ahí, listas para ser mostradas de nuevo cuando quieras.
Cambiar el color y personalizar las guías
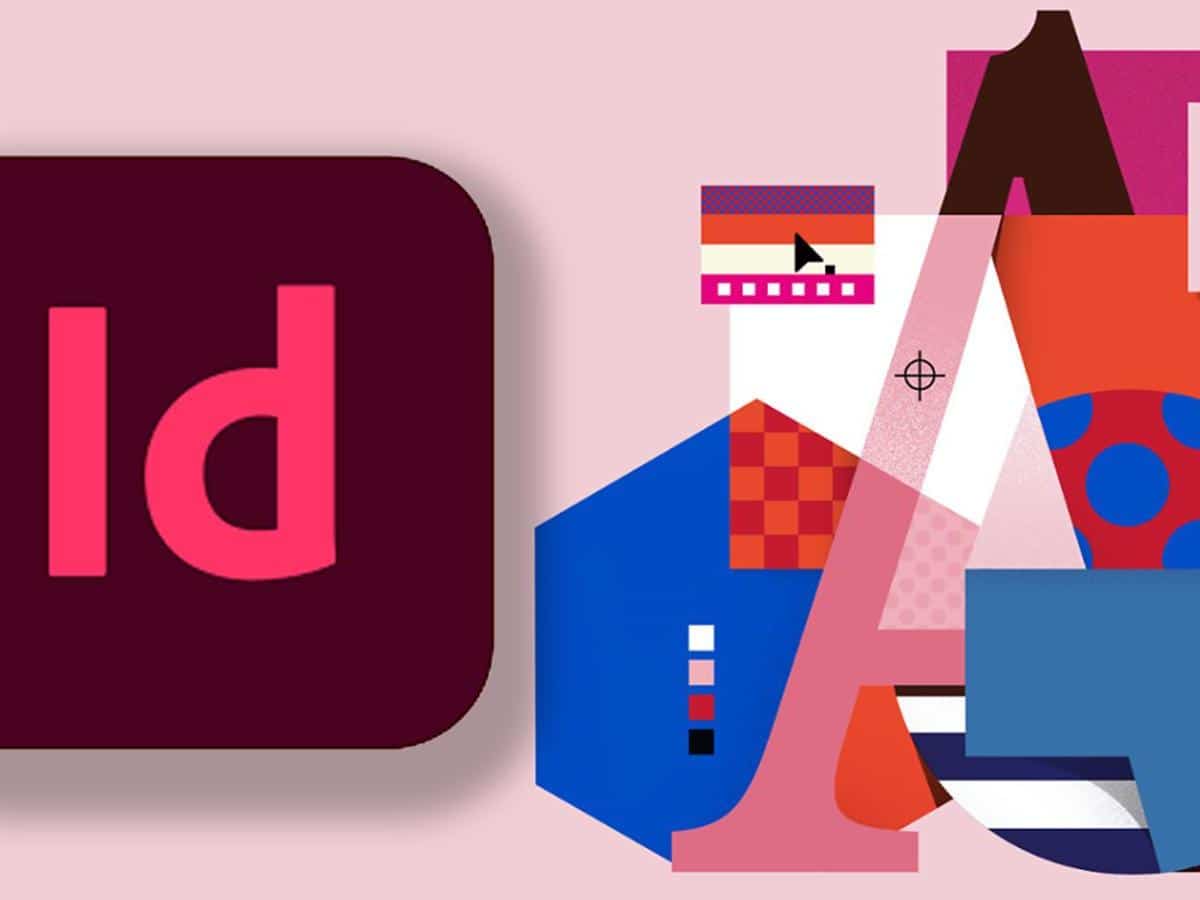
Fuente: Adobe
En proyectos complejos puede ser muy útil asignar diferentes colores a las guías para diferenciarlas según su función o zona del documento. Para hacerlo:
- En Mac: Ve a ‘InDesign’ > ‘Preferencias’ > ‘Guías y cuadrícula’.
- En Windows: Ve a ‘Editar’ > ‘Preferencias’ > ‘Guías y cuadrícula’.
- En la ventana emergente, dentro del apartado ‘Apariencia de las guías’, haz clic sobre el cuadro de color correspondiente y selecciona el tono deseado.
Así podrás distinguir de un vistazo entre guías de márgenes, columnas, zonas de seguridad o cualquier otra referencia que quieras marcar.
Guías inteligentes y ajuste automático de objetos
Las guías inteligentes son una herramienta mágica para mejorar la alineación de elementos, ya que aparecen de manera automática al mover objetos, mostrando referencias de alineación y espaciados relativos a otros elementos del diseño.
- Para activarlas, ve a ‘Ver’ > ‘Cuadrículas y guías’ > ‘Guías inteligentes’.
También puedes hacer que los objetos se ajusten a las guías cuando los muevas activando la opción ‘Ajustar a guías’ desde el mismo menú.
Esto agiliza el trabajo y permite colocar elementos de forma precisa sin perder tiempo midiendo manualmente.
Utilizar la cuadrícula base en InDesign

La cuadrícula base es una función esencial para alinear textos a lo largo de todas las páginas de una publicación, especialmente en diseños con varias columnas o distribuciones complicadas.
Para mostrarla, accede a ‘Ver’ > ‘Cuadrículas y guías’ > ‘Mostrar cuadrícula base’. Puedes personalizar la distancia entre líneas, el color y su punto de inicio desde el apartado de preferencias.
En la configuración, determina:
- El color de la cuadrícula base para identificarla rápidamente.
- El punto de inicio (por ejemplo, 30 mm desde el borde superior si tu página tiene ese margen).
- El valor de separación: lo habitual es establecer un valor igual a la suma del tamaño de la fuente y el interlineado (ejemplo: fuente de 10 pt + 2 pt de interlineado = 12 pt).
Para alinear el texto a la cuadrícula base, selecciona el texto, abre el panel de párrafo y pulsa el botón de alineación con cuadrícula base. Esto asegura que todas las líneas comiencen a la misma altura en todas las columnas y páginas, logrando una excelente legibilidad y uniformidad visual.
Consejos y trucos avanzados para trabajar con guías
Una vez domines lo básico, puedes aprovechar algunos trucos para optimizar tu flujo de trabajo aún más:
- Guarda documentos plantilla: Si vas a utilizar siempre la misma retícula y guías, crea un documento plantilla y reutilízalo para ahorrar tiempo.
- Utiliza capas: Puedes crear guías en diferentes capas para activar o desactivar ciertas referencias según lo que estés trabajando en cada momento.
- Atajos de teclado personalizados: Personaliza los atajos o utilízalos para mostrar/ocultar rápidamente guías y cuadrículas y trabajar de manera más ágil.
- Combina guías y cuadrícula base: Usa ambos sistemas conjuntamente para asegurar que tanto la disposición de objetos gráficos como la alineación del texto cumplen tus estándares de calidad.
Aplicaciones prácticas de las guías en el diseño

Las guías son imprescindibles para alinear con exactitud todo tipo de elementos: desde textos, imágenes y logos, hasta gráficos, iconos o incluso márgenes de corte y sangrado en artes finales.
Algunos ejemplos habituales donde las guías ahorran tiempo y evitan errores son:
- Definir estructuras modulares: para catálogos, revistas, periódicos y libros, donde una retícula uniforme es clave.
- Colocación de anuncios: asegurando que los anuncios o recuadros informativos estén siempre bien posicionados dentro del diseño.
- Adaptación de diseños: al crear versiones para distintos tamaños de página, solo necesitas modificar las guías para reorganizar los elementos de forma rápida.
- Consistencia visual: mantener márgenes, columnas y espacios iguales en todas las páginas y secciones del documento.
Visualización y gestión de todas las herramientas en InDesign
En la barra de herramientas, situada habitualmente a la izquierda de la pantalla, tienes acceso a las principales herramientas de InDesign. Haz clic en la flecha hacia abajo junto a cada categoría para ver las herramientas adicionales:
- Selección: para manipular objetos y guías.
- Marcos de texto: para crear y modificar áreas de texto.
- Herramientas de dibujo: para añadir formas o gráficos personalizados.
- Herramienta pluma y lápiz: para trazados libres o editados punto a punto.
- Herramientas de color: para modificar y aplicar colores.

Fuente: Adobe Help Center
Además, desde el menú ‘Ventanas’ puedes acceder a paneles para controlar estilos, capas, páginas, vínculos y mucho más. Explora todas las opciones para encontrar la configuración que mejor se adapte a tus necesidades de trabajo.
Errores comunes y cómo evitarlos al usar guías en InDesign
Incluso los usuarios avanzados pueden cometer errores al trabajar con guías. Algunos de los fallos más frecuentes y sus soluciones son:
- Colocar objetos fuera de la estructura definida: asegúrate de habilitar el ajuste automático y utiliza la cuadrícula base para el texto.
- Olvidar bloquear las guías: si accidentalmente mueves alguna guía, verifica siempre que estén bloqueadas antes de realizar cambios definitivos en el diseño.
- Trabajar con demasiadas guías: evita el exceso, ya que muchas líneas pueden dificultar la visualización del trabajo. Organiza las guías por capas o utiliza colores distintos para cada función.
- No reutilizar plantillas: si repites los mismos estilos de maquetación, utiliza plantillas y duplica sets de guías para ahorrar tiempo.
Dominar las guías y reglas en InDesign convierte el proceso de diseño en una tarea más ágil, organizada y creativa. A través de las múltiples opciones que ofrece el programa, no solo conseguirás diseños más limpios y atractivos, sino que además reducirás errores y ganarás en eficiencia. Experimenta combinando todas estas herramientas y personalizando sus ajustes para llevar tus proyectos al siguiente nivel, sea cual sea el formato o la complejidad del trabajo a realizar.