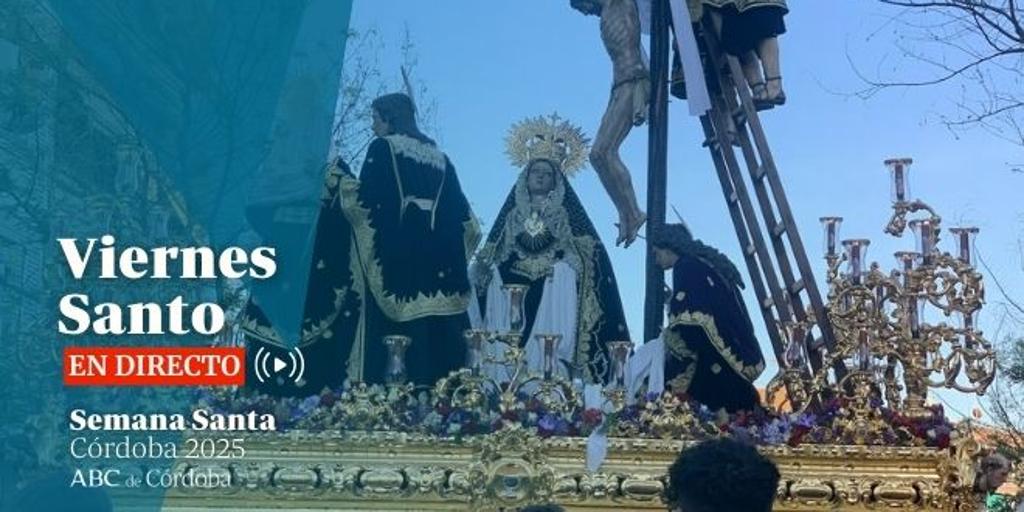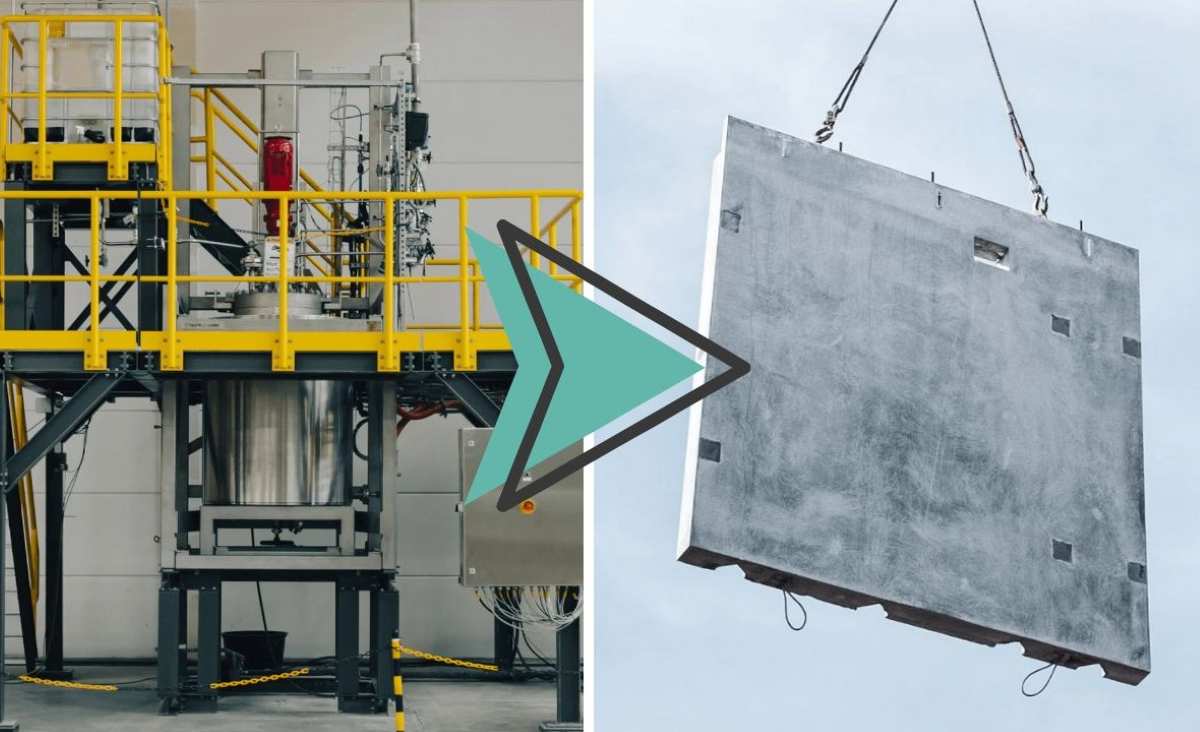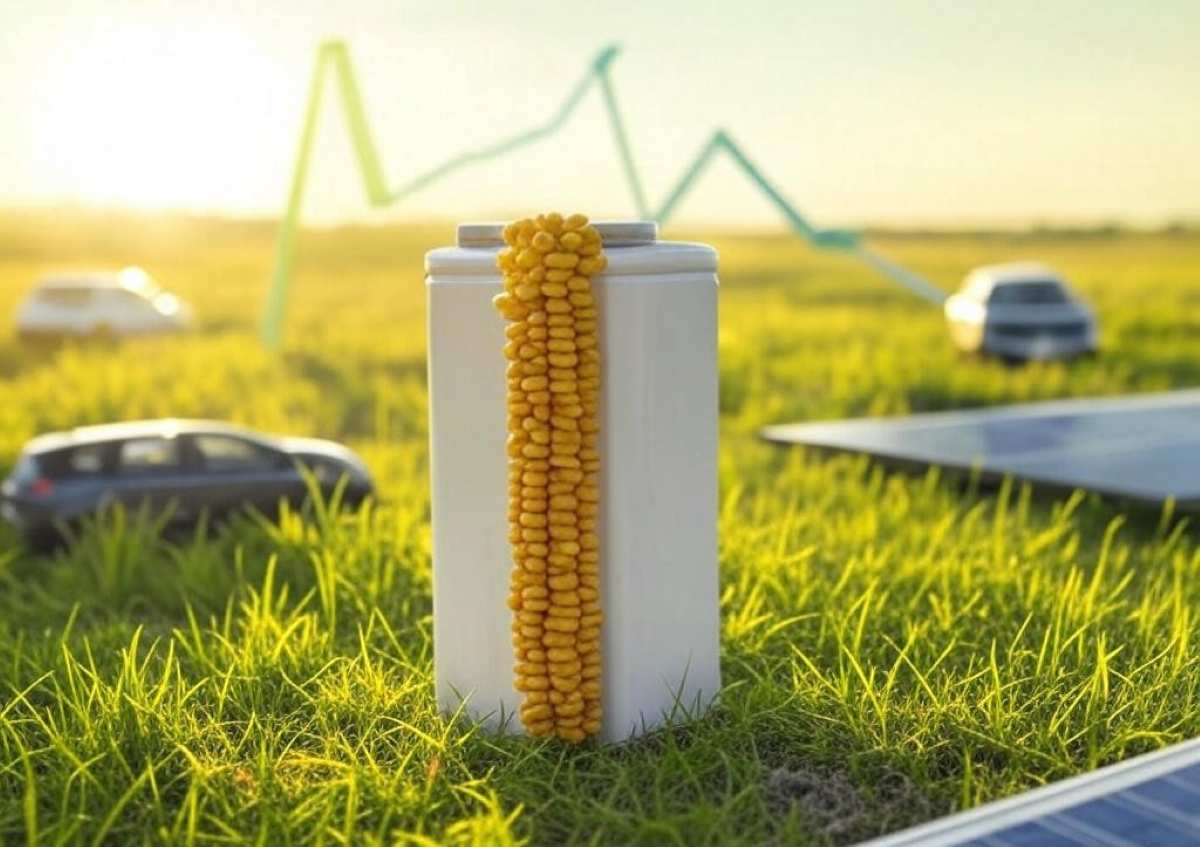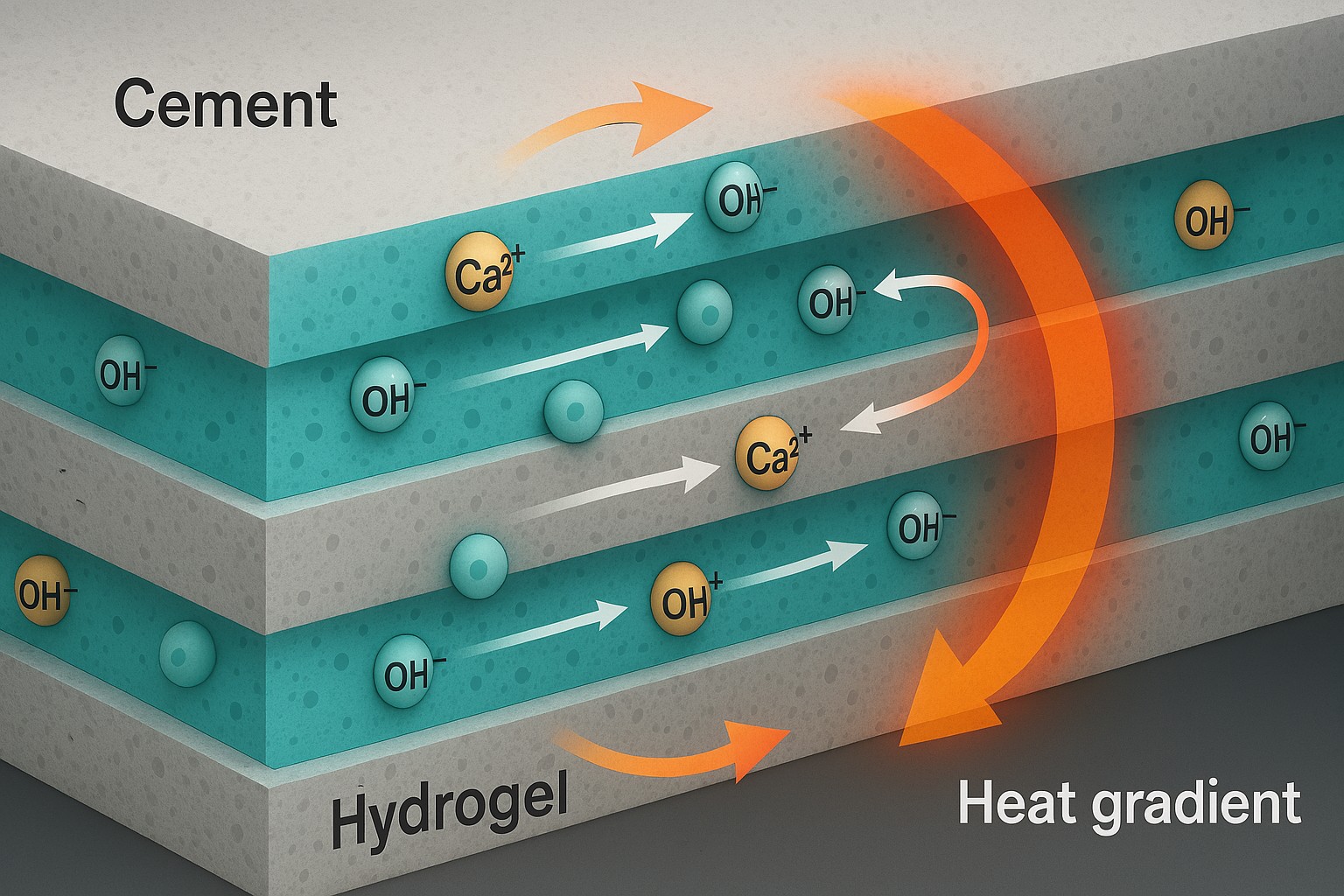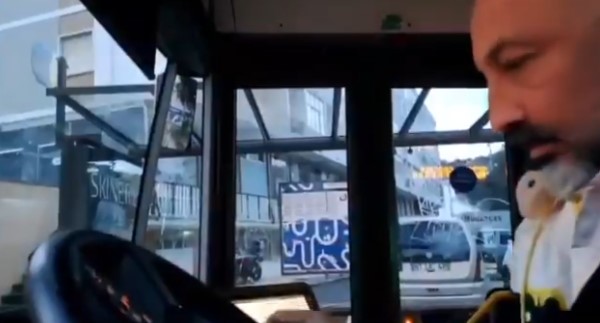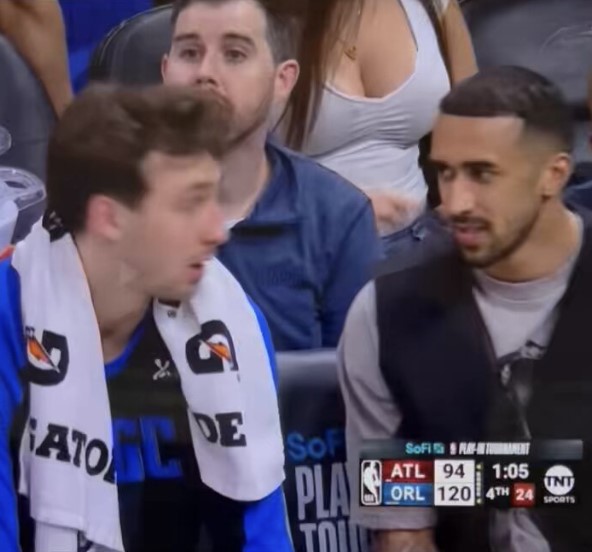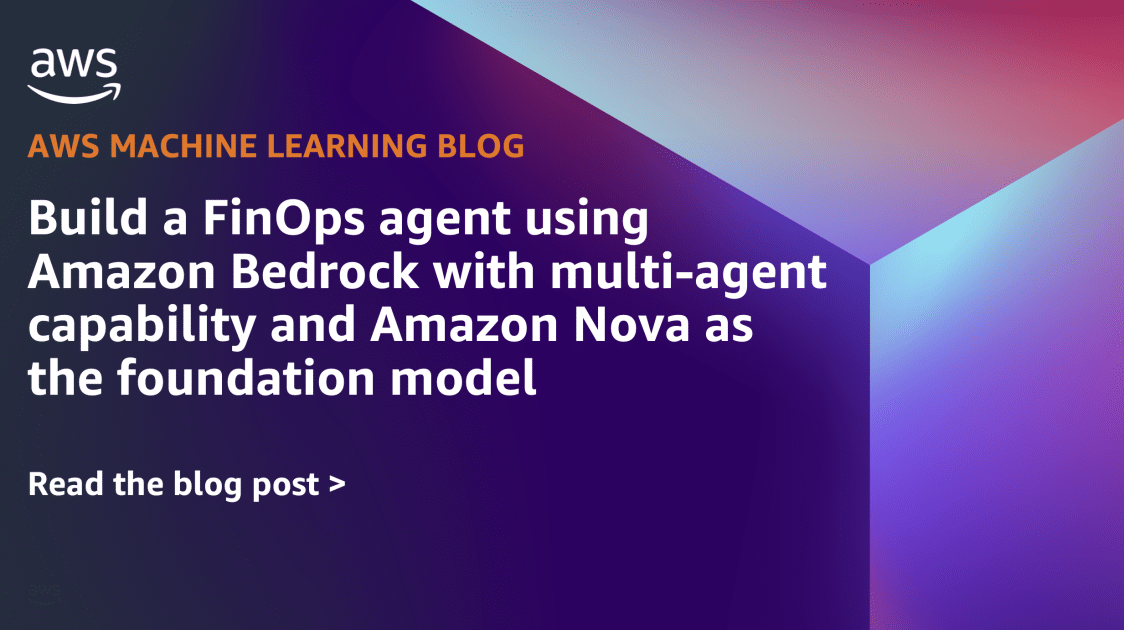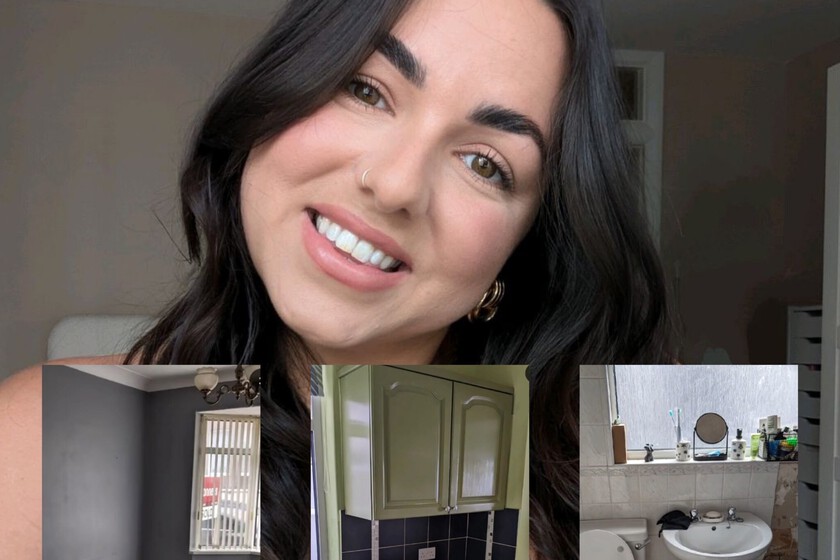Cómo solucionar el error que impide iniciar sesión tras la última actualización de Windows 11
Aprende cómo recuperar tu acceso si Windows 11 no te deja iniciar sesión tras una actualización.

Actualizar el sistema operativo es fundamental para mantener la seguridad y disfrutar de las últimas mejoras, pero no está exento de riesgos. La reciente versión de Windows 11, conocida como 24H2 o Windows 11 2024, ha generado ciertos quebraderos de cabeza para muchos usuarios. Tras instalarla, algunos se han encontrado con un error en el inicio de sesión en Windows 11. Entre los problemas reportados no sólo está la pantalla negra, sino también la desaparición del cursor o incluso errores en el perfil de usuario.
Las causas pueden ser variadas: desde problemas de espacio en disco, conflictos con drivers, antivirus demasiado restrictivos, o, sencillamente, errores arrastrados por la propia actualización. Además, según la propia Microsoft y medios especializados, hay equipos de marcas concretas (como algunos modelos de Asus, por ejemplo) que han sido bloqueados temporalmente para la actualización debido a problemas severos identificados.
Primeros pasos sencillos: el reinicio y la comprobación de la red
Lo primero que recomienda Microsoft cuando un error tras una actualización impide el inicio de sesión en Windows 11 es reiniciar el equipo. Puede parecer una obviedad, pero en muchas ocasiones este simple paso soluciona problemas de recursos bloqueados. Si el PC está congelado en la pantalla de inicio o tras introducir la contraseña, intenta realizar un reinicio completo:
- Pulsa durante varios segundos el botón de encendido hasta que se apague completamente.
- Espera un minuto y vuelve a encender el equipo.
Si tu ordenador utiliza una cuenta asociada a Microsoft y depende de Internet para validar el inicio de sesión, asegúrate de que la conexión está operativa. Accede al router si puedes o utiliza el modo seguro (veremos cómo más adelante) para comprobar si hay conexión Wi-Fi o por cable.
Espacio en disco: un culpable silencioso de los errores tras la actualización

Uno de los motivos más frecuentes por los que una actualización puede fallar e impedir el inicio de sesión en Windows 11 es la falta de espacio libre en el disco duro. Windows 11, en su versión de 64 bits, requiere al menos 20 GB disponibles para realizar correctamente la actualización. Si el disco está demasiado lleno, la instalación puede quedarse a medias, dañarse el perfil o impedir el arranque completo del sistema.
Para comprobar esto, y si puedes acceder de alguna forma al sistema (modo seguro, otro usuario, o mediante consola), revisa el almacenamiento:
- Abre el Explorador de archivos y sitúate en Este equipo.
- Observa la cantidad de espacio libre en la unidad donde está instalado Windows (normalmente C:).
- Si tienes menos de 20 GB libres, elimina archivos temporales, utiliza la herramienta de limpieza de disco o transfiere archivos a un USB.
En algunos casos, tras la actualización, Windows mantiene archivos de la versión anterior en forma de caché, llegando a ocupar más de 8 GB que no se liberan correctamente. Puedes intentar borrarlos desde la herramienta de liberar espacio en disco, aunque según fuentes especializadas, este proceso a veces falla y hay que repetirlo o hacerlo manualmente.
Utilizar el Solucionador de Problemas de Windows Update
Windows integra un solucionador que puede encontrar y reparar fallos provocados por actualizaciones corruptas o incompletas. Si tienes problemas tras la actualización, sigue este procedimiento para ejecutarlo:
- Desde la pantalla de inicio, selecciona Inicio > Configuración > Sistema > Solución de problemas > Otros solucionadores de problemas.
- Busca la opción de Windows Update y haz clic en Ejecutar.
- Deja que el sistema analice y repare automáticamente los posibles errores relacionados con la actualización.
- Una vez finalizado, reinicia el equipo y comprueba si puedes acceder normalmente al sistema.
A veces es necesario ejecutar el solucionador varias veces para que detecte todos los problemas. Si la herramienta no resuelve el fallo, puedes buscar actualizaciones nuevas manualmente desde Configuración > Windows Update > Buscar actualizaciones y reinstalar los últimos parches.
Cómo iniciar Windows 11 en modo seguro para recuperar el acceso
Cuando el error persiste y sigues sin poder iniciar sesión, iniciar el sistema en modo seguro puede ser la clave. El modo seguro arranca Windows con lo mínimo indispensable, desactivando drivers, servicios adicionales y programas de inicio que podrían estar provocando el conflicto.
- En la pantalla de inicio de sesión, mantén pulsada la tecla Mayúsculas y, sin soltarla, selecciona Inicio/Apagado > Reiniciar.
- Tras reiniciarse el equipo, verás el menú Elegir una opción. Selecciona Solucionar problemas > Opciones avanzadas > Configuración de inicio > Reiniciar.
- En el siguiente menú, elige la opción 5 o pulsa la tecla F5 para iniciar el modo seguro con funciones de red.
Una vez en modo seguro, prueba a iniciar sesión normalmente. En muchas ocasiones esto permite acceder al escritorio, restaurar la configuración y comprobar si el problema persiste después de un reinicio normal.
Si el acceso funciona en modo seguro pero no en el arranque estándar, es posible que un programa, driver o servicio ajeno esté bloqueando el sistema. Puedes aprovechar para desactivar antivirus, desinstalar programas sospechosos y aplicar actualizaciones pendientes.
¿Sigue el error? Deshabilita temporalmente el antivirus y otros servicios
En ocasiones, el software de seguridad o ciertos servicios del sistema operativo pueden provocar conflictos tras una actualización e impedir el inicio de sesión en Windows 11. Si sospechas que el problema puede estar relacionado con tu antivirus (ya sea de Microsoft Defender o de terceros), intenta deshabilitarlo temporalmente desde el modo seguro:
- Abre el menú de búsqueda, escribe Servicios y selecciona la aplicación correspondiente.
- Busca Protección contra amenazas avanzada de Windows Defender y Microsoft Defender Antivirus.
- Haz clic con el botón derecho en cada uno, selecciona Propiedades y cambia el Tipo de inicio a Deshabilitado. Guarda los cambios.
Restaurar el acceso creando una nueva cuenta de usuario
Si después de todos los intentos sigue sin funcionar el inicio de sesión con tu perfil original, puede que esté dañado de forma irreversible. En este caso, lo más recomendable es crear una nueva cuenta de administrador local y transferir tus datos para no perder archivos importantes.
- Desde el modo seguro, accede al Panel de control o a Configuración > Cuentas > Familia y otros usuarios.
- Crea un nuevo usuario con permisos de administrador.
- Inicia sesión con la nueva cuenta y verifica que todo funciona correctamente.
- Transfiere tus archivos personales desde C:\Users\
a C:\Users\ copiando y pegando todo el contenido relevante (documentos, fotos, escritorio, etc.). - Si utilizas un cliente de correo, tendrás que importar manualmente los mensajes y configurar de nuevo tus cuentas.
- Algunas aplicaciones deberán ser reinstaladas y configuradas nuevamente en el nuevo perfil.
Este proceso garantiza que, aunque tu perfil original se haya corrompido tras la actualización, puedas seguir utilizando el equipo sin perder información vital.
Errores conocidos, modelos afectados y problemas adicionales tras la actualización 24H2
No todos los fallos tras actualizar a Windows 11 impiden iniciar sesión, pero pueden dificultar el uso normal del ordenador. Algunos de los problemas documentados en la versión 24H2 incluyen:
- Desaparición del puntero del ratón en navegadores basados en Chromium (Chrome, Edge).
- El comprobador de archivos de sistema (SFC) no funciona correctamente y puede quedar atascado reparando archivos sin fin.
- La herramienta de liberar espacio en disco puede mostrar como pendiente una caché de actualización de más de 8 GB aunque ya se haya eliminado.
- Conflictos con Easy Anti-Cheat usados en videojuegos, llegando a provocar pantallas azules en algunos casos.
- Actualizaciones lentas o bloqueadas en ciertos modelos de Asus, que Microsoft ha dejado provisionalmente fuera de la actualización automática.
Ante la sospecha de un fallo grave, procura siempre tener a mano una copia de seguridad completa de tu sistema, lo que te permitirá restaurar tu equipo a un estado anterior en caso de desastre.
Consejos para prevenir futuros errores al actualizar Windows 11
Para minimizar el riesgo de que una actualización vuelva a dejarte sin acceso al sistema, sigue estos consejos:
- Haz siempre una copia de seguridad de tus documentos y de la configuración del sistema antes de instalar grandes actualizaciones.
- Comprueba que tienes espacio suficiente en el disco duro. Las actualizaciones importantes requieren bastante espacio libre.
- Actualiza drivers y desinstala programas innecesarios que puedan causar conflictos.
- Mantén el sistema conectado a Internet durante todo el proceso de actualización para evitar cortes inesperados y asegurar la descarga correcta de archivos.
- Revisa las instrucciones y advertencias publicadas por Microsoft sobre modelos afectados antes de instalar actualizaciones importantes.
Mantenerse preparado, hacer copias de seguridad y estar atento a las recomendaciones de Microsoft es clave para evitar que estos problemas te pillen por sorpresa en el futuro. Comparte esta guía para que puedas solucionar este error de inicio de sesión en Windows.