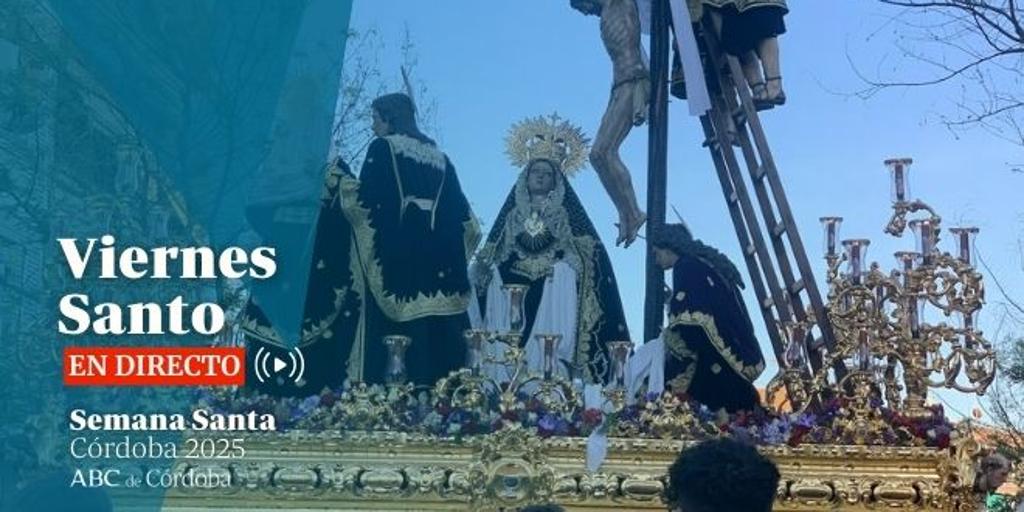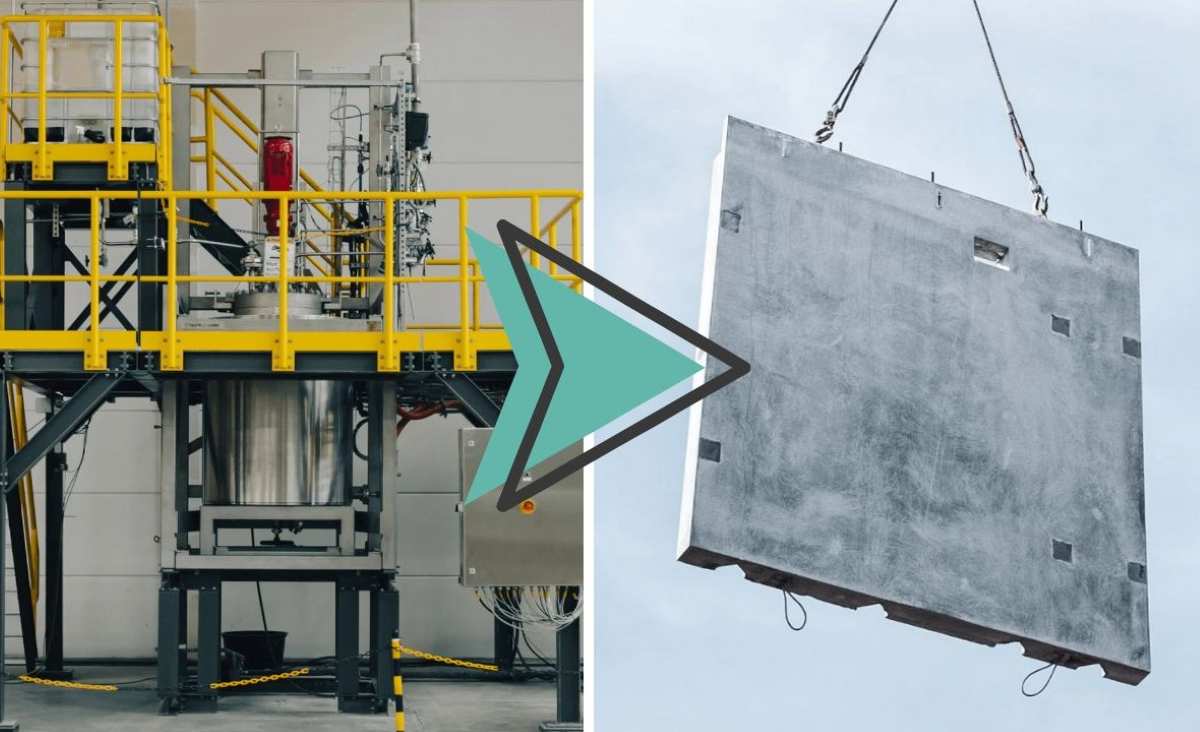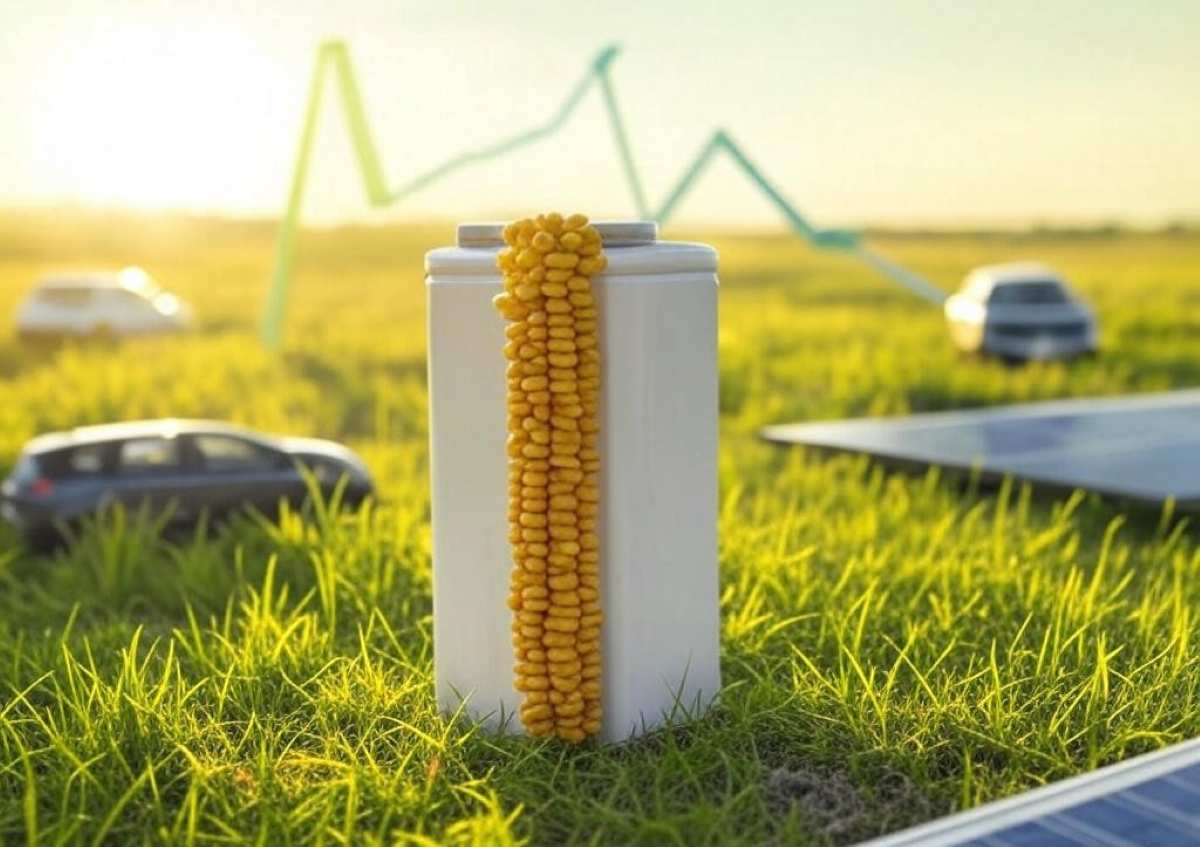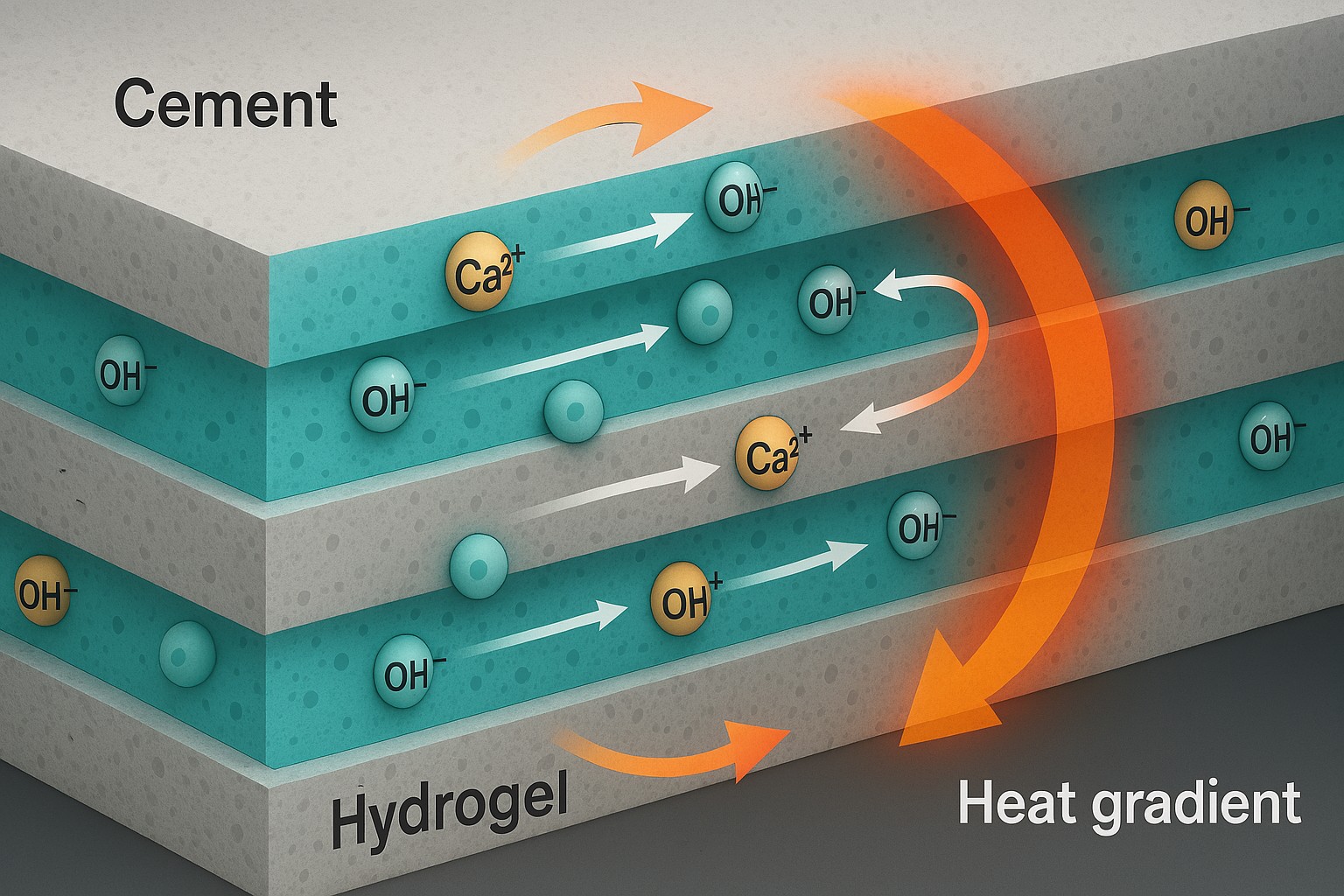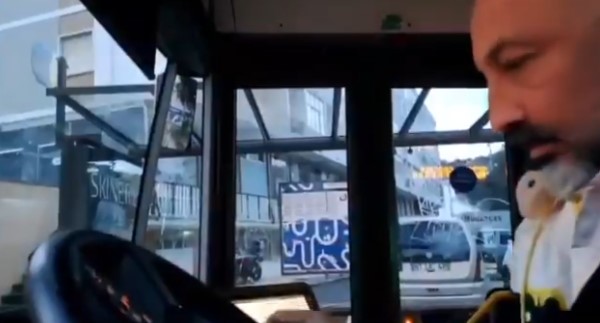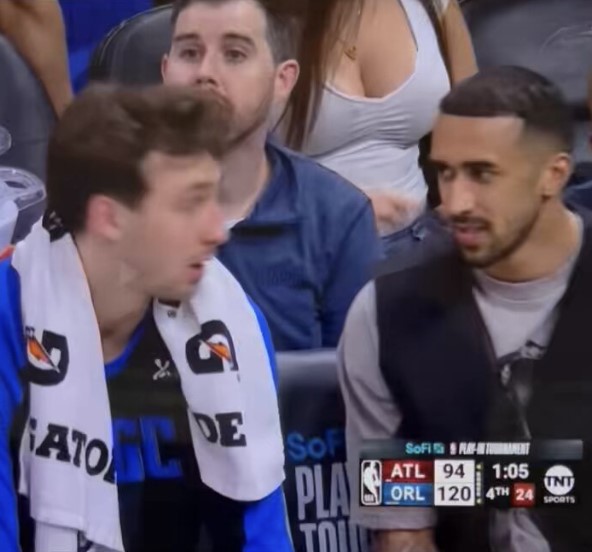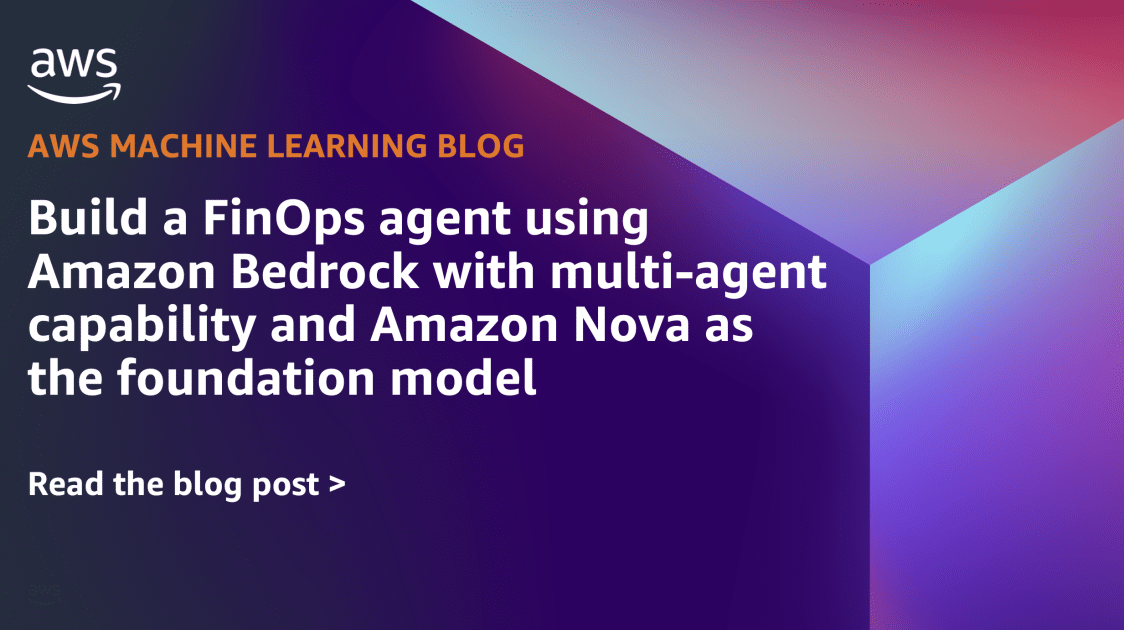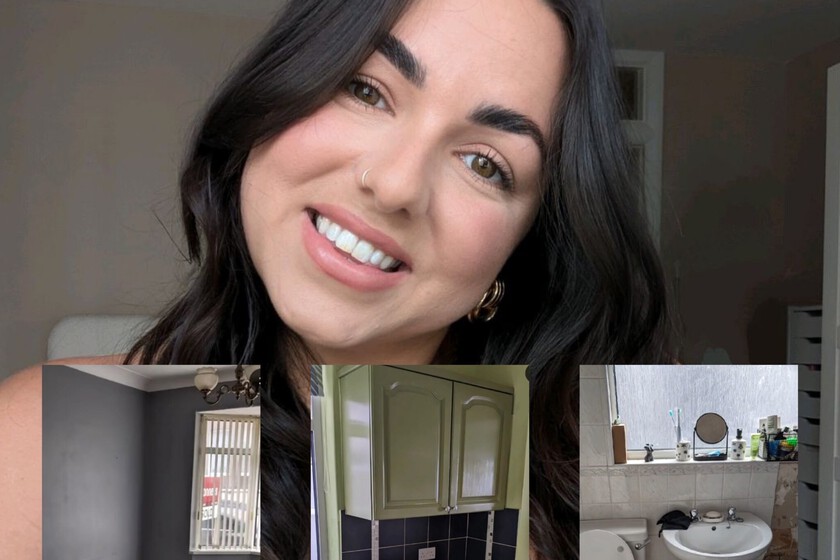Trucos y Guía Definitiva para Personalizar Google Chrome como un Experto
Personaliza Chrome: colores, fondos, marcadores, trucos y funciones que llevan tu navegador al siguiente nivel. ¡Descúbrelo paso a paso!


Google Chrome lleva años liderando el mundo de los navegadores, tanto en ordenadores como en dispositivos móviles. Sin embargo, algo que pocos usuarios aprovechan al máximo es la increíble variedad de formas en las que se puede personalizar Chrome para adaptarlo a las necesidades, gustos y rutinas de cada uno. Si eres de los que siempre ve lo mismo al abrir el navegador, o simplemente quieres que tu experiencia sea mucho más eficiente y atractiva, este artículo es para ti.
En las siguientes líneas te voy a mostrar cada truco, ajuste, herramienta y opción de personalización que puedes exprimir en Chrome. Desde los aspectos visuales y estéticos, pasando por los accesos directos, la gestión de perfiles y hasta las posibilidades más avanzadas y menos conocidas. Te aseguro que, independientemente de tu nivel de usuario, vas a descubrir funciones y pequeñas joyas que harán que el navegador trabaje para ti y deje de ser simplemente una herramienta básica. ¡Vamos a ello!
Apariencia: colores, temas y fondos de pantalla para personalizar Chrome
La personalización de Chrome comienza por lo más evidente: darle un toque visual diferente a su interfaz. Puede parecer que el navegador de Google no deja mucho margen, pero lo cierto es que existen un buen puñado de opciones para transformar radicalmente su aspecto. Te explico cómo explotar todas estas posibilidades:
Cambiar los colores del navegador
¿Cansado del gris o blanco de siempre? Chrome permite modificar el color de la interfaz, tanto utilizando paletas predefinidas como generando tus propios tonos. Haz lo siguiente:
- Abre una nueva pestaña en Chrome.
- En la esquina inferior derecha, verás el icono de un lápiz o un mensaje que dice «Personalizar Chrome». Haz clic ahí.
- En el menú lateral que aparece, accede a la sección «Color y tema».
- Selecciona una de las combinaciones de colores que te ofrece el propio navegador, o bien utiliza la opción «Color personalizado» para ajustar exactamente el tono que desees, ya sea con un selector visual o introduciendo valores RGB numéricos.
El color elegido afectará a toda la interfaz del navegador: barras, fondos de la página de nueva pestaña y otros elementos. Puedes ir probando hasta dar con la combinación que más te motive.

Temas: viste Chrome a tu gusto
Quizás los simples cambios de color te saben a poco. Para dar un giro completo al aspecto de Chrome, lo mejor es recurrir a los temas disponibles en la Chrome Web Store. Hay cientos de ellos, desde diseños minimalistas hasta otros más recargados y artísticos. Para instalar uno:
- Haz clic en el menú de los tres puntos, arriba a la derecha de Chrome, y entra en Configuración.
- Dentro de la configuración, busca la sección «Aspecto» y selecciona la opción «Tema».
- Esto te llevará directamente a la galería de temas de la Chrome Web Store, donde puedes navegar entre categorías o buscar por palabras clave.
- Selecciona un tema y haz clic en «Añadir a Chrome». Verás una previsualización y, si te gusta cómo queda, puedes dejarlo o cambiarlo por otro en cualquier momento.
Estos temas no solo añaden fondos de pantalla, sino que también modifican colores de barras, pestañas y otros detalles del navegador. Si en algún momento quieres volver al aspecto original, entra en la configuración, vuelve a la sección de temas y selecciona «Restablecer tema predeterminado».
Fondo de pantalla personalizado en la página de nueva pestaña
Uno de los cambios más visibles está en la página que ves cada vez que abres una nueva pestaña. Puedes ponerle un fondo de pantalla distinto cada día, escoger entre las colecciones oficiales de Chrome, o usar una foto tuya. Para ello:
- Abre una pestaña nueva y pulsa en el ícono de «Personalizar Chrome» (el lápiz o el mensaje en la esquina inferior derecha).
- Dirígete a la opción «Fondo».
- Escoge una de las categorías y colecciones temáticas que propone Google, o utiliza «Subir imagen» para seleccionar cualquier foto guardada en tu ordenador.
- Si te gustan las sorpresas, en algunas colecciones puedes activar la opción «Actualizar todos los días». Así tendrás un fondo diferente cada jornada sin mover un dedo.
Estos fondos únicamente se ven en la página de nueva pestaña, pero le dan un enfoque completamente distinto a tu experiencia diaria. Recuerda que puedes cambiar, añadir o eliminar fondos cuando quieras.
Modo oscuro y ajustesvisuales especiales
Chrome incluye un modo oscuro que cambia el fondo y los menús de la interfaz a tonos más oscuros, ayudando a reducir la fatiga visual y a ahorrar batería en portátiles o dispositivos con pantalla OLED. El modo oscuro se activa automáticamente si lo tienes en tu sistema operativo (Windows, macOS o Linux).
En caso de querer forzarlo o personalizar Chrome aún más, puedes recurrir a los flags experimentales (de los que hablaremos más adelante), o a temas de la Web Store específicamente orientados al modo oscuro o claro.
Personalizar Chrome: página nueva pestaña
La página que aparece al abrir una nueva pestaña es el centro de operaciones rápido de muchos usuarios. Personalizar en Chrome lo que aparece y cómo se muestra puede ahorrarte mucho tiempo. Aquí tienes todo lo que puedes modificar:
Accesos directos: control total sobre tus favoritos
Bajo la barra de búsqueda, Chrome muestra por defecto accesos directos a las páginas más visitadas, pero puedes personalizar Chrome con tus sitios favoritos o quitarlos si te molestan. Así lo configuras:
- Abre una pestaña nueva y pulsa en «Personalizar Chrome».
- En el menú, accede a la sección «Accesos directos».
- Puedes elegir entre «Mis accesos directos» (los que tú pones a mano) y «Sitios web más visitados» (los que Chrome detecta automáticamente).
- Si prefieres una página limpia, desactiva «Mostrar accesos directos» y desaparecerán de la vista.
Puedes editar, eliminar y añadir accesos directos fácilmente pasando el cursor sobre cada uno y utilizando los iconos de menú que aparecen. Además, si activas la función manual, podrás arrastrarlos para ordenarlos como quieras.
Tarjetas de Chrome en nueva pestaña
En la versión más reciente de Chrome, Google ha añadido las tarjetas de contenido personalizadas: pequeños recuadros que muestran información útil según tu historial, carritos de la compra, archivos recientes de Google Drive y otras sugerencias.
Puedes activar, desactivar u ocultar tarjetas concretas desde el menú de personalización. Así, en cada nueva pestaña podrás tener al alcance lo que más te interesa.
Reanudar navegación y sugerencias inteligentes
Chrome es capaz de recordar lo que estabas haciendo en tus sesiones previas y sugerirte páginas o búsquedas para continuar donde lo dejaste. Además, puedes agrupar resultados relevantes en grupos de pestañas y recuperar búsquedas pasadas con un clic. Todo esto se maneja desde las tarjetas en la nueva pestaña.
Gestión de carritos y prioridad de Google Drive
Si sueles comprar por internet o trabajas a menudo con archivos de Google Drive, Chrome puede mostrar enlaces rápidos a tus carritos activos y a documentos relevantes. Puedes ocultar cualquier tienda o archivo que no quieras ver, así como desactivar permanentemente estas funciones si no te resultan útiles.
Perfiles de usuario:un Chrome diferente para cada persona
Ya no es necesario mezclar el trabajo, el ocio y el uso de la familia en un único perfil de navegador. Chrome permite crear varios perfiles de usuario independientes, cada uno con sus marcadores, historial, extensiones y temas personalizados.
- Para añadir un perfil, haz clic en tu imagen de usuario en la esquina superior derecha y selecciona «Añadir».
- Puedes elegir un nombre, un color de tema y un avatar distinto para cada perfil. Incluso puedes iniciar sesión con cuentas de Google diferentes.
- Cambiar entre perfiles es tan simple como hacer clic en la imagen correspondiente. Cada perfil mantiene sus propios ajustes.
Esto es especialmente útil si compartes el ordenador con otras personas, tienes una cuenta profesional y otra personal, o simplemente quieres aislar sesiones específicas (por ejemplo, desarrollo web, ocio, proyectos…).
Organización y mejora de la productividad: marcadores, extensiones y grupos de pestañas

La verdadera productividad en Chrome se alcanza dominando el uso de marcadores, extensiones y la organización avanzada de pestañas. A continuación te explico todas las opciones con trucos poco conocidos incluidos:
Marcadores: más que tus favoritos
Guardar sitios a mano es esencial para acceder rápidamente a lo que más utilizas. Chrome ofrece una barra de marcadores bajo la barra de direcciones y un sistema de gestión muy potente:
- Pulsa la estrella en la barra de direcciones para marcar cualquier página.
- Organiza tus favoritos en carpetas temáticas para tener todo a mano.
- Puedes arrastrar pestañas directamente a la barra de marcadores para guardarlas más rápido.
- Edita los nombres de los marcadores o incluso déjalos sin nombre para que solo se vea el icono y ocupen menos espacio.
- La barra de marcadores puede mostrarse siempre, solo en la página de nueva pestaña, o estar oculta por completo. Se gestiona con Ctrl + Mayúsculas + B.
Grupos de pestañas: mantén el orden con colores y etiquetas
¿Abres muchas pestañas a la vez? Chrome permite agrupar pestañas relacionadas y asignarles un nombre y color, lo que es ideal para proyectos, tareas o sesiones distintas.
- Haz clic derecho en una pestaña y selecciona «Añadir a nuevo grupo».
- Agrega más pestañas al grupo arrastrándolas o desde el menú contextual.
- Puedes colapsar o expandir los grupos para ahorrar espacio.
- Cambia el color y nombre del grupo para identificarlo de un vistazo.
Además, con Ctrl puedes seleccionar varias pestañas y moverlas todas juntas, incluso abrirlas en una ventana aparte.
Fijación y organización de pestañas
¿Hay páginas que necesitas tener siempre abiertas? Fíjalas para que permanezcan a la izquierda de la barra de pestañas, ocupando menos espacio y quedando siempre accesibles:
- Haz clic derecho sobre la pestaña y elige «Fijar».
- Las pestañas fijadas se mantienen incluso tras reiniciar el navegador.
Extensiones: aumenta las capacidades de Chrome
Las extensiones son pequeños programas que añaden funciones a Chrome: desde bloqueadores de anuncios, gestores de contraseñas, hasta herramientas para personalizar pestañas, automatizar tareas o integrar servicios externos. Para gestionarlas:
- Haz clic en el icono de pieza de puzle junto a la barra de direcciones.
- Puedes anclar extensiones para verlas siempre o dejarlas ocultas en el menú.
- Entra en «Gestionar extensiones» para activarlas, desactivarlas o desinstalarlas.
- Si necesitas nuevas funciones, accede a la Chrome Web Store desde el enlace en esa página.
Pestañas verticales y otrasfuncionalidades experimentales
¿Te gustaría que las pestañas apareciesen en formato vertical como en algunos navegadores rivales? Aunque Chrome no lo permite nativamente, existen extensiones específicas para ello: Vertical Tabs, Vertabs y otras variantes. Para trucos completos, también puedes explorar cómo .
Y si lo tuyo es experimentar, puedes entrar en chrome://flags desde la barra de direcciones para activar funciones avanzadas o en desarrollo. ¡Ojo! Algunas pueden generar fallos, así que úsalas con precaución y reinicia Chrome tras modificarlas.
Configuración de inicio, páginas específicas y página de inicio
¿Prefieres que Chrome se abra siempre con tu web favorita, con una serie de páginas concretas o que recuerde las pestañas de la última sesión? Todo esto es configurable:
- En Configuración > Al iniciar puedes escoger entre abrir una página específica, un conjunto de páginas, la nueva pestaña o continuar donde lo dejaste.
- Para establecer varias páginas al inicio, ábrelas todas y después selecciona «Utilizar páginas actuales».
- La página de nueva pestaña (con el buscador) es la opción por defecto, pero puedes definir cualquier otra web personalizada.
Barras de herramientas y accesos directos personalizados
Las posibilidades de personalización de la barra de herramientas de Chrome han ido creciendo. Ahora puedes añadir o quitar botones para tener a mano lo que más utilizas, como la barra de marcadores, el botón de inicio, las extensiones favoritas y más.
- Haz clic derecho en la barra para mostrar/ocultar marcadores.
- En la sección de «Barra de herramientas» de la personalización, marca o desmarca los accesos rápidos que prefieras.
- Desde la gestión de extensiones, ancla solo los iconos que quieras tener siempre visibles.
- El icono de la casa (para volver a la página de inicio) es opcional y puedes definir a qué URL debe llevarte.
Trucos y funciones útiles para la navegación diaria
Chrome esconde numerosos trucos y accesos directos que te permitirán ahorrar tiempo y aprovechar todo el potencial del navegador. A continuación, te presentamos los más prácticos:
Atajos de teclado esenciales
- Ctrl + N: Abrir ventana nueva.
- Ctrl + Mayús + N: Abrir ventana nueva en modo incógnito.
- Ctrl + T: Nueva pestaña.
- Ctrl + D: Guardar en marcadores.
- Ctrl + Mayús + D: Guardar todas las pestañas abiertas en marcadores.
- Ctrl + 1 a 8: Ir a la pestaña concreta (por orden).
- Ctrl + Mayús + B: Mostrar/ocultar la barra de marcadores.
- Ctrl + F o F3: Buscar en la página.
- Ctrl + Mayús + T: Reabrir la última pestaña cerrada.
- Ctrl + P: Imprimir página actual.
- F11: Modo pantalla completa.
Códigos QR, compartir y utilizar dispositivos
Chrome facilita el compartir páginas web a otros dispositivos y personas con diferentes herramientas: Si quieres saber cómo sacar el máximo partido a esta función, también puedes consultar en .
- Puedes generar un código QR para cualquier web desde la barra de direcciones, ideal para compartir con móviles escaneando la pantalla.
- La función Enviar a tus dispositivos permite pasar una pestaña abierta a otro PC o teléfono donde tengas sesión iniciada con la misma cuenta de Google.
- Si tienes un Chromecast, envía cualquier web directamente a la televisión. Elige el dispositivo al pulsar «Enviar» en el menú de Chrome.
Listas de lectura y grupos de lectura
¿Te cuesta encontrar después esos artículos que dejas para leer más tarde? Añade cualquier página a la lista de lectura desde el icono de la estrella, y mantén separadas las lecturas pendientes de los marcadores habituales.
Silenciar pestañas y control multimedia
¿Hay una pestaña con música o vídeos sonando y no localizas cuál es? Busca el icono de altavoz en la pestaña y, con clic derecho, selecciona «Silenciar sitio web». Además, tienes controles globales de reproducción junto al icono de usuario, para gestionar el contenido multimedia de todas las pestañas abiertas sin ir una a una.
Recuperación rápida y borrado de historial
- Ctrl + Mayús + T: Restaura la última pestaña cerrada accidentalmente.
- Ctrl + Mayús + Supr: Abre directamente el menú de borrado de historial y datos de navegación.
Administración de contraseñas y seguridad
Puedes gestionar fácilmente contraseñas, direcciones y métodos de pago guardados desde la configuración, secciones de autocompletar y seguridad.
Personalización avanzada y funciones escondidas
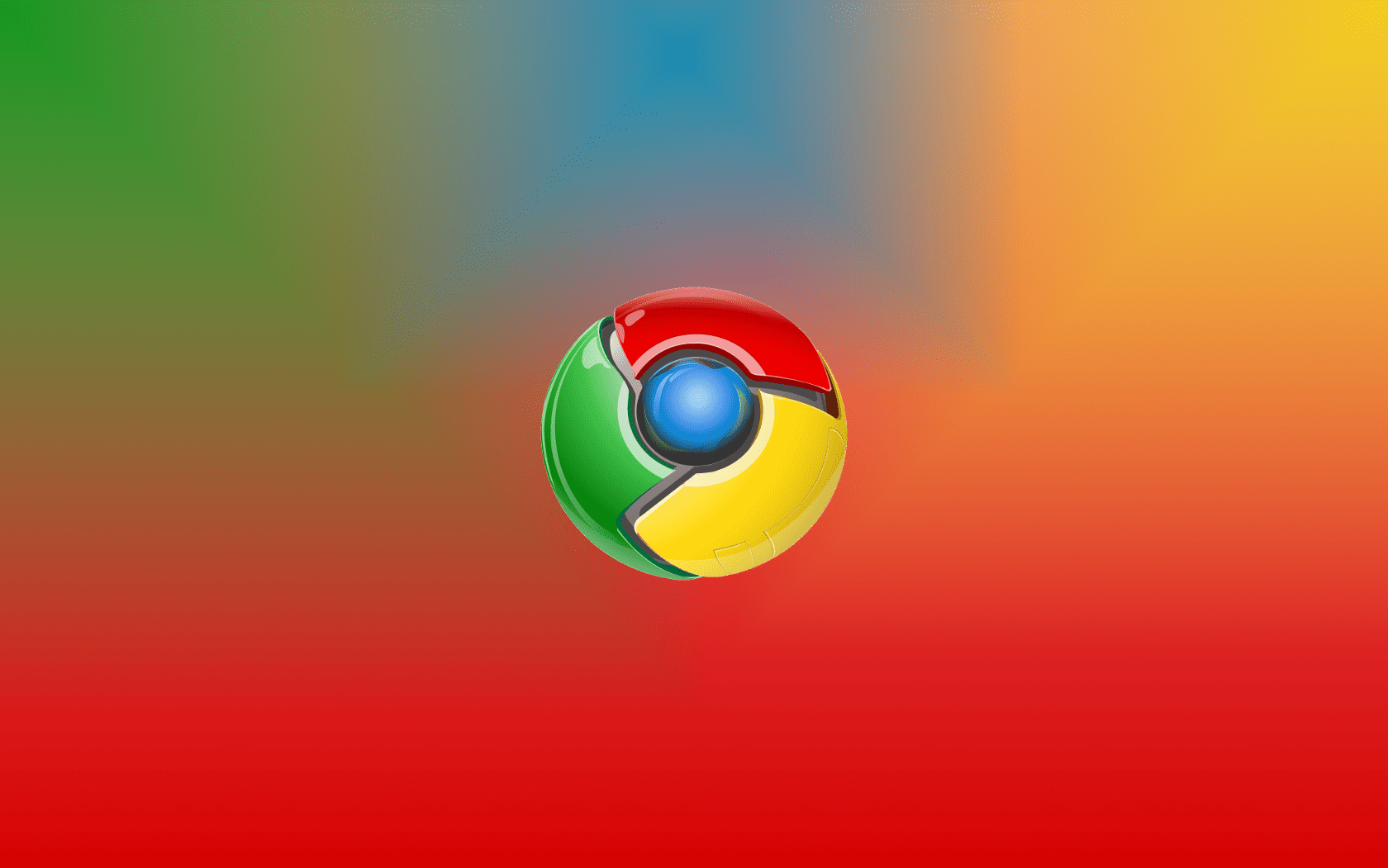
Para quienes quieren ir más allá, Chrome esconde herramientas y funciones que marcan la diferencia para usuarios avanzados. Si quieres profundizar, los también te serán útiles en este aspecto.
Flags de Chrome: funciones experimentales
Accede a chrome://flags y descubrirás un mundo de opciones experimentales: desde mejoras de rendimiento, opciones visuales ocultas, posibilidad de activar el “Modo Lectura”, hasta la habilitación de funciones futuras antes de que lleguen al canal estable. Utilízalas con precaución, ya que pueden provocar inestabilidad y cambios inesperados.
Administración de permisos y privacidad granular
Desde la sección de «Privacidad y seguridad» en la configuración, puedes:
- Bloquear o permitir cookies de terceros.
- Administrar permisos de sitios web como cámara, micrófono, geolocalización y notificaciones.
- Personalizar Chrome para cada página los elementos que pueden cargar (imágenes, JavaScript, pop-ups, etc.).
- Configurar que todos los datos y cookies se eliminen automáticamente al cerrar el navegador.
Administración de Webapps, PDFs y accesos directos de escritorio
Muchas páginas actuales permiten instalarse como aplicaciones (webapps) de escritorio, funcionando de manera independiente y con su propio icono. Chrome detecta estas páginas y te muestra una flecha especial en la barra de direcciones; haz clic en ella para instalar la webapp.
Además, puedes guardar cualquier web como PDF desde el menú de impresión (Ctrl + P) eligiendo «Guardar como PDF» en el destino, o crear accesos directos a webs desde «Más herramientas > Crear acceso directo».
Uso del navegador como explorador de archivos
Pocos lo saben, pero puedes explorar tu propio disco duro desde Chrome. Escribe C:/ en la barra de direcciones (en Windows) o la ruta de cualquier unidad y tendrás acceso a los archivos y carpetas, incluso puedes abrir archivos multimedia desde el propio navegador.
Opciones para desarrolladores y usuarios curiosos
- Pulsa Ctrl + Mayús + I para acceder al inspector de elementos y ver todos los recursos de una web.
- Cambia la vista a móvil con el icono de dispositivo móvil para ver cómo se visualiza una página desde smartphones y tabletas.
- Desde la pestaña “Application” puedes borrar datos y caché de una única web.
Búsquedas avanzadas y trucos ocultos
- Arrastra texto seleccionado a la barra de búsqueda para hacer una búsqueda instantánea.
- Haz clic derecho sobre imágenes para buscar otras similares en Google.
- Busca dentro de una web desde la barra de direcciones escribiendo la URL y pulsando «tabulador».
- Selecciona texto en una web, haz clic derecho y crea enlaces que lleven justo a ese fragmento resaltado.
Gestión de autocompletados y sincronización
Chrome permite autocompletar datos de formularios, contraseñas, direcciones y métodos de pago. Desde la configuración, puedes editar o eliminar cualquier ítem guardado, y decidir si quieres que tus datos se sincronicen en todos tus dispositivos iniciando sesión con tu cuenta de Google.
Actualizaciones y entorno seguro al personalizar Chrome
Chrome se actualiza solo, pero puedes forzar una revisión manual desde Ayuda > Información de Google Chrome. Mantener el navegador actualizado es clave para disfrutar de las últimas funciones de personalización y de parches de seguridad. También puedes aprender a mejorar la seguridad en .
Dominar todos estos trucos y ajustes de personalización hace que Chrome pase de ser un simple navegador a convertirse en una potente herramienta adaptada a tus necesidades y gustos. Ya sea cambiando su aspecto visual, mejorando tu productividad con accesos rápidos y extensiones, o explorando sus funciones más avanzadas, tienes el control completo del entorno en el que navegas cada día.
Con un poco de curiosidad y práctica, descubrirás opciones que ni imaginabas y te preguntarás cómo has podido vivir sin ellas todo este tiempo. Comparte esta guía para que otros usuarios aprendan los mejores turcos para personalizar Google Chrome.