Cómo crear códigos QR en Word paso a paso y sin complicaciones
Descubre cómo crear códigos QR en Word sin complicaciones paso a paso y compártelos fácilmente.


Uno de los usos más habituales de los códigos QR es como medio para acceder rápidamente a documentos digitales como los archivos de Word. Si tienes un archivo que quieres distribuir sin depender de correos electrónicos o enlaces tradicionales, Word ofrece múltiples formas de incrustar o generar códigos QR directamente desde el programa o con métodos complementarios. Te explicamos cómo.
¿Qué es un código QR y para qué se usa?
Un código QR (Quick Response o “respuesta rápida”) es un tipo de código de barras bidimensional que almacena distintos tipos de información. Aunque su origen se remonta a 1994 de la mano de Denso Wave, no fue hasta la última década cuando su uso se popularizó a raíz de la proliferación de los smartphones con cámaras y lectores integrados.
Sirve para mostrar URLs, textos, ubicaciones, emails e incluso archivos. Puedes escanearlo con la cámara del móvil o con aplicaciones específicas, y te dirige directamente al contenido codificado. Esta capacidad lo convierte en una gran solución para distribuir documentos, ya sea en formato físico (como carteles, flyers o etiquetas) o digital.

Ventajas de usar códigos QR en documentos Word
Integrar un código QR dentro de un archivo Word o utilizar uno que apunte a ese documento tiene varios beneficios, como:
- Accesibilidad instantánea: con solo escanearlo, el usuario puede consultar un archivo específico sin buscarlo en su correo u otra plataforma.
- Evita errores de tipeo: en lugar de transcribir una URL larga, el código QR lleva directamente al contenido.
- Versatilidad: se puede imprimir, compartir digitalmente o incluir en otros materiales de marketing.
- Actualización fácil: si el contenido del enlace se modifica, el código QR puede seguir siendo válido si apunta a una URL estática cuya información se actualiza.
Opción 1: Crear códigos QR en Word con el complemento QR4Office
La forma más sencilla y directa de añadir un código QR a un documento Word es utilizando el complemento QR4Office. Este plugin se instala dentro del propio Word y permite generar códigos QR personalizados en pocos pasos.
Instalación del complemento
1. Abre Microsoft Word y accede a la pestaña Insertar en la barra superior.
2. Haz clic en Obtener complementos.
3. En la tienda que se abre, escribe QR4Office en el buscador.
4. Haz clic en Agregar para instalarlo.
Generación del código
Una vez añadido el complemento, aparecerá una ventana lateral desde la cual se puede configurar el código QR:
- Introduce la información que deseas codificar: URL, email, número de teléfono, ubicación o texto plano.
- Personaliza los colores, el tamaño y otros aspectos estéticos si lo deseas.
- Haz clic en Insertar para añadir el código QR directamente al documento.
Una vez insertado, se comporta como una imagen que puedes mover, redimensionar o copiar fácilmente.
Opción 2: Crear un código QR desde una propiedad personalizada usando campos en Word
Una alternativa más técnica pero útil si deseas que el contenido del QR se actualice automáticamente es utilizar campos en Word junto con propiedades de documento personalizadas. Esto puede ser especialmente útil si deseas crear códigos QR de manera dinámica.
Paso a paso
1. Crea una propiedad de documento personalizada (desde Información del archivo → Propiedades → Propiedades avanzadas → Personalizadas).
2. Dentro del documento, pulsa Ctrl + F9 para insertar un campo manualmente.
3. Escribe DisplayBarcode «DocProperty nombre_propiedad» QR.
4. También puedes hacerlo desde Insertar → Elementos rápidos → Campo, y seleccionar «DisplayBarcode» con la configuración adecuada.
5. Cambia entre representación gráfica o textual del campo usando el menú contextual.
Importante: este método no actualiza automáticamente el contenido en pantalla, por lo que deberás hacer clic derecho y seleccionar «Actualizar campo» para ver los cambios reflejados.
Este método es útil si estás utilizando soluciones de gestión documental como Therefore , ya que se integran con Word a través de propiedades personalizadas para sincronizar contenido.
, ya que se integran con Word a través de propiedades personalizadas para sincronizar contenido.
Opción 3: Crear un código QR para un archivo Word subido online
Si lo que quieres es que el código QR abra un documento Word al escanearlo, puedes subir el archivo a internet y luego crear el código desde un generador online que enlace a ese archivo. Esta estrategia es ideal para facilitar el acceso a documentos sin necesidad de enviarlos por correo.
Pasos recomendados
- Sube el documento a una plataforma en la nube: Google Drive, Dropbox, OneDrive, o cualquier hosting que use una URL pública.
- Obtén el enlace público de ese archivo: asegúrate de que esté configurado con permisos de visualización para cualquier usuario con el enlace.
- Usa un generador de códigos QR: accede a una web como HazTuCartaDigital.com o similar, que permita introducir una URL y devolver un código QR descargable.
- Personaliza y descarga: en formato PNG, ideal para imprimir o compartir.
Este enfoque es perfecto para convertir un archivo Word en algo fácilmente accesible por clientes, alumnos o compañeros de trabajo, sin necesidad de enviar el archivo directamente.
¿Dónde usar los códigos QR generados en Word?
Estos códigos QR se pueden utilizar en innumerables contextos. Aquí tienes algunos ejemplos:
- Carteles y señalización: útil en eventos o ferias para ofrecer acceso a catálogos o fichas técnicas.
- Folletos o flyers comerciales: perfectos para dirigir a clientes hacia un portafolio o presentación.
- Etiquetas de productos: con acceso a manuales de instrucciones o datos técnicos.
- Tarjetas de visita: incluyendo un QR que contenga tu CV en Word o perfil profesional.
Además, si optaste por descargar el código QR como imagen, puedes incluirlo en diseños gráficos, publicaciones para redes sociales, newsletters, e incluso merchandising físico.
Consejos finales para sacar el máximo partido a tus códigos QR
Verifica siempre el contenido del código antes de imprimir o publicarlo. Usa un móvil o tablet para escanearlo y comprobar que redirige al contenido esperado.
Cuida el diseño: asegúrate de que el contraste entre el fondo y el QR es nítido. Evita fondos oscuros o imágenes muy cargadas detrás del código.
No recortes ni deformes el QR: aunque parezca una imagen, su legibilidad se basa en la disposición exacta de los bloques. Cambiar su forma o relación de aspecto puede hacerlo ilegible.
Hazlo accesible: si lo insertas en un documento impreso, colócalo en un sitio visible y con tamaño suficiente (al menos 2,5 cm x 2,5 cm).
Prueba varios generadores si el que usas no te da buenos resultados. Algunos permiten más opciones de personalización que otros.
Con estas tres alternativas, generar un código QR para un contenido relacionado con Word está al alcance de cualquiera, sin necesidad de conocimientos técnicos avanzados. Solo necesitas decidir si quieres incrustarlo directamente en el documento, hacerlo dinámico con propiedades del documento o crear uno que apunte a un archivo subido en la nube. Comparte esta información con otros usuarios para que sepan hacerlo.

























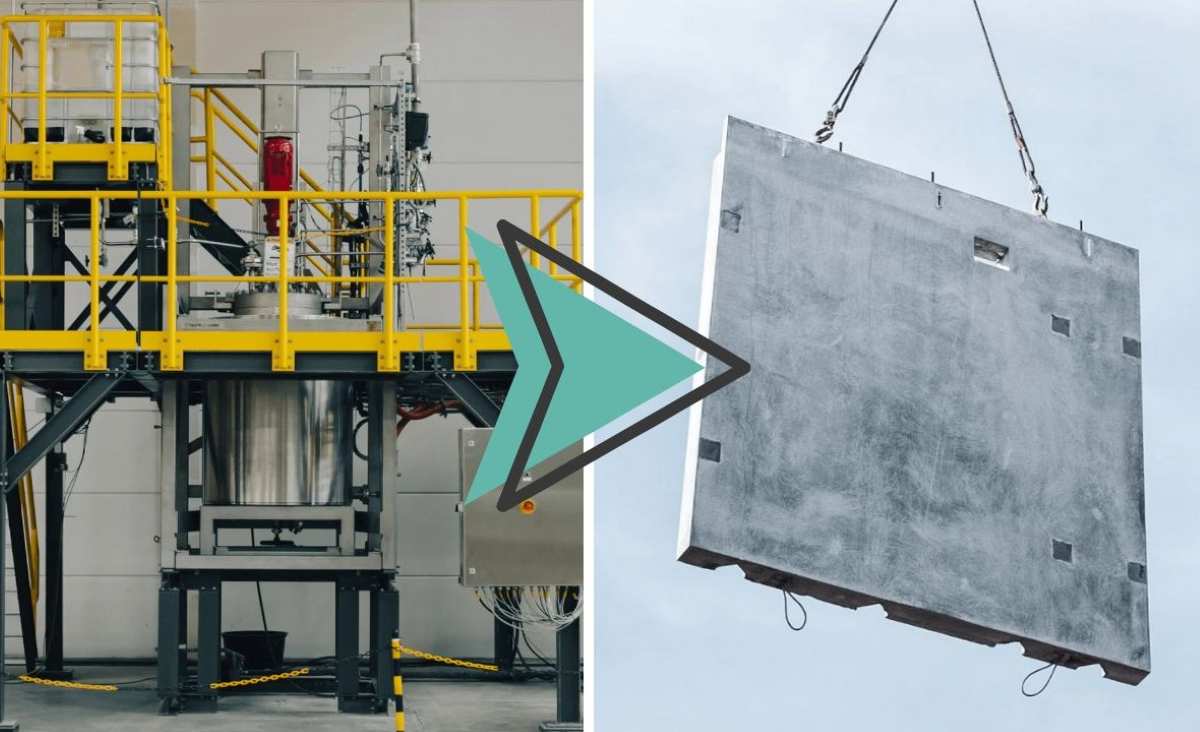
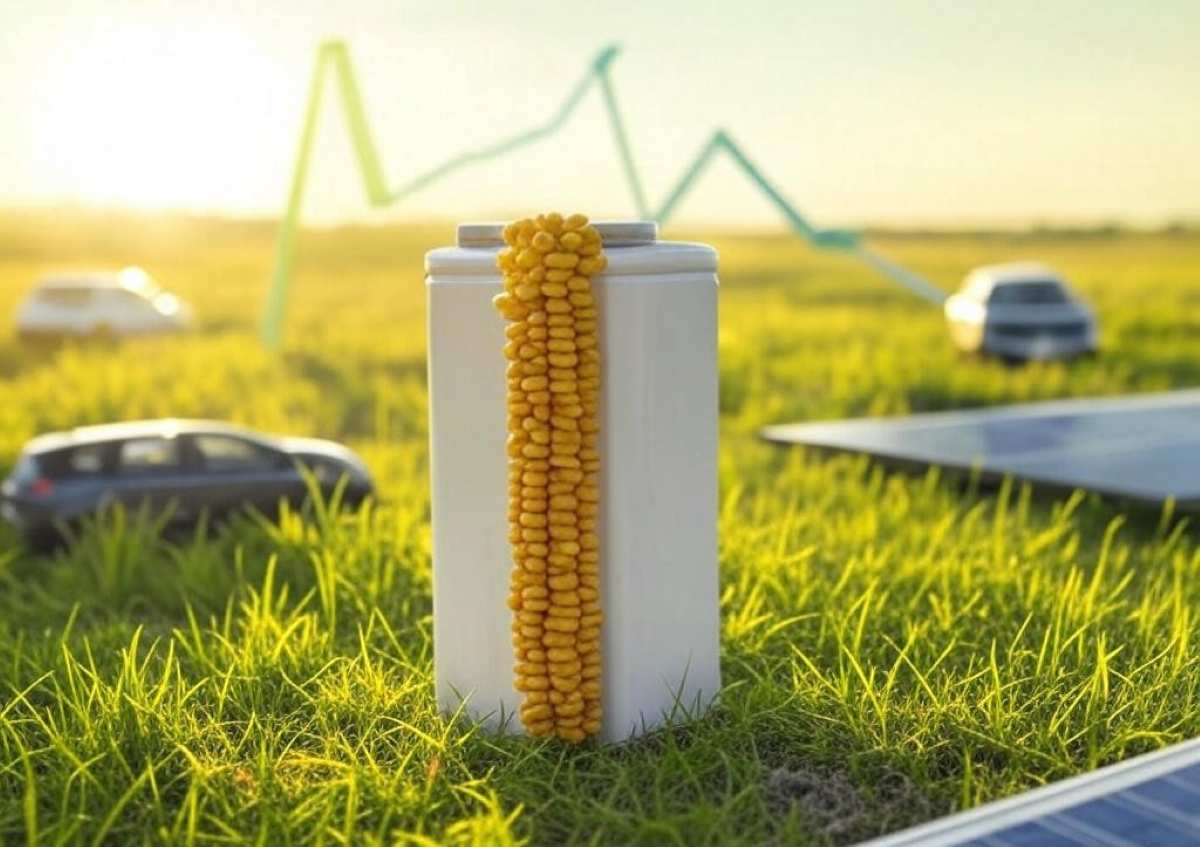
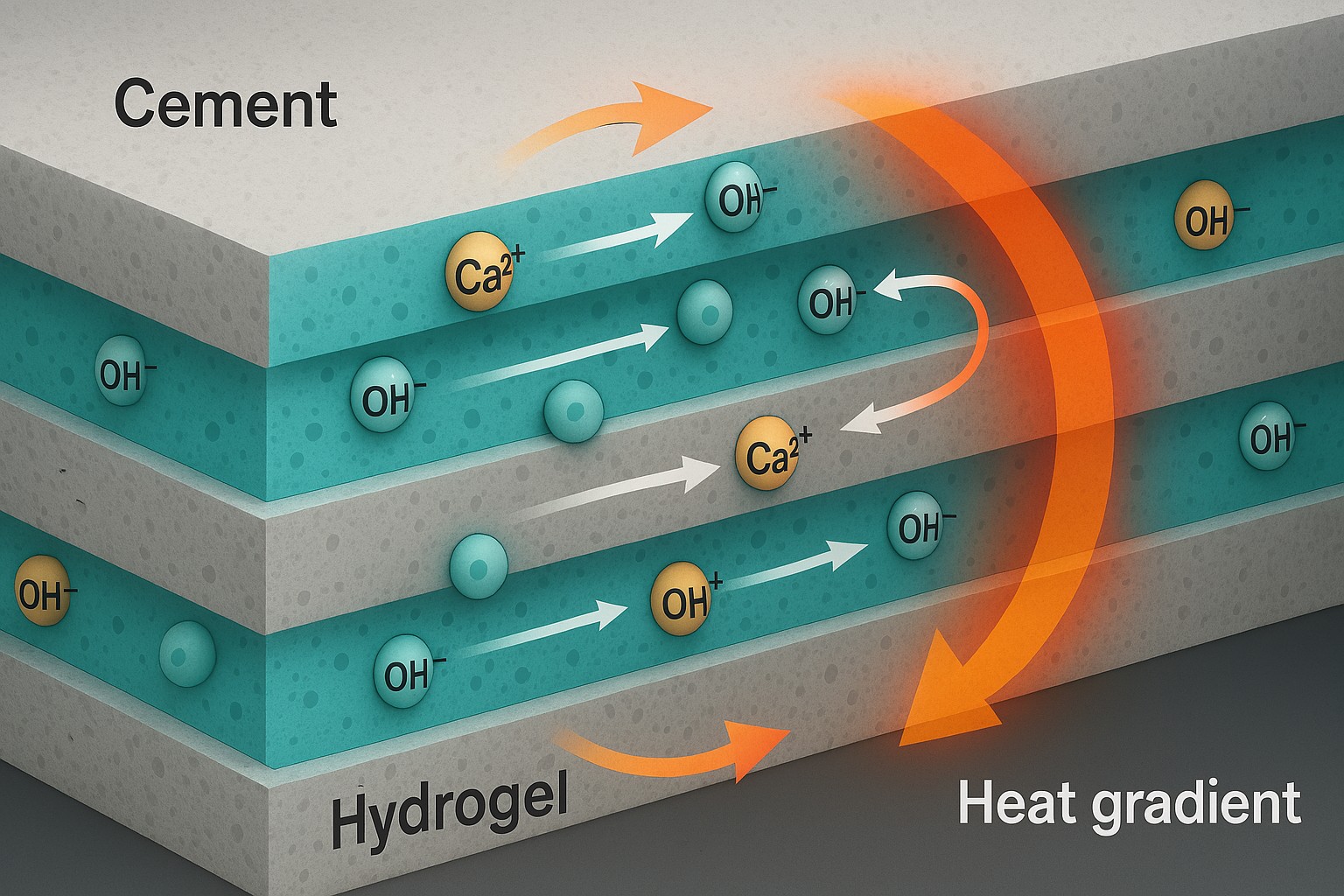































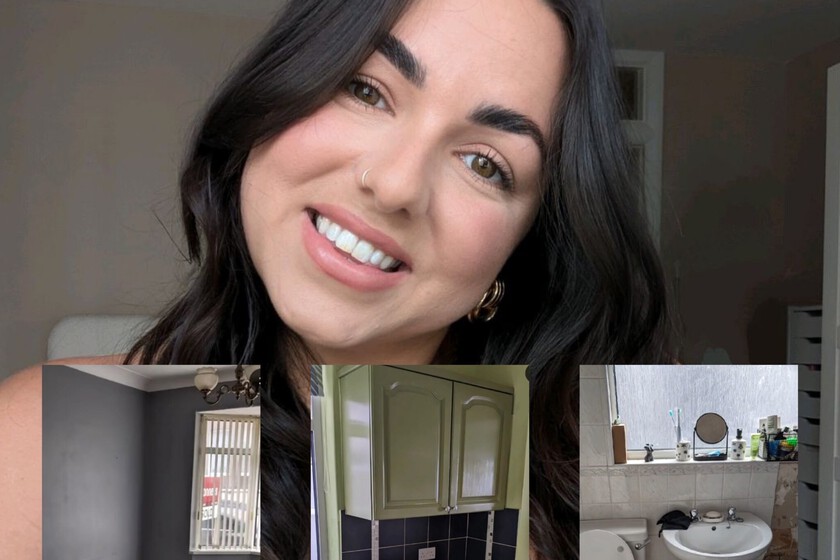


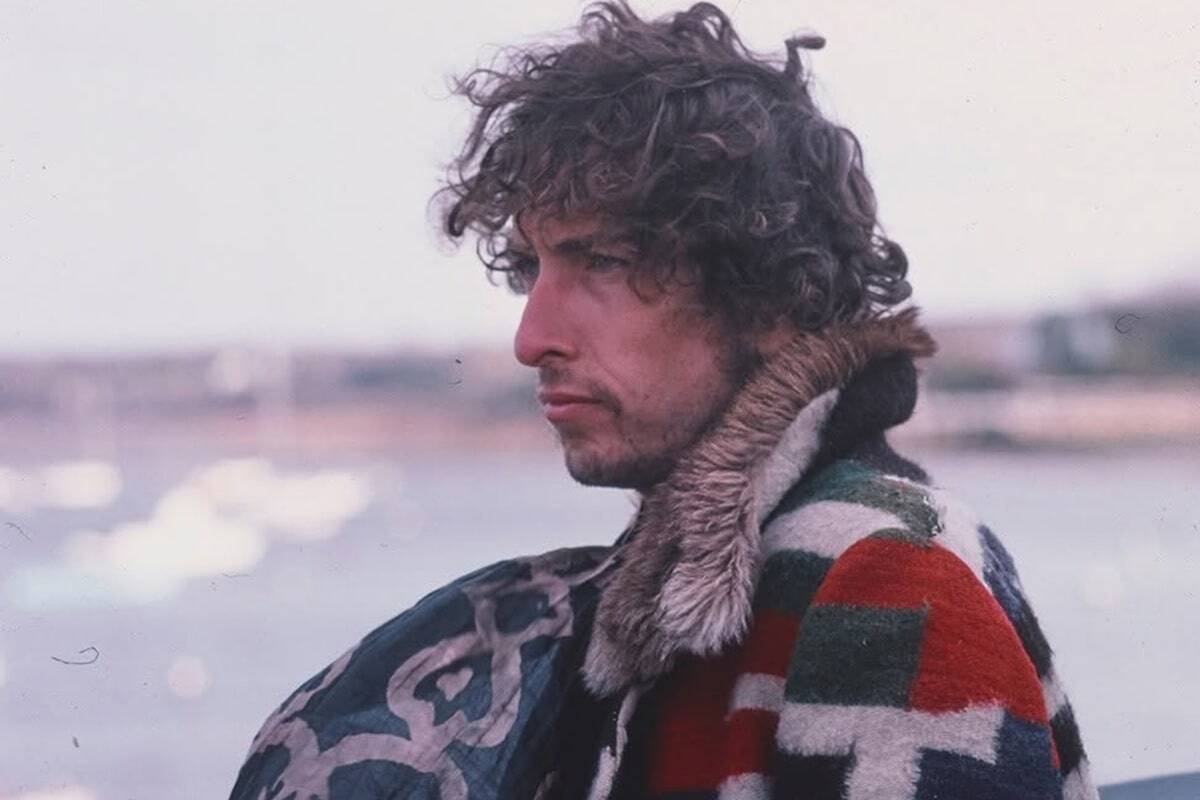







![[Act.] Nintendo Switch 2 confirma nueva fecha de apertura de reservas y cambia algunos precios de accesorios en Estados Unidos y Canadá](https://www.nintenderos.com/wp-content/uploads/2025/04/nintendo-switch-2-logoo.jpg)

