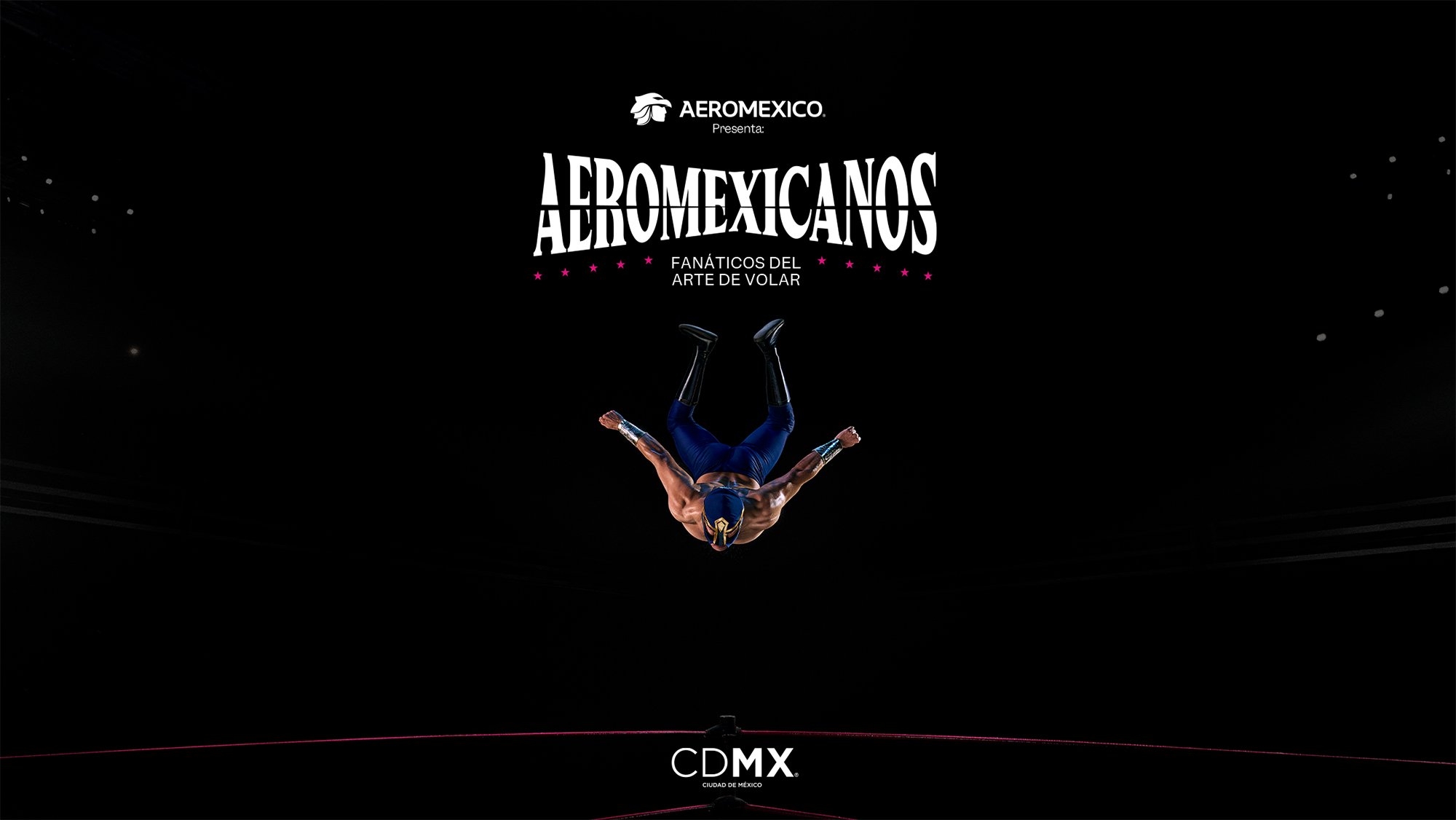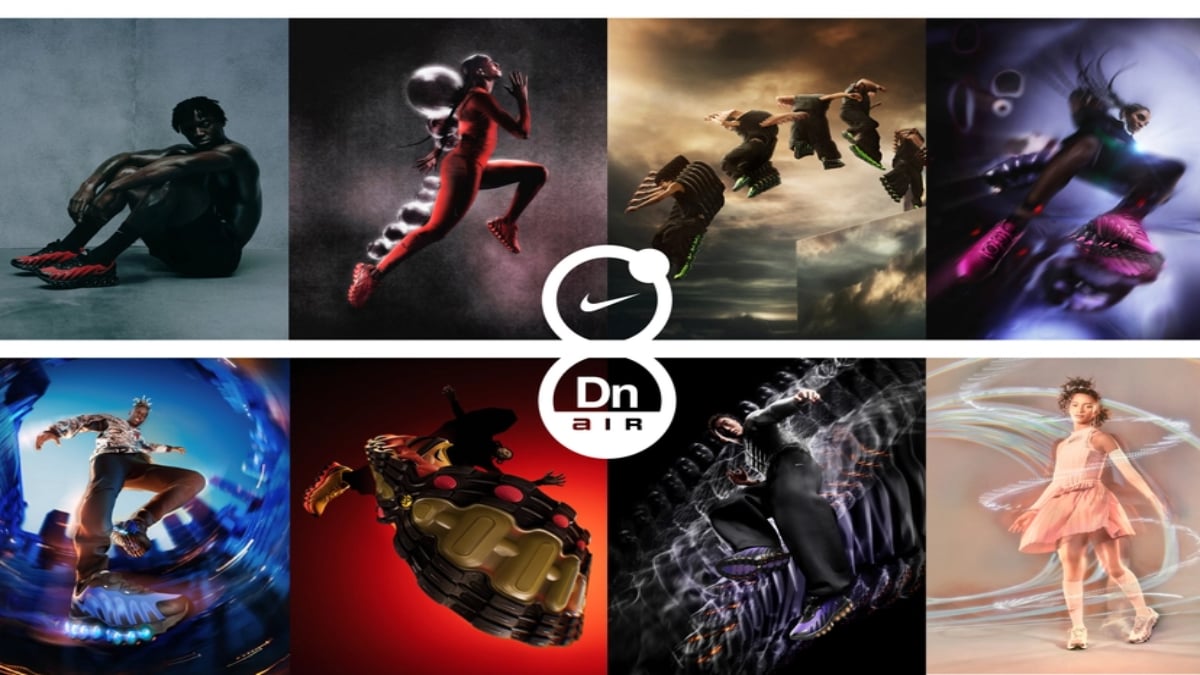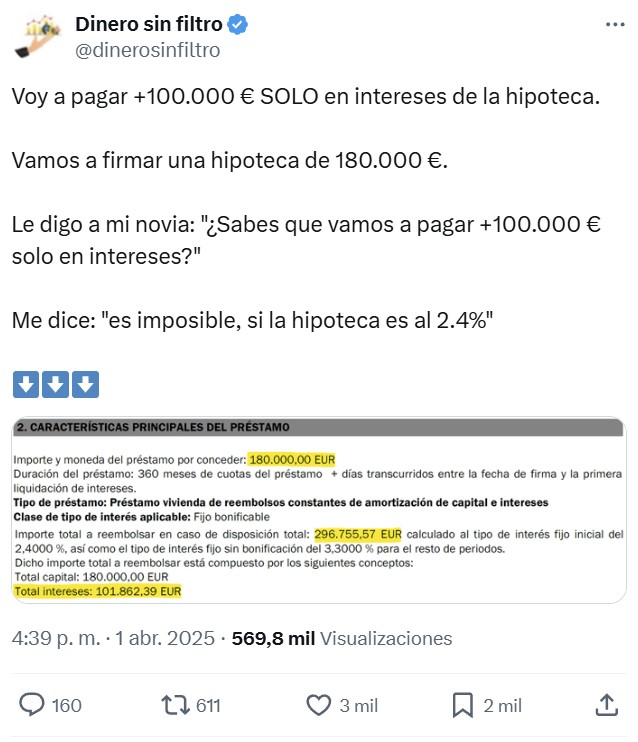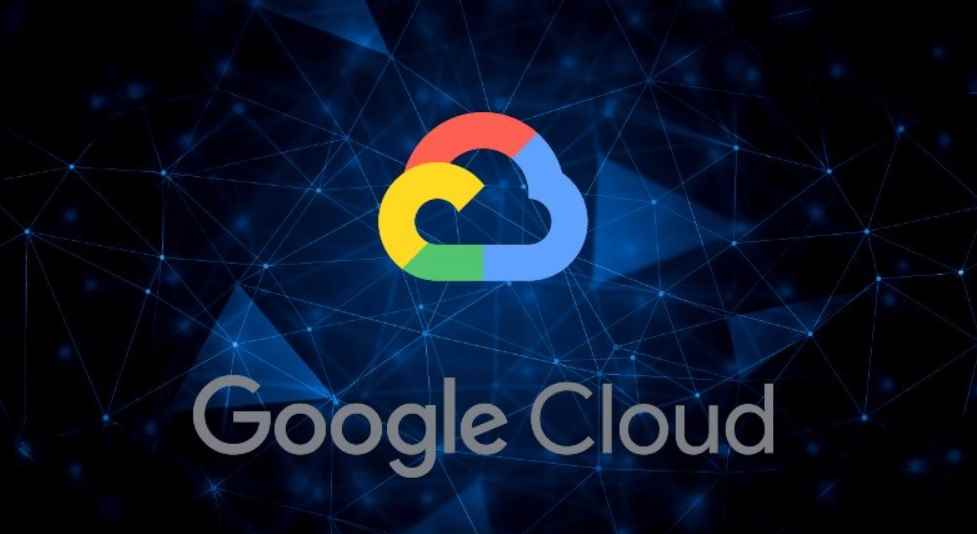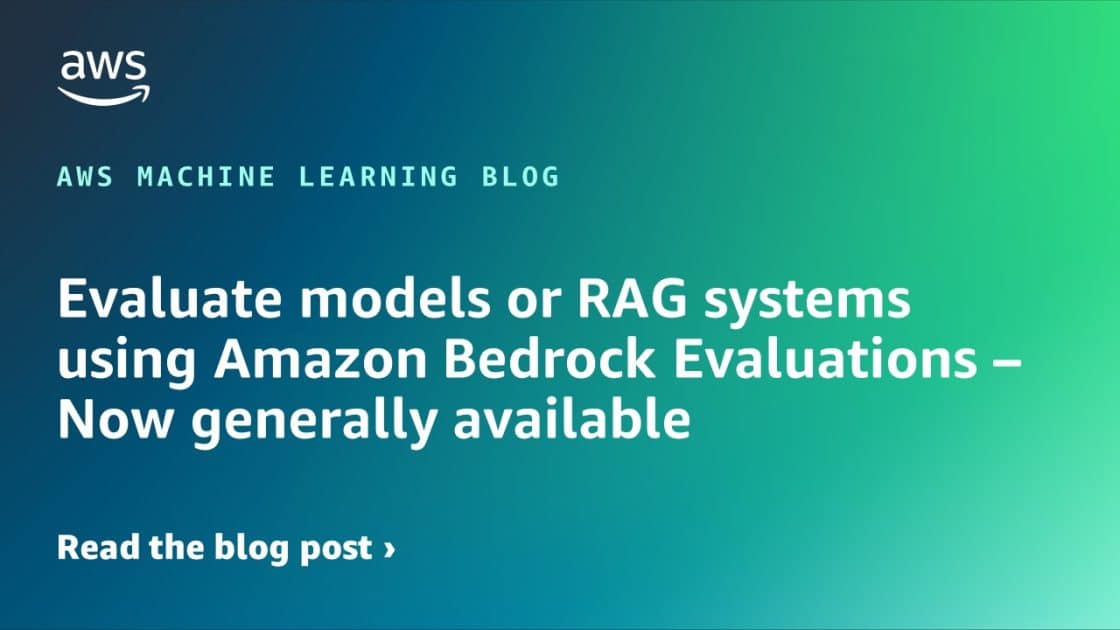Cómo colocar bordes en Word Online para un diseño profesional
Dentro de las múltiples opciones de personalización para los documentos en Word, encontramos los bordes de página. Poner bordes en...


Dentro de las múltiples opciones de personalización para los documentos en Word, encontramos los bordes de página. Poner bordes en Word Online es simple y respeta el mismo formato y pasos que los bordes tradicionales en la versión de escritorio. Por eso, y pensando en cómo sacarle el máximo provecho a tus creaciones, este tutorial te indica cómo personalizar cada uno de tus documentos.
Colocar los bordes a través de la interfaz de Word Online garantiza una completa edición profesional en la nube. Mientras que el proceso es igual de efectivo desde la versión en la nube. Con Word Online puedes poner bordes, personalizar la experiencia, utilizar diseños personalizados y mucho más.
Para qué sirve poner bordes en Word Online
En los programas de edición de texto como Word Online, los aspectos gráficos y de personalización sirven para darle un toque estéticamente más agradable a las iniciativas. Desde las opciones internas de la aplicación puedes disponer de diferentes estilos que vienen cargados en la app. Pero también existe la alternativa de cargar bordes personalizados y añadirlos a todas las páginas de tu documento. Esto termina por darle un estilo muy personal a cada documento.
Antes de avanzar en la personalización de tus documentos y en las opciones para poner bordes en Word Online, es importante diferenciar los tipos de borde. Los más normales son aquellos que se ajustan al contorno de cada una de las páginas. Cada uno de estos bordes es diferente y le puede dar un estilo único a tu documento, pudiendo optar por diseños minimalistas o muy recargados. Por otro lado, los bordes que puedes descargar de Internet muchas veces están enfocados en la página completa y debes ponerlos a mano según el tipo de documento que estés armando.
¿Cómo poner bordes de página en Word Online?
La interfaz de la aplicación en línea tiene una pestaña propia denominada Diseño. Desde allí, selecciona la opción Borde de página y elige los parámetros de estilo, color y grosor. Incluso puedes utilizar bordes solamente para personalizar partes puntuales como un párrafo o un elemento específico.
La sección de Bordes se encuentra en el grupo Fondo de Página y encontrarás distintas opciones de personalización. Puedes elegir efectos de sombreado, diseño 3D y muchas otras opciones de diseño, sencillas pero efectivas para brindar una imagen elegante. Cuando tengas lista la configuración del borde que quieres aplicar, basta con confirmar y pegarlo en cada una de las páginas de forma individual, o en grupo para afectar a todo el documento.
Bordes de página desde el Word tradicional
La aplicación de Microsoft Office Word también tiene la función de bordes dentro de su interfaz convencional. Es extremadamente sencillo y te puede brindar un vistazo diferente a tus documentos, añadiendo color, detalles elegantes o limitaciones para facilitar la lectura o el reconocimiento de diferentes elementos del texto.
Los bordes normales ajustados se pueden aplicar a cada fragmento del texto que desees, ya sea de forma individual o generando un borde genérico para toda la extensión del documento. En estos últimos casos, se crea una plantilla de borde que automáticamente se aplica a cada una de las hojas.
Opciones avanzadas para la creación de un borde en Word y Word Online
Desde la ventana de Bordes y sombreado de Word puedes trabajar con las pestañas de configuración. Allí, con unos simples toques, puedes añadir diferentes efectos que van desde sombreado hasta efectos tridimensionales, colores y grosor de cada borde.
Abre la pestaña Borde de página y encontrarás un menú denominado Bordes y sombreado. Allí es donde puedes seleccionar el tipo de borde para enmarcar la página completa, y están también las opciones de estilo y tamaño de la sección anterior, y una especial llamada Arte. Si presionas allí, puedes incorporar otro tipo de bordes decorados con dibujos y con un mayor nivel de detalle para documentos especiales.
La tercera pestaña es la de Sombreado. Esta te permite rellenar utilizando un color de fondo el borde que hayas elegido. Puedes utilizar distintos colores y estilos, logrando así que cada borde tenga una forma puntual que se adapte a lo que quieres trasmitir.
Descarga y añade bordes para poner en Word Online desde Internet
En todo lo referente a la personalización, Internet puede ser un gran aliado. Existen importantes foros y comunidades de usuarios que comparten todo tipo de diseños personalizados para que añadas en tus documentos. Word Online y la suite de ofimática de Microsoft para escritorio te permiten descargar y aplicar estos bordes. Y es muy fácil hacerlo.

Para encontrar los bordes en la web basta con escribir términos puntuales en la caja de búsqueda. Puedes hacer búsquedas concretas de un borde específico o hacer alguna más genérica. Por ejemplo, escribiendo “borde Word”. Lo más recomendable es seleccionar la búsqueda de imágenes, y elegir aquellas que sean imágenes transparentes. Esto facilita su aplicación dentro del documento de Word que empieces a personalizar.
Cuando hayas encontrado el marco que quieres descargar, pulsa sobre él para abrir la imagen completa. Presiona el clic derecho y elige la opción Guardar imagen como. Elige la carpeta de tu ordenador para descargar y guarda el archivo.
De regreso en la interfaz de Word, elige la sección Insertar – Ilustraciones y luego la opción Imágenes. Se abrirá una ventana del Explorador de archivos para que navegues entre tus carpetas hasta el archivo que acabas de guardar.
La imagen se inserta normalmente, pero si quieres que el texto quede dentro del borde, haz clic derecho y selecciona la opción Ajustar texto. En el submenú elige Detrás del texto y listo. Ahora ya puedes mover libremente el marco y el texto siempre quedará dentro. Una vez terminada la configuración, resta que introduzcas la totalidad del texto y ya tienes tu documento con bordes personalizados.
Juega con las múltiples opciones y herramientas de diseño de Word para crear documentos mucho más llamativos. Con un poco de práctica puedes sacarle el máximo provecho y generar mayor atractivo en tus documentos, donde además del texto, también los bordes e imágenes ayuden a acompañar el mensaje.