Cómo aumentar el tamaño del teclado en tu móvil Android: guía completa de personalización
Descubre cómo aumentar el tamaño del teclado en tu Android, personaliza y escribe cómodo. Guía completa paso a paso y trucos.


¿Te cuesta escribir en tu móvil Android porque las teclas te parecen diminutas? Cada vez somos más quienes, al pasar horas mensajeando, navegando y escribiendo notas en el móvil, necesitamos personalizar el teclado para escribir con más comodidad, rapidez y sin errores. La buena noticia es que hay muchas opciones para agrandar el teclado Android y necesidades de cada usuario, sean cuales sean el modelo de dispositivo o el teclado que utilices.
En esta guía actualizada descubrirás todas las formas, configuraciones, trucos y aplicaciones para hacer más grande el teclado en tu móvil Android, usando solo los ajustes del sistema o instalando teclados avanzados gratuitos. Encontrarás también recomendaciones para quienes tienen dificultades visuales, dedos grandes o buscan mayor eficiencia al escribir, además de alternativas complementarias por si no consigues el resultado esperado tras cambiar el tamaño del teclado.
¿Por qué agrandar el teclado en Android?
Usar un teclado pequeño puede ser realmente incómodo, especialmente si tienes manos grandes, alguna dificultad de visión o simplemente quieres evitar errores de pulsación al escribir. Ampliar el tamaño del teclado no solo mejora la precisión y la velocidad, sino que también reduce la fatiga y la frustración al teclear. Además, muchos teclados de Android permiten esta personalización, así que no tienes que resignarte a un tamaño estándar que no te convence.
Opciones nativas: cómo agrandar el teclado en Android desde los ajustes del sistema
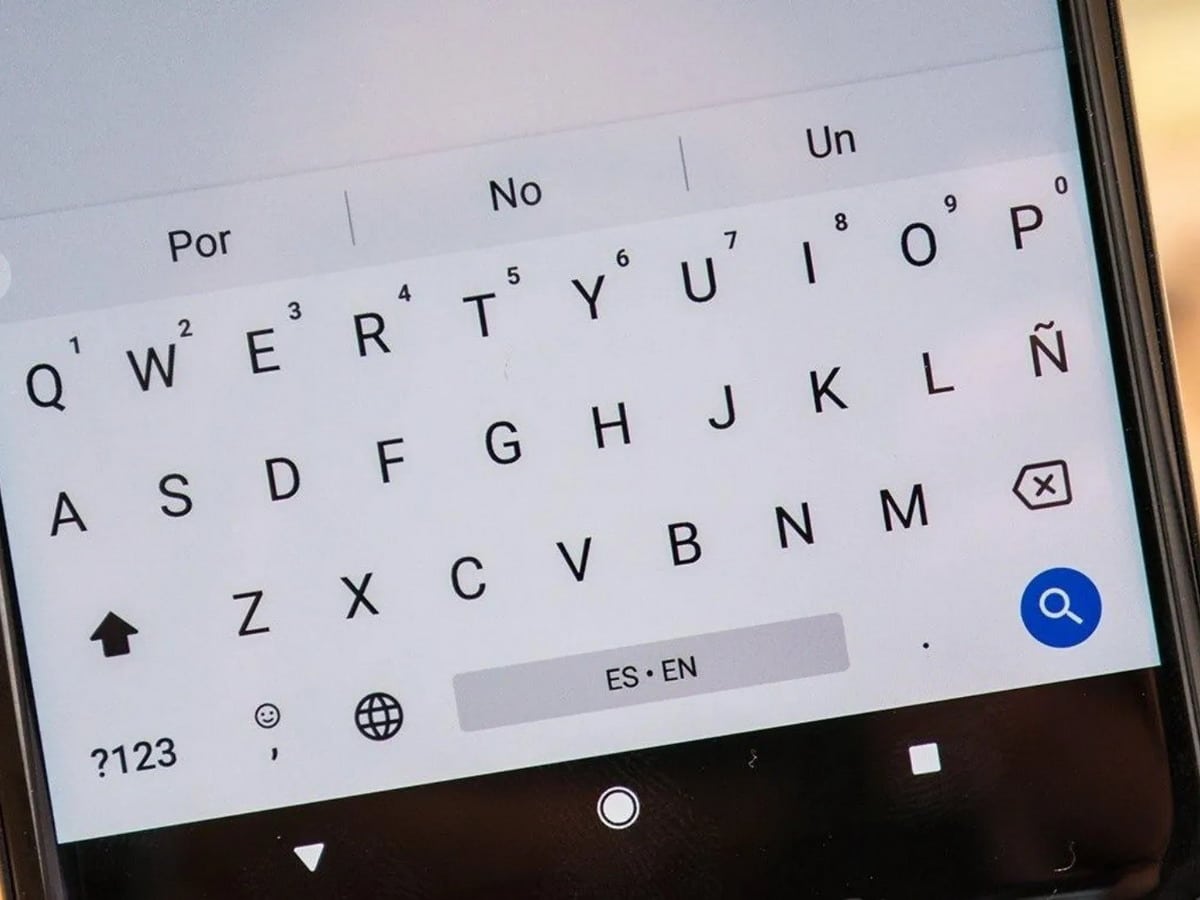
Muchos móviles Android incluyen en el sistema una opción sencilla para modificar la tamaño y la altura del teclado. La ruta exacta puede variar según la marca y la versión de Android, pero el procedimiento suele ser muy parecido:
- Abre los ajustes de tu dispositivo Android.
- Busca la sección de Sistema y entra en el apartado Idioma e introducción de texto o directamente en Teclado virtual.
- Selecciona el teclado activo (en la mayoría de móviles es Gboard de Google, aunque puede ser uno propio del fabricante, como Samsung Keyboard, Xiaomi Keyboard, etc.).
- Accede al menú de Preferencias o Configuración del teclado.
- Busca la opción Altura del teclado (puede aparecer como Tamaño del teclado o similar).
- Elige entre varias alturas disponibles: Normal, Media, Alta, Muy alta, según tus preferencias.
Al seleccionar una altura mayor, verás cómo el teclado ocupa más espacio en pantalla y las teclas se agrandan, facilitando la escritura.
Algunos fabricantes incluso ofrecen una vista previa para que puedas comparar cómo quedará el teclado antes de confirmar el cambio, y te permiten cambiar no solo la altura sino también la anchura o la separación entre teclas.
¿El menú de preferencias no es igual en tu móvil? No te preocupes, pues la ruta puede variar, pero la funcionalidad de cambiar el tamaño suele estar disponible si usas un teclado moderno.
Configurando el tamaño del teclado en Gboard, el teclado de Google
Gboard es el teclado predeterminado en la mayoría de móviles Android y ofrece gran variedad de personalizaciones.
- Abre cualquier app que te permita escribir texto (como WhatsApp, Mensajes, Notas…)
- Cuando aparezca el teclado, pulsa sobre el icono de ajustes (engranaje) que normalmente verás en la barra superior del teclado.
- Accede a Preferencias.
- Dentro de este menú, localiza la opción Altura del teclado.
- Escoge entre las diferentes alturas disponibles: Baja, Media-baja, Normal, Media-alta, Alta, Muy alta.
Puedes ir probando entre las distintas opciones mientras escribes en una app, hasta que des con el tamaño que mejor se adapte a tu mano y estilo de escritura. Si eliges la opción más alta, el teclado ocupará casi la mitad de la pantalla, lo que puede resultar incómodo en aplicaciones que requieren ver más contenido, así que ajusta el tamaño según la app que más uses.
Además, Gboard cuenta con la función «Ampliar al pulsar teclas», que agranda temporalmente la letra que tocas para evitar errores de escritura y saber exactamente qué has pulsado.
Cambiar el tamaño con SwiftKey, otro de los teclados líderes de Android
Si prefieres Microsoft SwiftKey, uno de los teclados más populares y completos de Android, también tienes la opción de modificar su tamaño de forma rápida y sencilla:
- Abre cualquier aplicación donde puedas escribir.
- Con el teclado visible, toca el icono de ajustes (rueda dentada).
- Selecciona Ajustar tamaño del teclado. Aparecerán controles deslizantes o áreas para modificar la altura y anchura.
- Adapta la parte superior, inferior y los laterales del teclado según tus preferencias arrastrando los bordes.
SwiftKey también permite cambiar el tamaño desde los ajustes generales de la app, accediendo a «Diseño y teclas» y luego a «Cambiar tamaño del teclado», donde se ofrecen más opciones personalizadas.
Otras aplicaciones para agrandar el teclado en Android y el diseño
- Fleksy: orientado a quienes desean velocidad, precisión y mayor personalización. Para modificar el tamaño, basta pellizcar la pantalla con dos dedos sobre el teclado. Además, incluye temas, emojis y gestos para mejorar la experiencia de escritura.
- Typewise: si quieres un diseño diferente, esta app apuesta por teclas hexagonales, que son hasta un 70% más grandes que el QWERTY clásico, facilitando la escritura sin errores para quienes tienen dificultad con teclados convencionales.
Existen muchas más apps de teclado en Google Play Store: todas suelen incluir opciones para personalizar la altura y distribución de las teclas. Prueba varias para encontrar la que mejor se adapte a tu estilo.
¿Y si tu teclado de fábrica no deja modificar el tamaño?
Algunos modelos de móviles, especialmente los más antiguos o de gamas muy básicas, pueden traer teclados sin opción para agrandar las teclas. En estos casos, lo más recomendable es instalar una app de teclado alternativa como Gboard, SwiftKey o Typewise y configurarla como predeterminada desde Ajustes > Sistema > Idioma e introducción de texto > Teclado predeterminado. Así tendrás acceso a muchas más funciones y personalizaciones.
Otros métodos para mejorar la escritura si el tamaño sigue sin convencerte
Usar el dictado por voz
Si tienes manos grandes, problemas de motricidad o simplemente prefieres no escribir, el dictado por voz es una opción estupenda. En la mayoría de teclados Android, hay un botón con un micrófono: púlsalo y podrás dictar mensajes o notas sin tocar ninguna tecla.
Ajustar el tamaño de la pantalla
Otra alternativa para agrandar todo el contenido del teléfono (no solo el teclado) es modificar el tamaño de pantalla desde los ajustes:
- Accede a Ajustes > Pantalla.
- Busca la opción Tamaño de pantalla o Tamaño de fuente.
- Desliza el control para aumentar el tamaño general del sistema, incluidos los teclados.
De este modo, todo (textos, iconos, botones y teclado) será un poco más grande y cómodo a la vista.
Modo para una mano
Muchos teclados ofrecen un modo a una mano, ideal si usas móviles grandes o te cuesta llegar a todas las teclas con un solo dedo. Para activarlo en Gboard, mantén pulsada la tecla de coma y selecciona el icono de una mano. El teclado se reducirá y quedará pegado a uno de los laterales, facilitando el acceso.
Teclados externos
Si nada de lo anterior resulta práctico, siempre puedes conectar un teclado físico externo vía Bluetooth o cable OTG. Podrás escribir con rapidez y comodidad, usando teclas reales y dejando toda la pantalla disponible para visualizar textos y apps.
Función lupa para ampliar el teclado
Android cuenta con funciones de accesibilidad que incluyen una lupa o herramienta de ampliación. Puedes activarla en Ajustes > Accesibilidad > Ampliación y luego, con un gesto (por ejemplo, triple toque), ampliar cualquier zona de la pantalla, incluido el teclado, para ver y pulsar teclas con mayor facilidad.
Adaptando el teclado en móviles de marcas específicas

Algunas marcas como Samsung incorporan su propio teclado con opciones similares para ajustar el tamaño, tanto en altura como en anchura. En la serie Galaxy, por ejemplo, puedes acceder a las opciones del teclado Samsung y modificar el tamaño desde Ajustes > Administración general > Idioma y entrada de texto > Teclado en pantalla > Teclado Samsung > Configuración > Tamaño y diseño. Si tu modelo no permite cambiarlo, suele bastar con instalar uno de los teclados mencionados anteriormente.
Personalización avanzada: temas, color y disposición de las teclas
Además de la posibilidad de modificar el tamaño del teclado, tanto Gboard, SwiftKey y otros teclados avanzados ofrecen cambios de color, temas personalizados, disposición QWERTY o AZERTY, separación entre teclas, integración de emojis, stickers, GIFs e incluso opciones como la escritura a mano o por trazos. Todo esto contribuye a una experiencia mucho más cómoda y eficiente a la hora de escribir en el móvil.
¿Qué tener en cuenta al agrandar el teclado en Android?
- Aumentar mucho la altura puede restar espacio a otras apps o dificultar la visualización de los chats. Busca un punto intermedio que te facilite escribir pero no moleste en el uso habitual.
- Si compartes el móvil con otras personas, cada usuario puede configurar su teclado dentro de su perfil para adaptarlo a su necesidad específica.
- Algunos cambios pueden afectar el rendimiento del sistema o ser incompatibles con ciertos modelos o apps, sobre todo si usas teclados de terceros demasiado personalizados o con animaciones complejas.
¿Cómo funciona esto en iPhone?
En iOS, la personalización del teclado nativo es más limitada y Apple no permite cambiar la altura directamente. Sin embargo, puedes instalar teclados de terceros como Gboard o SwiftKey desde la App Store y configurarlos desde Ajustes > General > Teclado > Teclados > Añadir nuevo teclado. Así tendrás algunas de las funciones avanzadas que sí existen en Android, como cambiar el tamaño o incorporar gestos y personalizaciones especiales.
Consejos si aún no te apañas bien con el teclado
- Prueba varios teclados hasta dar con el ideal. Cada persona tiene sus preferencias y necesidades: a veces lo que a uno le resulta cómodo, a otro no le sirve.
- Considera usar el dictado por voz y las funciones de accesibilidad si tienes dificultades de visión o movilidad.
- Piensa en el tamaño de la pantalla: si tu móvil es muy pequeño y nada te resulta práctico, puede que te convenga uno más grande, aunque esto ya implica cambiar de terminal.
- Recuerda actualizar las aplicaciones de teclado periódicamente para acceder a nuevas funciones y mejoras de seguridad.
La personalización del tamaño del teclado en Android es clave para ganar comodidad, evitar errores, adaptarse a diferentes necesidades y hacer que la experiencia móvil sea mucho más agradable. Tanto si eres de los que escriben largos mensajes, como si solo usas el móvil para notas rápidas o quieres aprovechar al máximo las opciones de accesibilidad, Android pone en tu mano una enorme variedad de opciones y ajustes.
Cambiar el tamaño del teclado es sencillo, rápido y reversible, así que no dudes en experimentar hasta encontrar el ajuste perfecto que te facilite el día a día. Comparte esta guía para que mñas usuarios sepan cómo agrandar el teclado en Android.

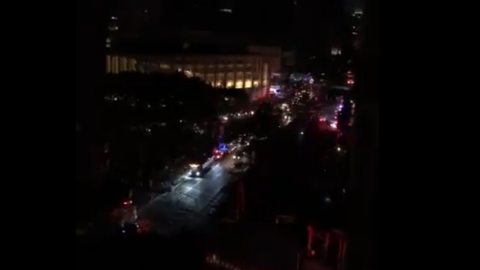











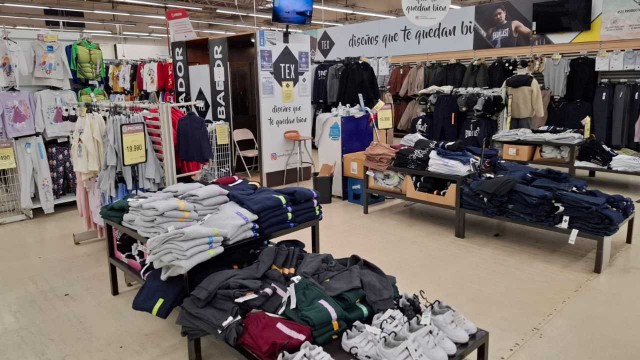






















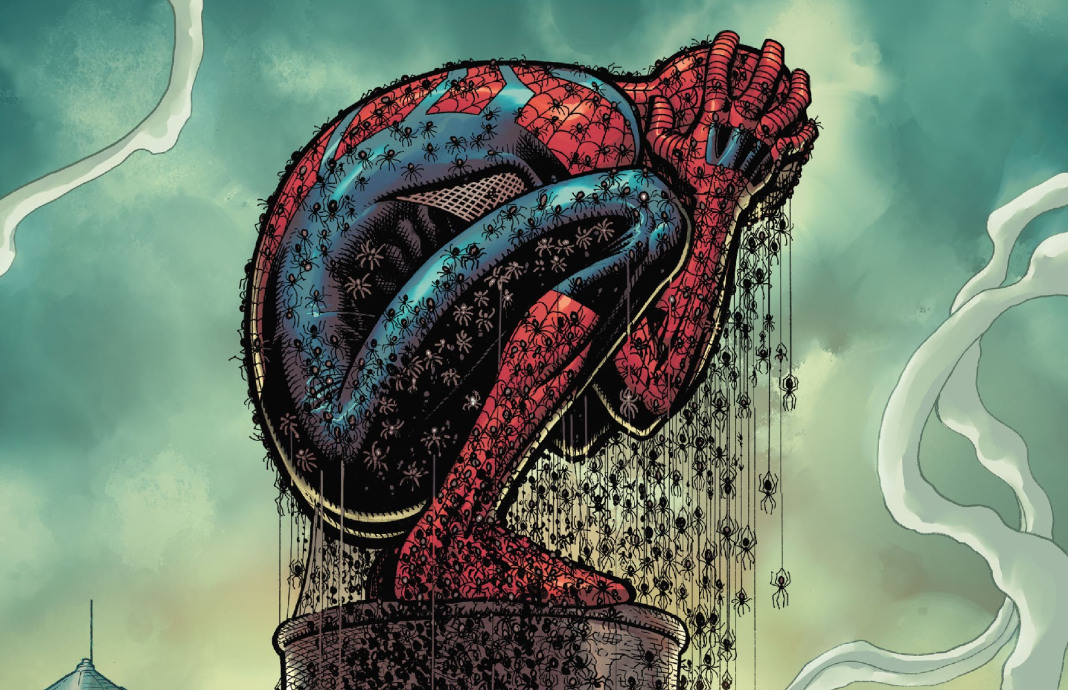





.jpg)


.jpg)





![Viajes National Geographic 2018 [Año Completo]](https://blogger.googleusercontent.com/img/b/R29vZ2xl/AVvXsEgSbdmMkLJowiHX0D7ZFObOuFNmO_BC-d4TBPocZaO-1H377MsRi8qXfEjnyg1aUn1HxLWIWXR7CHxNwjEcExQZg8c9rDT1Q6_V8m83oz5IrKmgVBZ5WJ8hpSDWqin70s-9CychBPdbg5_Fjfby27JNxbfXvvWfS9dmYU6C3KZ4xyyBQ0v7I2xVAiQYoogH/s888/viajes-national-geographic-2018-ano-completo-freelibros.png)






















