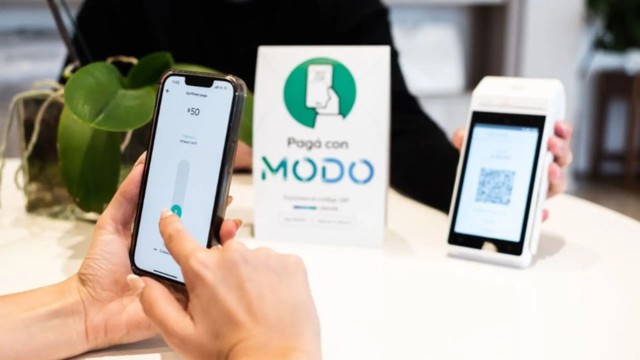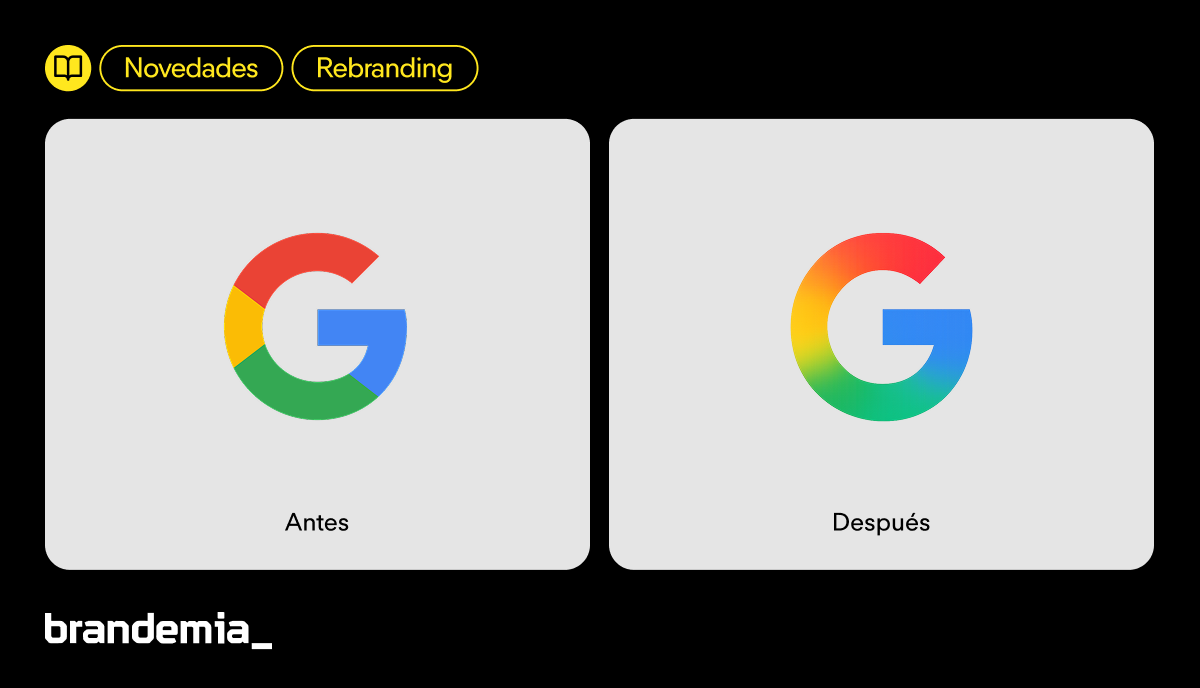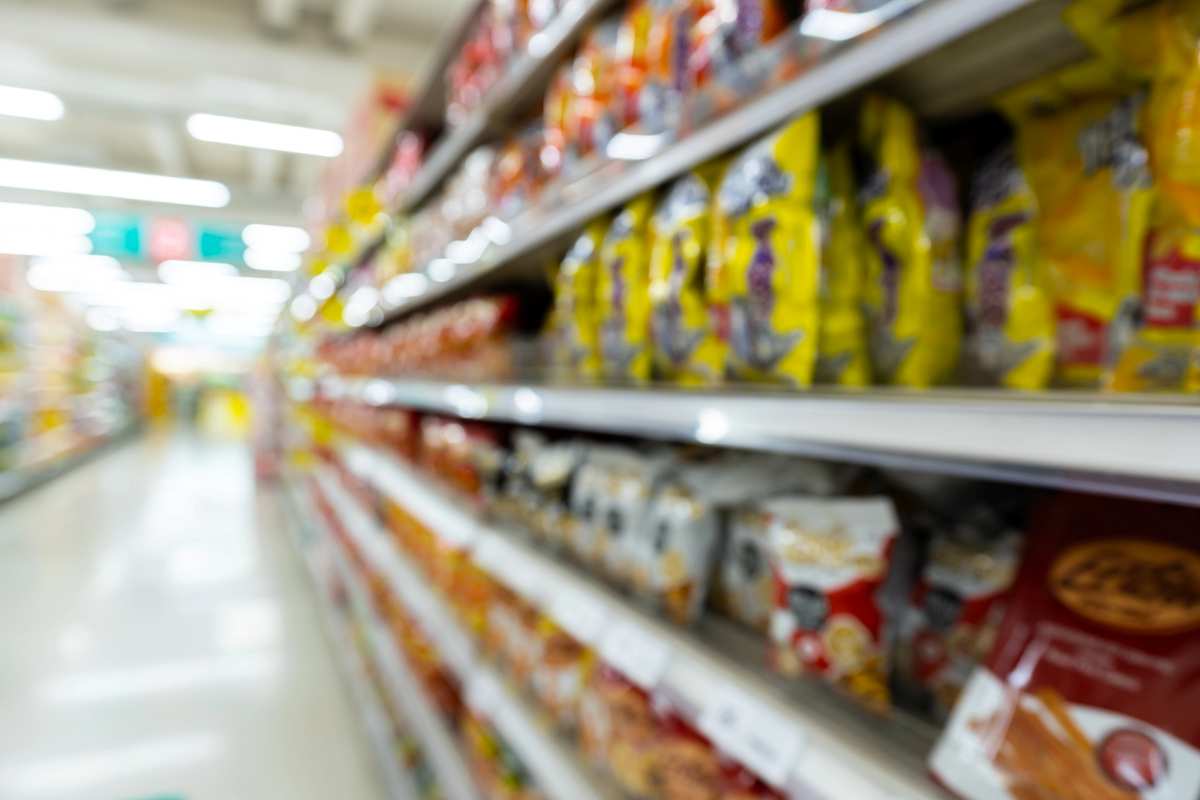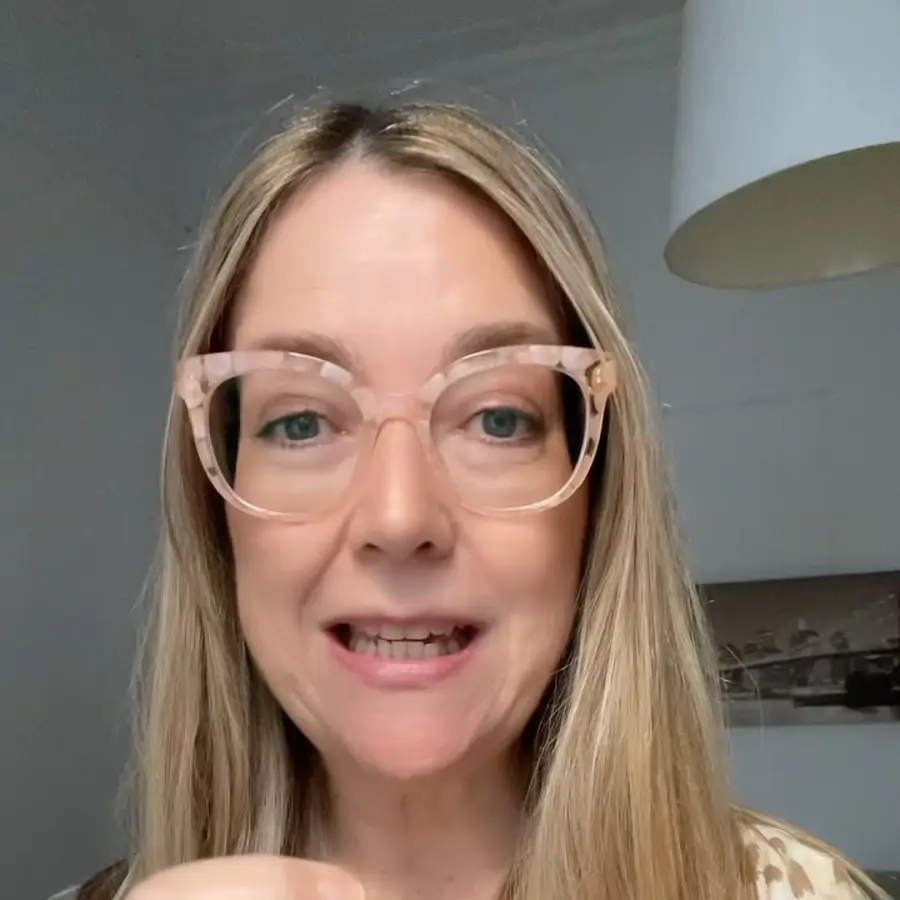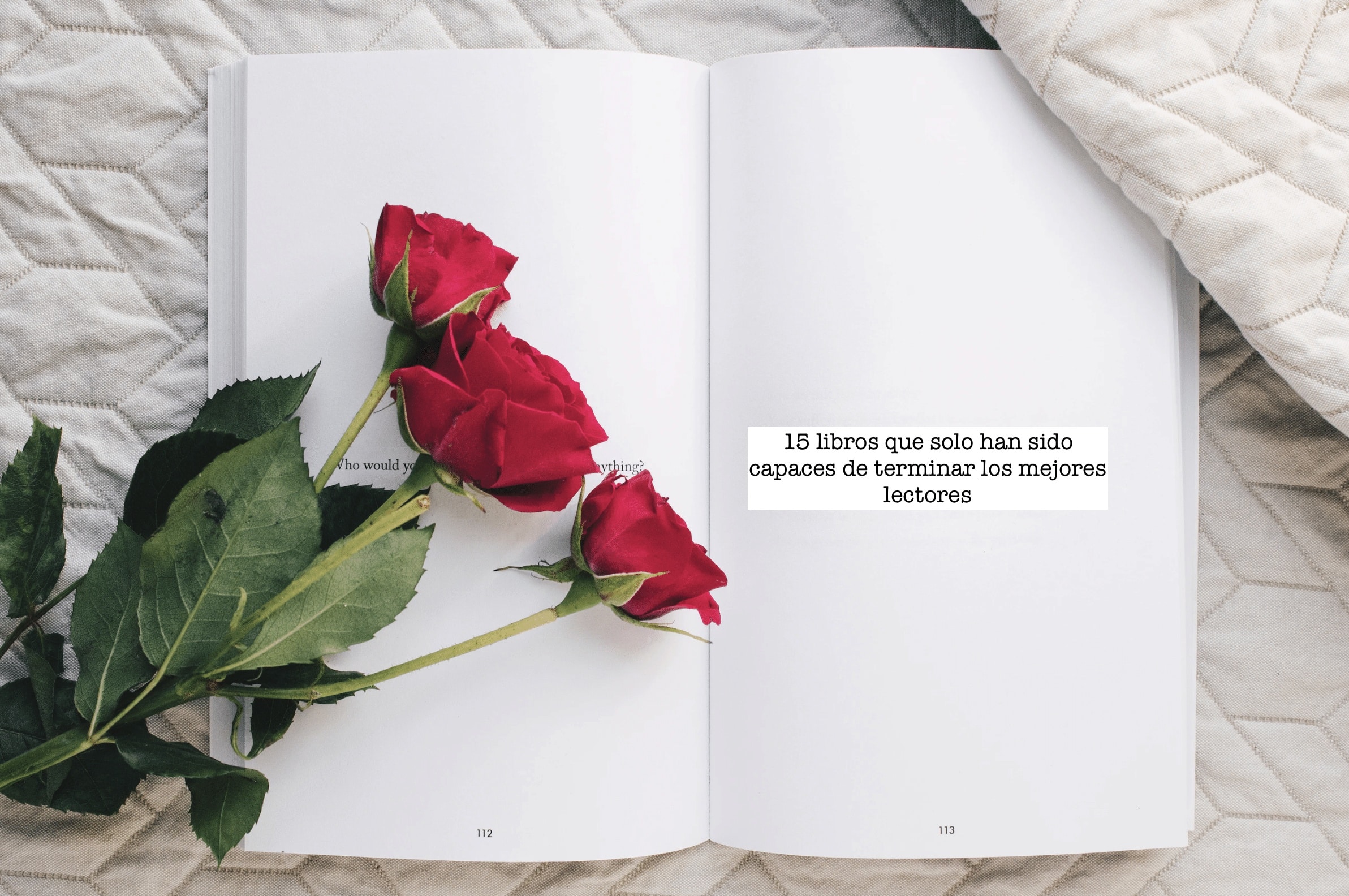Ahorra tiempo con búsqueda y reemplazo avanzado en Word
Aprende cómo dominar la búsqueda y reemplazo avanzado en Word con comodines, trucos y opciones ocultas. ¡Optimiza tu trabajo!


Cuando los documentos de Word empiezan a crecer en extensión y complejidad, encontrar y modificar ciertos términos o formatos puede convertirse en una tarea pesada y repetitiva. Aquí es donde cobran sentido las funciones avanzadas de búsqueda y reemplazo de Word. Herramientas potentes, pero infrautilizadas que ahorran tiempo y evitan errores en la edición de textos extensos.
Aunque muchos usuarios están familiarizados con la función básica de buscar y reemplazar, pocos sacan provecho de todas las posibilidades que ofrece Word en este ámbito. Te explicamos todo lo necesario con detalles, listados completos y ejemplos, para que domines esta herramienta y mejores tu flujo de trabajo diario.
Acceso a las opciones avanzadas de búsqueda y reemplazo en Word
La forma más directa de iniciar una búsqueda en Word es a través del panel de navegación, pulsando CTRL+B o haciendo clic en el botón Buscar en la barra de herramientas. No obstante, si buscas funciones más precisas, lo ideal es abrir el cuadro de diálogo ‘Buscar y reemplazar’. Esto se puede hacer desde la pestaña ‘Inicio’ seleccionando ‘Reemplazar’, o desde el menú de búsqueda avanzado.
Al desplegar el menú avanzado, verás tres apartados principales: Buscar, Reemplazar e Ir a. Cada uno tiene su utilidad específica:
- Buscar: Permite localizar palabras, frases o elementos especiales en el texto.
- Reemplazar: Facilita la sustitución automática de palabras, fragmentos o formatos.
- Ir a: Accede rápidamente a páginas, títulos u otros marcadores del documento.
Dentro de la ventana avanzada están disponibles varias casillas y botones que amplían las capacidades de búsqueda: ‘Coincidir mayúsculas y minúsculas’, ‘Solo palabras completas’, ‘Usar caracteres comodín’, así como los botones ‘Formato’ y ‘Especial’, que permiten refinar aún más las búsquedas según necesidades específicas.

Cómo funcionan los comodines en las búsquedas de Word
Una de las opciones más potentes y menos conocidas es la búsqueda mediante comodines. Al activar la casilla ‘Usar caracteres comodín’ en el cuadro avanzado, Word transforma su modo de búsqueda para aceptar patrones que permiten localizar elementos complejos sin tener que escribir cada término exacto.
Los comodines disponibles permiten, por ejemplo, buscar cualquier carácter específico, grupos de letras, cadenas variables o secuencias numéricas concretas. Esto es especialmente útil cuando necesitas encontrar variantes de una palabra, frases con ligeras diferencias o errores recurrentes de formato.
A continuación, tienes un listado de comodines y su funcionamiento:
- ?: Sustituye exactamente un carácter. Ejemplo: d?n encuentra ‘dan’, ‘den’ y ‘don’.
- *: Coincide con cualquier número de caracteres. Ejemplo: m*r encontrará ‘mar’, ‘motor’, ‘mister’.
- : Busca uno de los caracteres especificados entre corchetes. Ejemplo: fn busca ‘fan’ y ‘fin’.
- : Para intervalos de caracteres. Ejemplo: os devolverá ‘nos’, ‘tos’, ‘vos’.
- : Excluye los caracteres indicados. Ejemplo: ar busca ‘par’, ‘mar’, pero no ‘dar’.
- <: Indica el principio de una palabra. <(para) localiza ‘parabrisas’, ‘parada’, ‘paraguas’.
- >: Marca el final de una palabra. (fin)> encuentra ‘fin’ si es la última parte de una palabra.
- @: Uno o más caracteres. ‘lo@t’ identificará ‘lot’ y ‘loot’.
- {n}: Exactamente ‘n’ repeticiones del carácter anterior. ^p{2} encontrará dos saltos de párrafo seguidos.
- {n,}: Como mínimo ‘n’ repeticiones. Ejemplo: 10{2,} encuentra ‘100’, ‘1000’, ‘10000’.
- {n,m}: De ‘n’ a ‘m’ repeticiones. Ejemplo: 10{2,3} solo devolverá ‘100’ y ‘1000’.
Es importante entender que muchos de estos comodines funcionan de manera similar a las expresiones regulares en otros programas, pero con una sintaxis propia y algunas particularidades de Word.
Buscar y reemplazar caracteres especiales
Más allá del texto convencional, Word permite la búsqueda y reemplazo de caracteres especiales como marcas de párrafo, tabulaciones, saltos de línea, notas al pie, campos y más. Todos estos elementos tienen códigos específicos que puedes usar en la búsqueda avanzada mediante el botón ‘Especial’ o escribiéndolos directamente en la caja de búsqueda:
- ^P: Marca de párrafo
- ^T: Tabulación
- ^M: Salto de página
- ^L: Salto de línea manual
- ^N: Salto de columna
- ^F: Nota al pie
- ^G: Gráfico
- ^w: Espacio en blanco
- ^^: Carácter de intercalación
- ^D: Campo
- ^e: Nota al final
- ^%: Carácter de sección
- ^s: Espacio sin interrupción
- ^~: Guion no separable
- ^+: Guión em
- ^=: Guión en
- ^-: Guión opcional
- ^B: Salto de sección
Para usar estos caracteres, solo selecciona desde el panel ‘Especial’ o escríbelos si los conoces bien. Por ejemplo, si deseas encontrar la palabra ‘Hola’ solo cuando aparece tras una tabulación, busca ‘^tHola‘ en el campo de búsqueda.

Diferentes criterios de búsqueda avanzada en Word
Además de comodines y caracteres especiales, Word ofrece opciones de búsqueda avanzadas controladas por distintas casillas. Estas opciones permiten ajustar la precisión según lo que busques, haciendo que la búsqueda sea más flexible o más restringida:
- Coincidir mayúsculas y minúsculas: La búsqueda distingue entre ellas.
- Solo palabras completas: Evita resultados parciales dentro de otras palabras (por ejemplo, si buscas ‘sol’, no te devolverá ‘solución’).
- Omitir signos de puntuación: Permite buscar ignorando puntuación entre términos clave.
- Omitir espacios en blanco: Ignora los espacios en frases compuestas.
- Prefijo/Sufijo de coincidencia: Busca palabras que comienzan o terminan con el término especificado.
- Usar comodines: Permite emplear patrones avanzados para localizar variaciones del texto.
Al combinar estas opciones, puedes localizar nombres propios, errores de formato, expresiones repetitivas o datos específicos en todo el documento, personalizando al máximo tu búsqueda.
Cómo reemplazar texto de forma segura evitando errores comunes
Una de las quejas más habituales sobre la función de búsqueda y reemplazo es que, si no se configura correctamente, puede provocar cambios no deseados en palabras o frases en las que no se pretendía intervenir. Por ejemplo, si sustituyes la palabra “y” por “o” sin fijarte en los espacios, puedes terminar generando palabras sin sentido como ‘hao’ en vez de ‘hay’ o ‘hoo’ en lugar de ‘hoy’.
Para evitar este problema:
- Incluye espacios delante y detrás de la palabra a reemplazar si es un término aislado.
- Activa la casilla ‘Solo palabras completas’ en búsquedas delicadas.
- Haz clic en ‘Reemplazar’ una a una para verificar que los cambios son correctos antes de usar ‘Reemplazar todo’.
- Recuerda que siempre puedes deshacer cualquier reemplazo global con la función Deshacer (CTRL+Z).
Si necesitas realizar sustituciones masivas, es recomendable crear una copia del documento o usar las funciones de control de cambios para revertir errores inesperados.
Filtros por tipo de objeto y búsqueda de formato
Word también permite buscar por tipos de objetos como imágenes, gráficos, ecuaciones, notas al pie o comentarios. Esto es muy útil en documentos técnicos, tesis o informes donde se mezclan varios elementos.
Para acceder a estos filtros, usa el panel de navegación y selecciona el tipo de elemento en el menú de búsqueda. Word mostrará todas las coincidencias de ese tipo para facilitar su revisión y edición rápida.
Asimismo, puedes buscar palabras en base al formato en que aparecen: solo en negrita, subrayado, cursiva, con tamaño específico, etc. Esto se logra desde el cuadro de búsqueda avanzado pulsando en ‘Formato’.
Búsqueda inteligente y marcapáginas
Las herramientas de búsqueda inteligente permiten seleccionar un término, hacer clic derecho y obtener información contextual o búsquedas avanzadas, incluyendo definiciones, sinónimos o fuentes externas. Además, los marcapáginas y el uso de Shift + F5 ayudan a volver rápidamente a la ubicación original después de múltiples cambios o saltos de página.
Dominar las opciones avanzadas de búsqueda y reemplazo en Word permite ahorrar tiempo, reducir errores y editar con precisión en largos documentos. Desde comodines y caracteres especiales hasta el filtrado por formato y objetos, estas herramientas convierten a Word en un editor mucho más potente de lo que parece a simple vista.