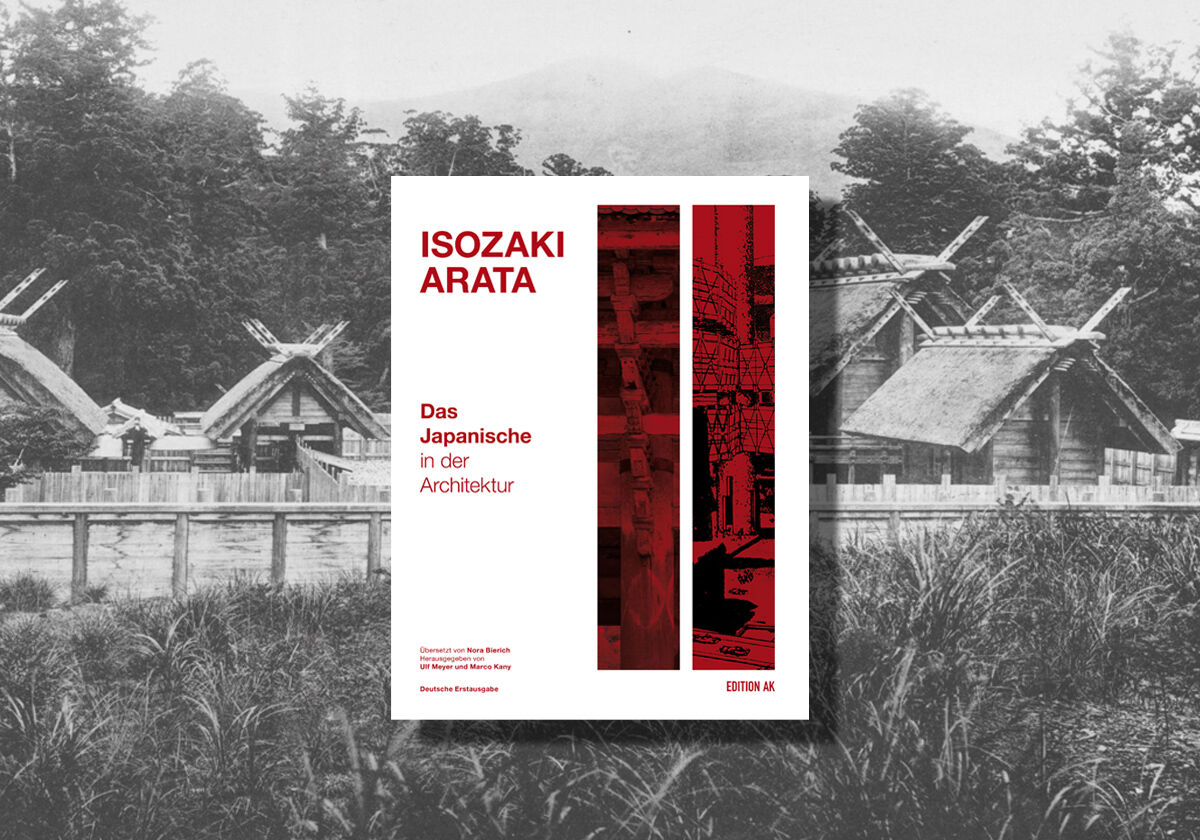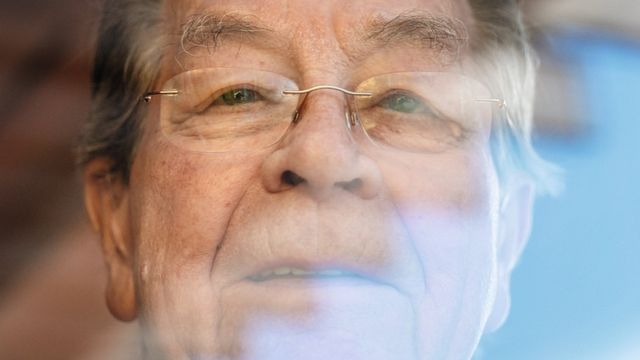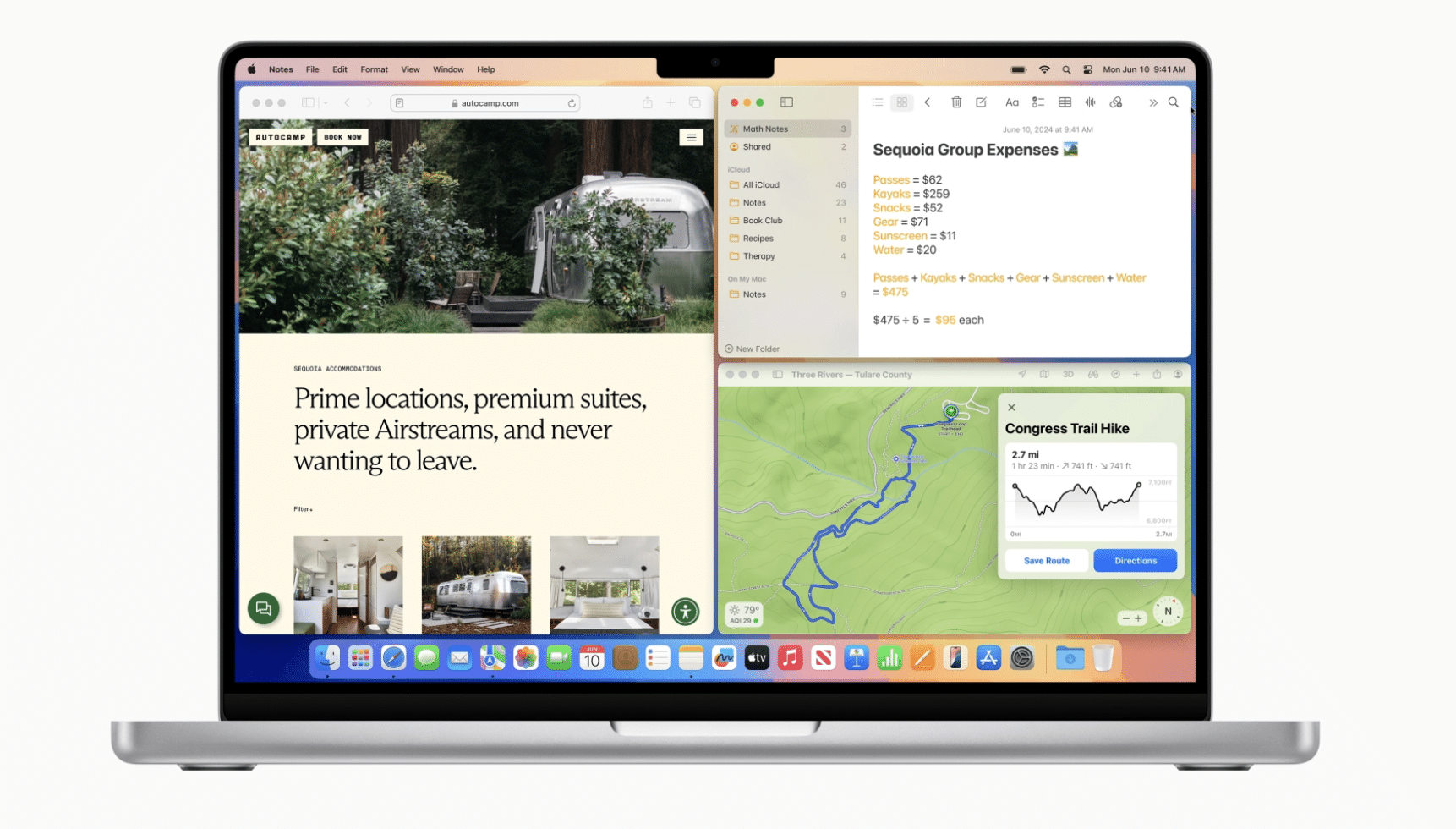Screenshot Samsung Tablet: Schnell und einfach Bildschirmfotos erstellen
Wie bei Smartphones könnt ihr auch mit Samsung Galaxy Tablets Screenshots aufnehmen, um den aktuellen Bildschirminhalt zu speichern. Die Methode dafür variiert je nach Modell und Android-Version. Hier findet ihr eine umfassende Anleitung für verschiedene Galaxy Tablets.

Wie bei Smartphones könnt ihr auch mit Samsung Galaxy Tablets Screenshots aufnehmen, um den aktuellen Bildschirminhalt zu speichern. Die Methode dafür variiert je nach Modell und Android-Version. Hier findet ihr eine umfassende Anleitung für verschiedene Galaxy Tablets.
Eine zusätzliche App benötigt man nicht, vielmehr ist das Schießen eines Bildschirmfotos mit den Bordmitteln und einer Tastenkombination möglich.
Wie es funktioniert zeigen wir im Video:LinkScreenshots unter Android: So funktioniert es
Screenshot mit dem Samsung Tablet machen
So klappt es beim Samsung Galaxy Tab bei älteren Modellen mit einer Home-Taste unterhalb des Displays:Öffnet die App, die Webseite oder den Inhalt, den ihr in einem Bildschirmfoto sichern wollt. Drückt den Power-Button am Seitengehäuse. Haltet den Finger auf dem Button und drückt nun gleichzeitig den Home-Button auf dem Tablet. Wartet kurz, bis der Bildschirm weiß aufleuchtet. Meist ertönt auch ein Kamera-Geräusch. Der Screenshot wurde nun geschossen. Ihr findet die Bilddatei im Smartphone-Speicher im Ordner „Screenshots“. Dort könnt ihr das Bildschirmfoto bearbeiten oder verschicken. Bei älteren Modellen mit Home-Button funktioniert auch die Kombination Power + Home-Button.
Bei älteren Modellen mit Home-Button funktioniert auch die Kombination Power + Home-Button.
Samsung Tablet: Bildschirmfoto mit Leiser-Taste
Sollte die beschriebene Methode nicht klappen oder euer Galaxy-Tablet keinen Home-Button haben, könnt ihr alternativ folgenden Shortcut mithilfe der Leiser-Taste nutzen:Haltet den Power-Button gedrückt. Drückt nun gleichzeitig die Leiser-Taste am Gehäuse für ca. 2 Sekunden.
Wollt ihr die Finger nicht verrenken, könnt ihr in den Tablet-Einstellungen eine weitere Methode zum Erstellen eines Screenshots am Samsung-Tablet aktivieren:Ruft die Einstellungen auf. Wählt hier den Abschnitt für die „Bewegungen und Gesten“. Hier könnt ihr die Funktion „Zum Aufnehmen mit der Handfläche“ streichen. Um nun ein Foto vom aktuellen Displayinhalt zu erstellen, müssen keine Knöpfe gedrückt werden. Stattdessen reicht es, wenn ihr mit der Handfläche über den Bildschirm streicht.
S-Pen und Sprachassistent nutzen
Das Erstellen des Screenshots über die Wischbewegung funktioniert bei allen Modellen. Habt ihr ein Tablet mit Stift, drückt den Knopf am S-Pen, während das Gerät sich über dem Tablet-Bildschirm befindet. Im neuen Menü wählt ihr rechts oben die „Screenshot-Notiz“. Das so erstellte Bildschirmfoto kann direkt bearbeitet werden.
Mit Google Assistant oder Bixby könnt ihr per Sprachbefehl einen Screenshot machen. Dafür müsst ihr den Sprachassistenten aktiviert haben. Per Befehl, wie zum Beispiel „Hey Google, mach einen Screenshot“, erstellt ihr ein Bildschirmfoto.









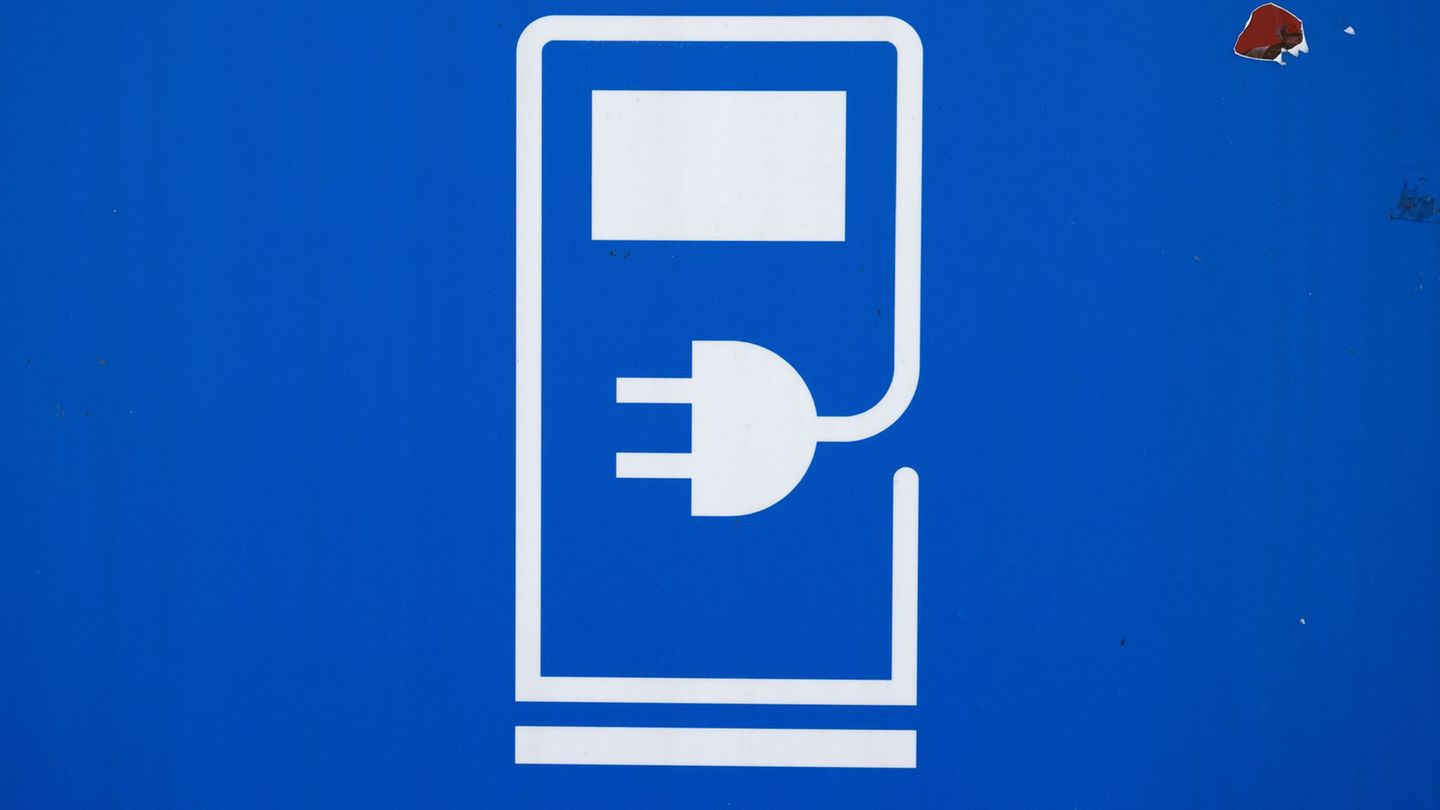





:quality(80)/p7i.vogel.de/wcms/43/70/4370ec1c047f935c95358b31b23c5ed5/0124579539v1.jpeg?#)
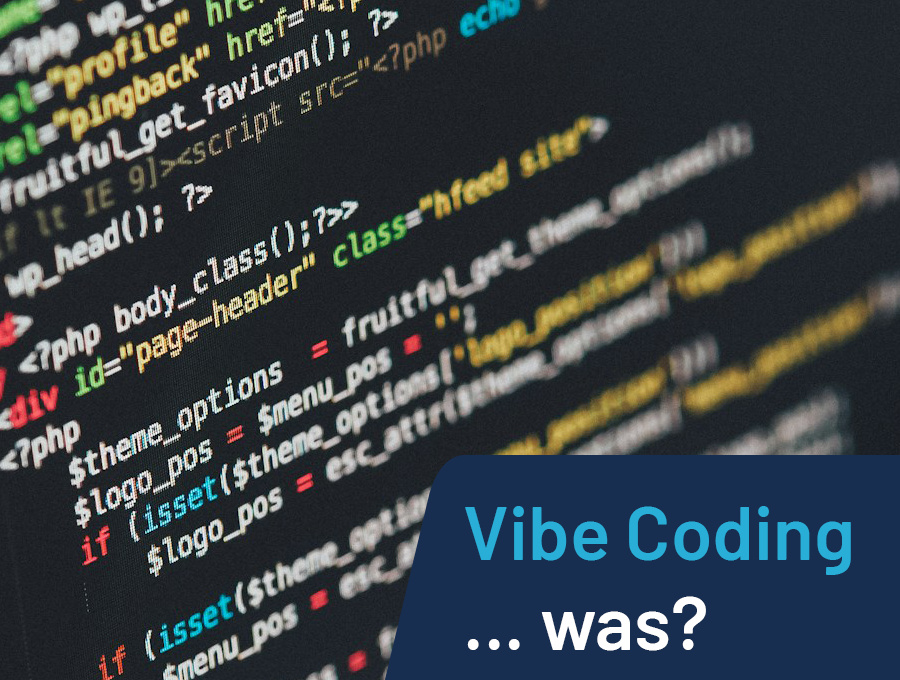

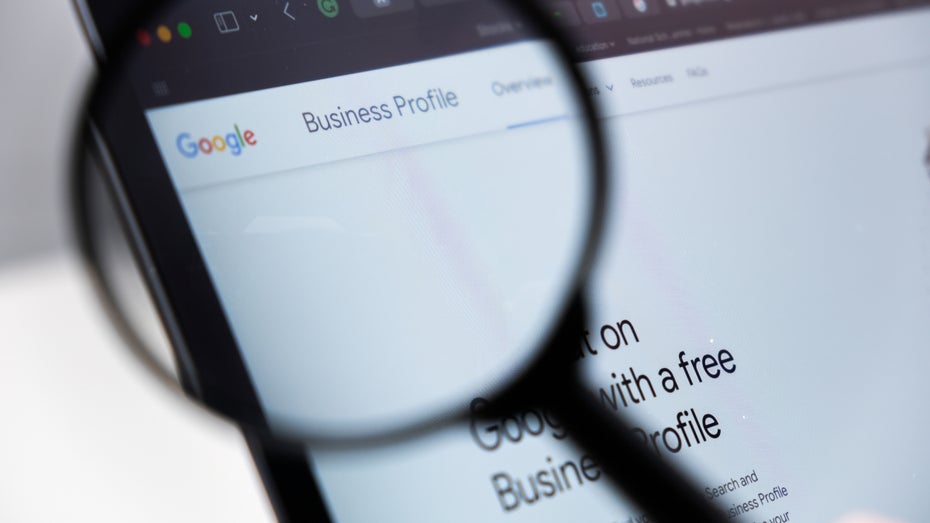


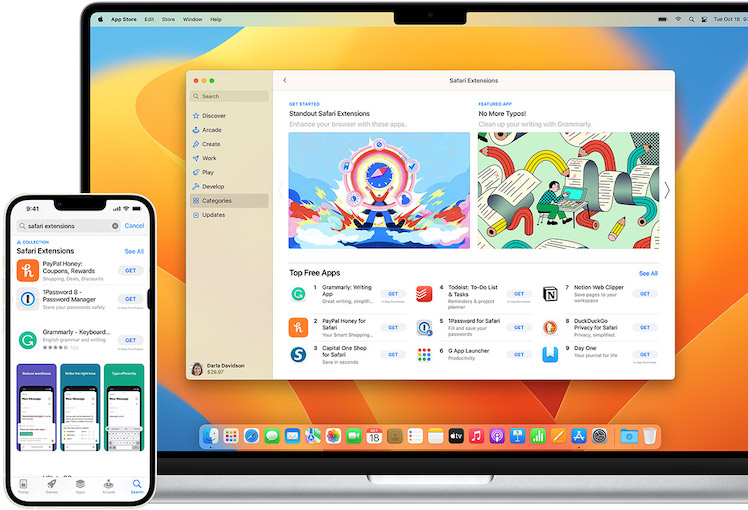


,regionOfInterest=(839,312)&hash=569d9e0eeed336c2e3fb4d73de7515904649ec93192b0a43ef6622ab9fe7b3f3#)