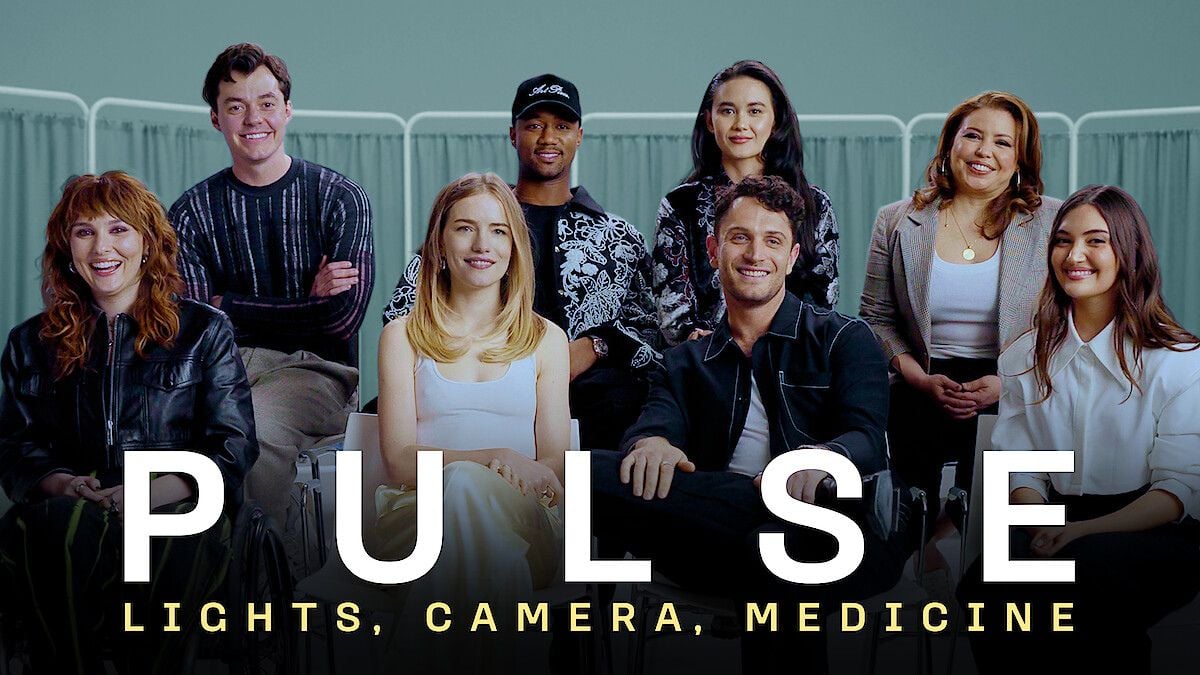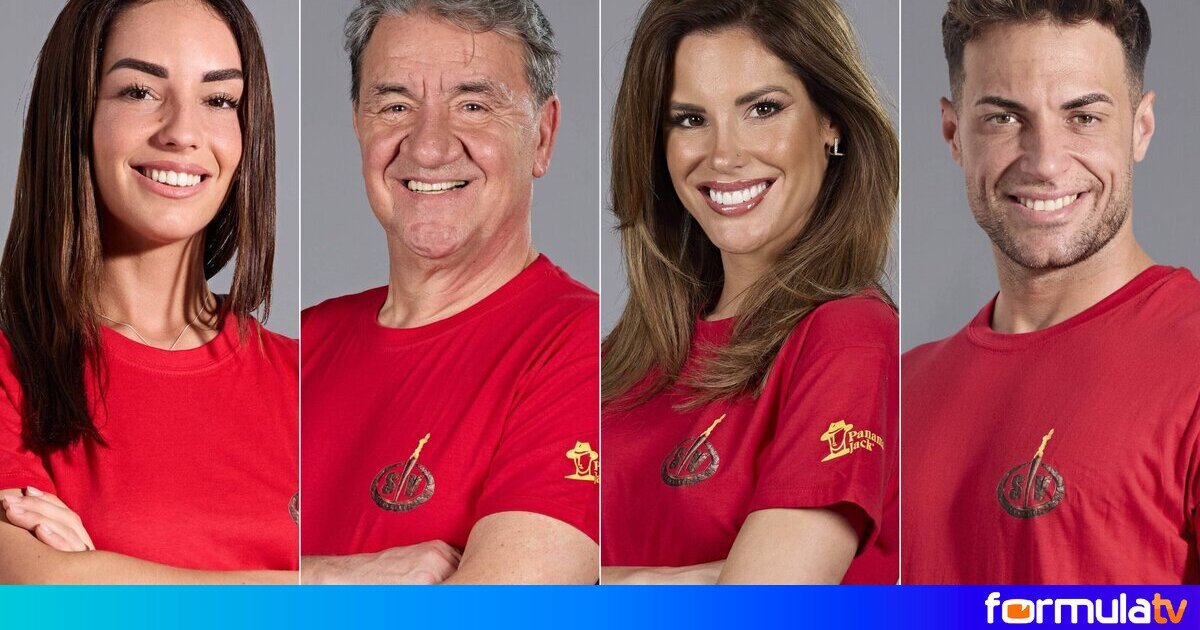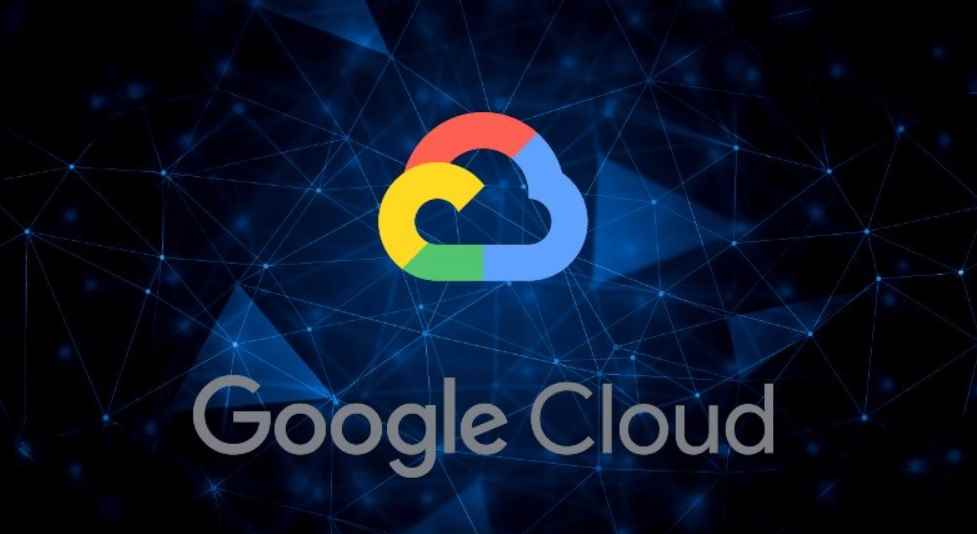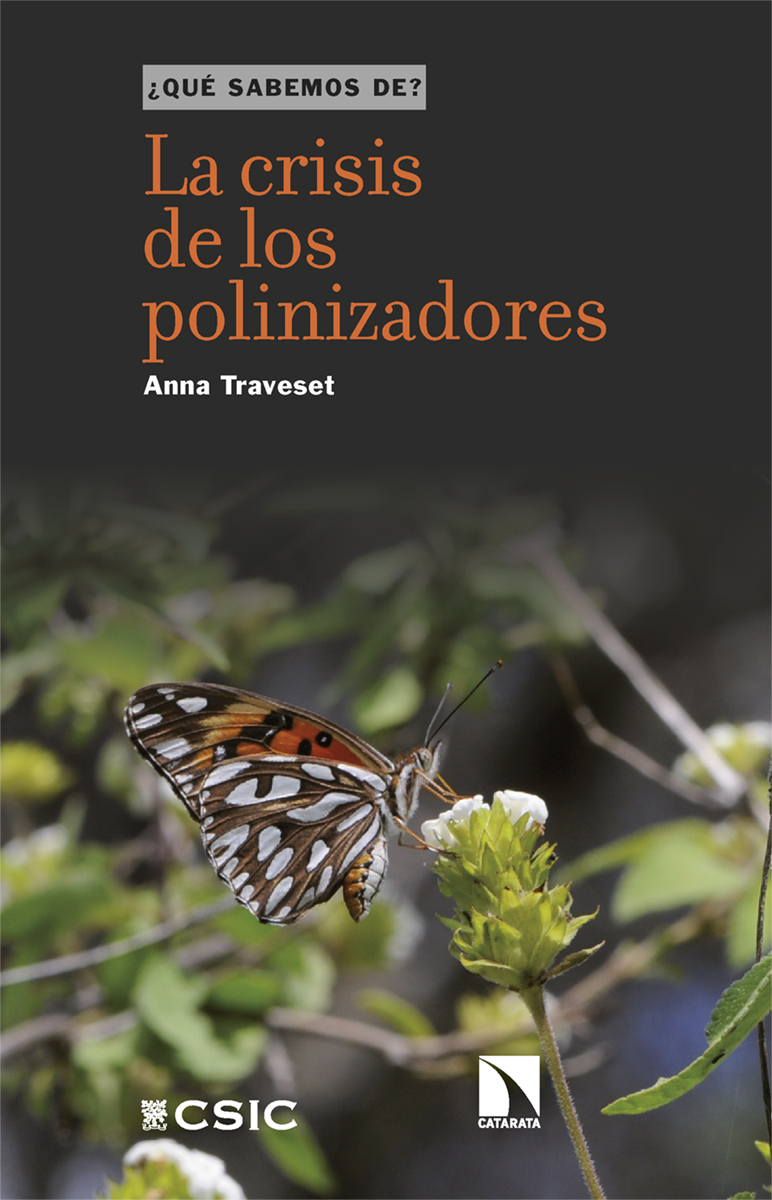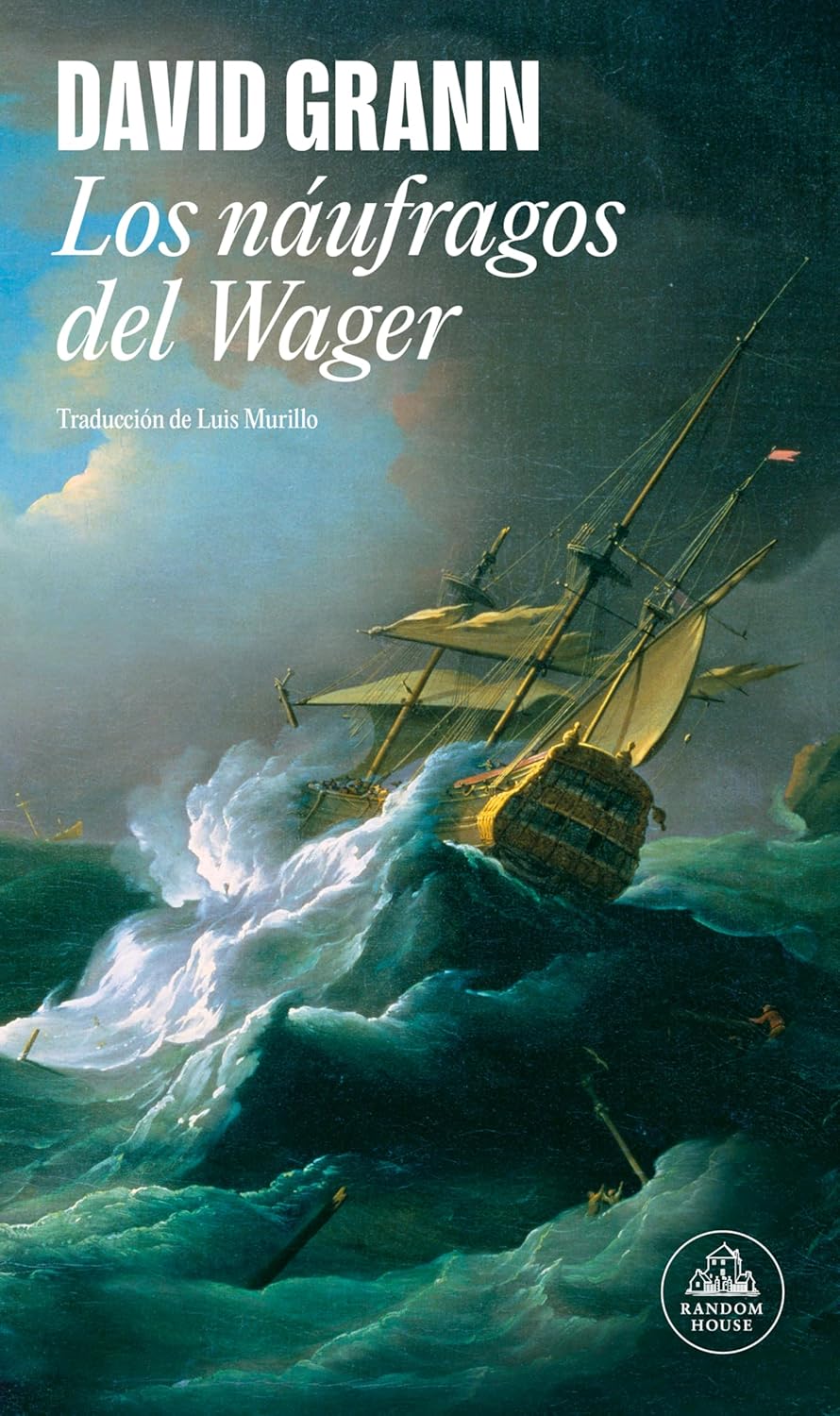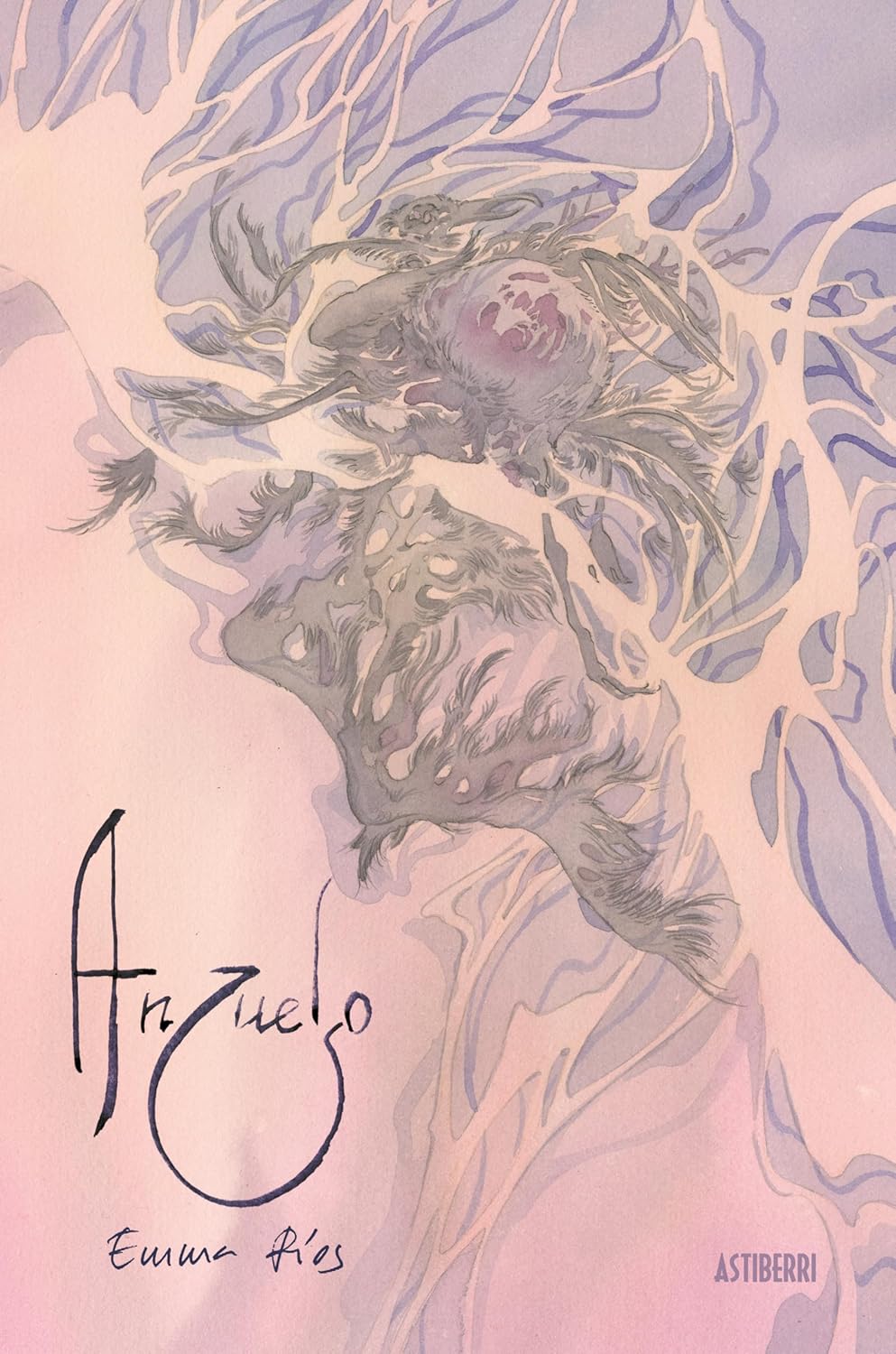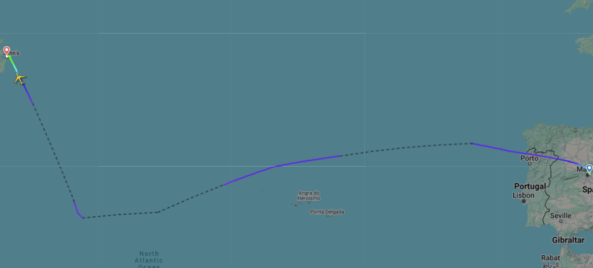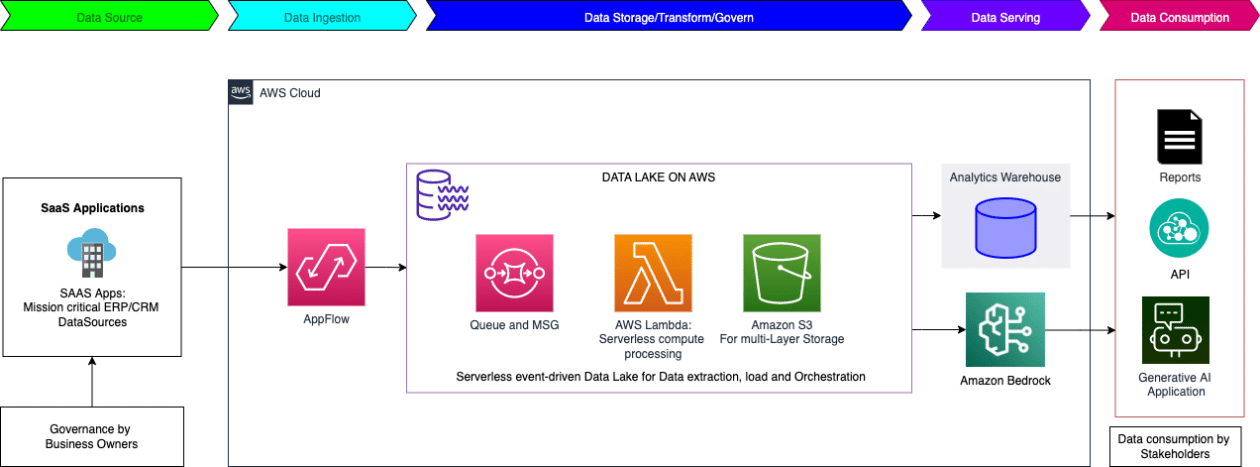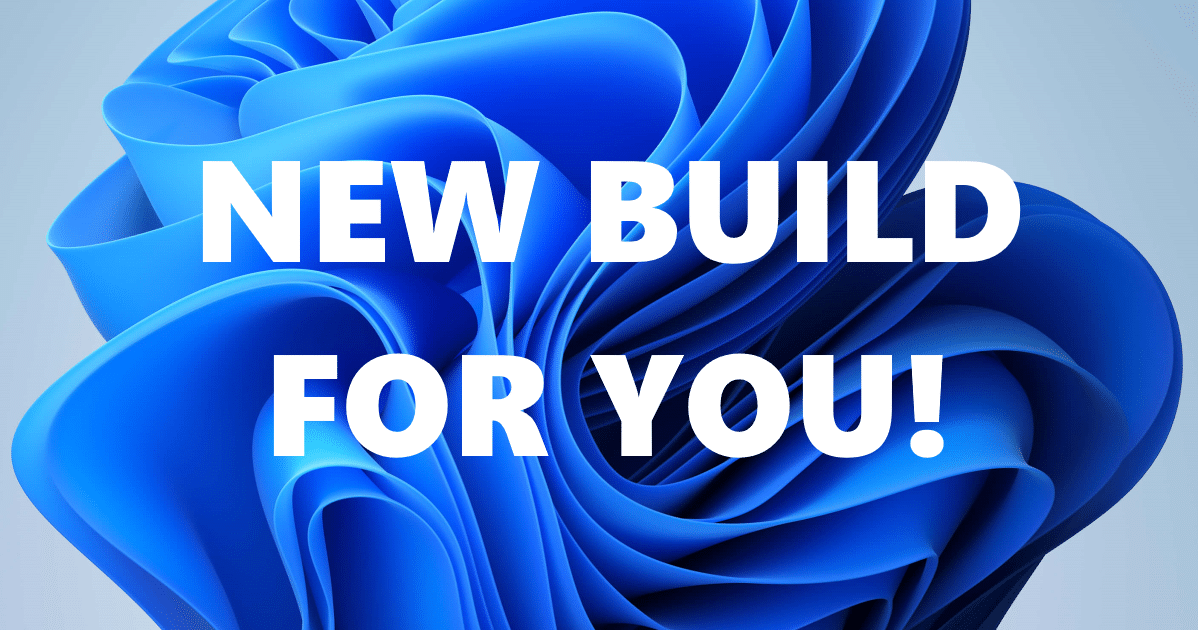Diseña organigramas de forma sencilla en Word
Microsoft Word es una de las herramientas más utilizadas en los ordenadores debido a que no solo sirve para redactar...
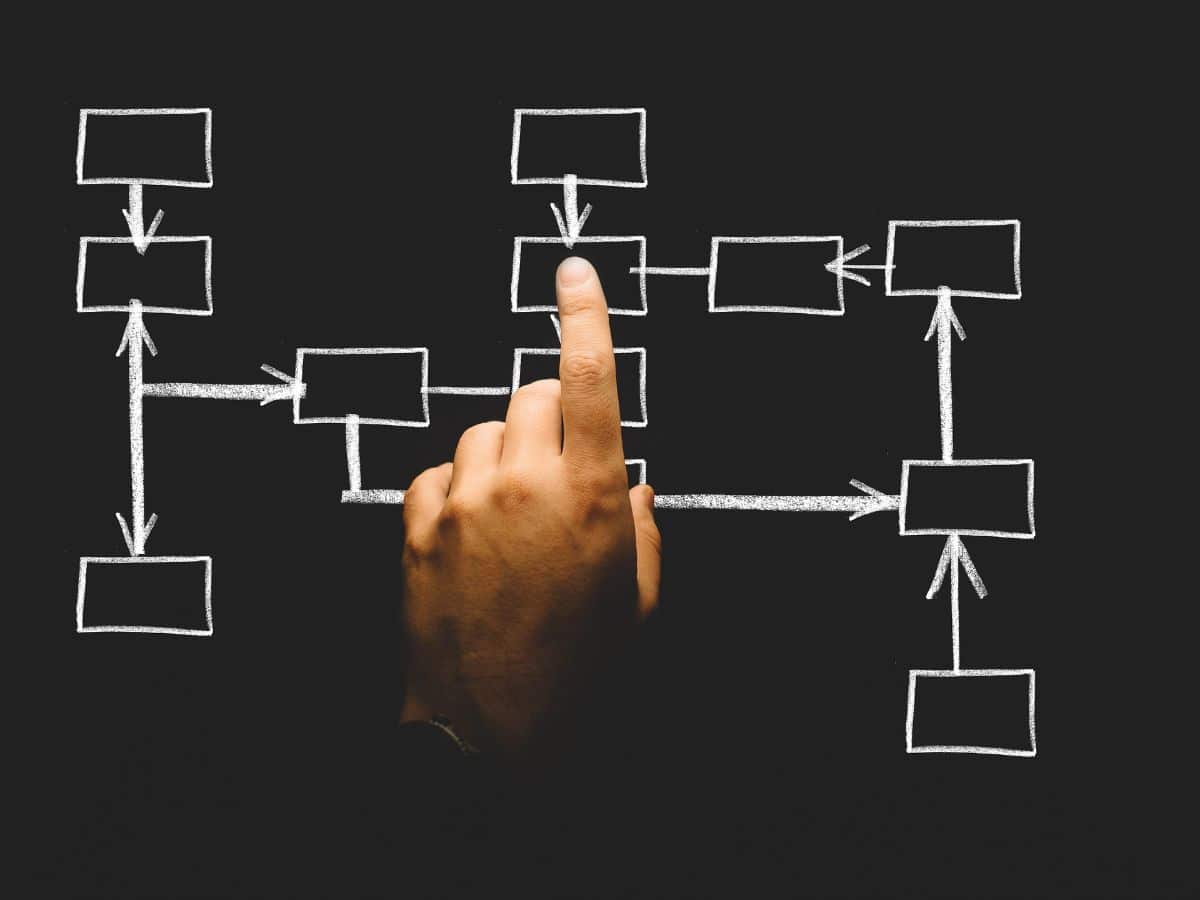
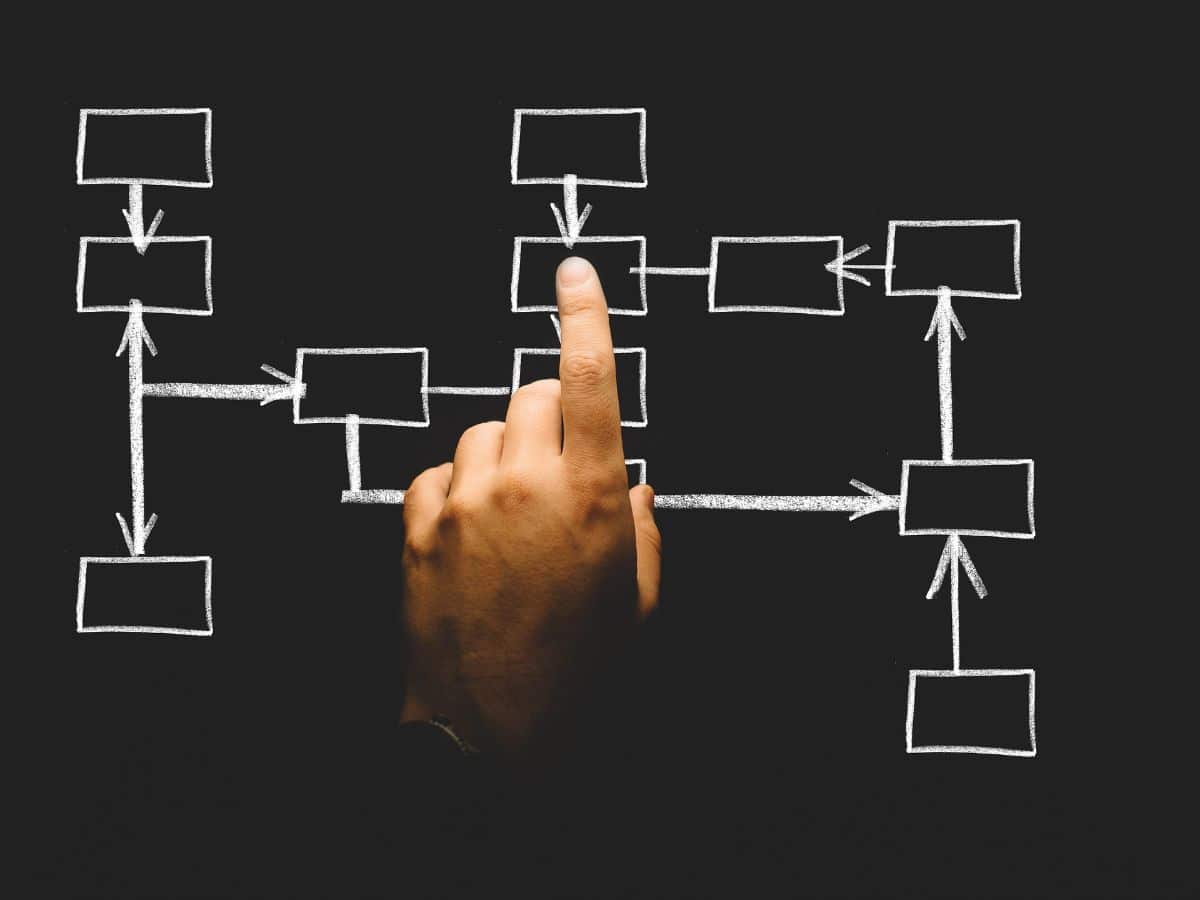
Microsoft Word es una de las herramientas más utilizadas en los ordenadores debido a que no solo sirve para redactar documentos, sino que también se pueden crear con ellos muchas más cosas, como por ejemplo PDFs. Sin embargo, otra de las utilidades que tiene es el hecho de crear organigramas de manera sencilla.
Estos gráficos te permiten representar la estructura de una empresa, una jerarquía dentro de un proyecto o cualquier necesidad que tengas en las que se establezca una relación de poder o subordinación entre varios niveles. Pero, ¿cómo se hace? Te lo explicamos paso a paso para que no tengas problema (aunque ten en cuenta que cada versión de Word puede tener diferencias).
Qué es un organigrama y para qué sirve
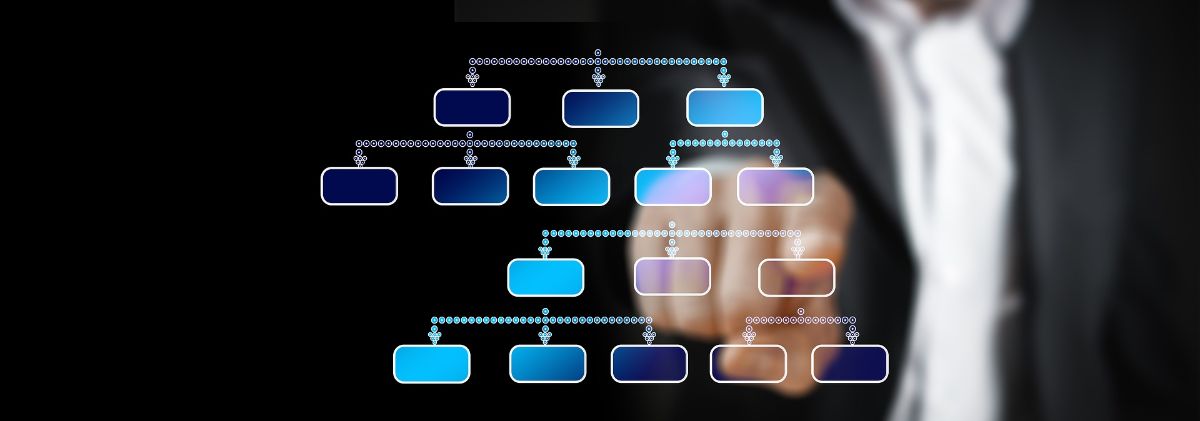
Antes de darte las instrucciones para crear un organigrama en Word es necesario que entiendas qué es un organigrama. Se trata de una representación visual de una estructura organizativa o jerárquica de un grupo, empresa, proyecto, etc.
Por ejemplo, imagina una clase. Esta está conformada por niños, pero hay uno que tiene el cargo de delegado de clase, y un segundo o segunda que tiene el de subdelegado.
Un organigrama reflejaría al delegado en el primer nivel. Al subdelegado en el segundo nivel y todos los demás alumnos irían en el tercer y último nivel.
Los usos que se le dan a un organigrama son variados, si bien el principal suele estar relacionado con la representación de la jerarquía de una empresa. Aun así, esta misma se puede reflejar también en un equipo de trabajo, en un proyecto, etc.
Cómo crear organigramas en Word paso a paso
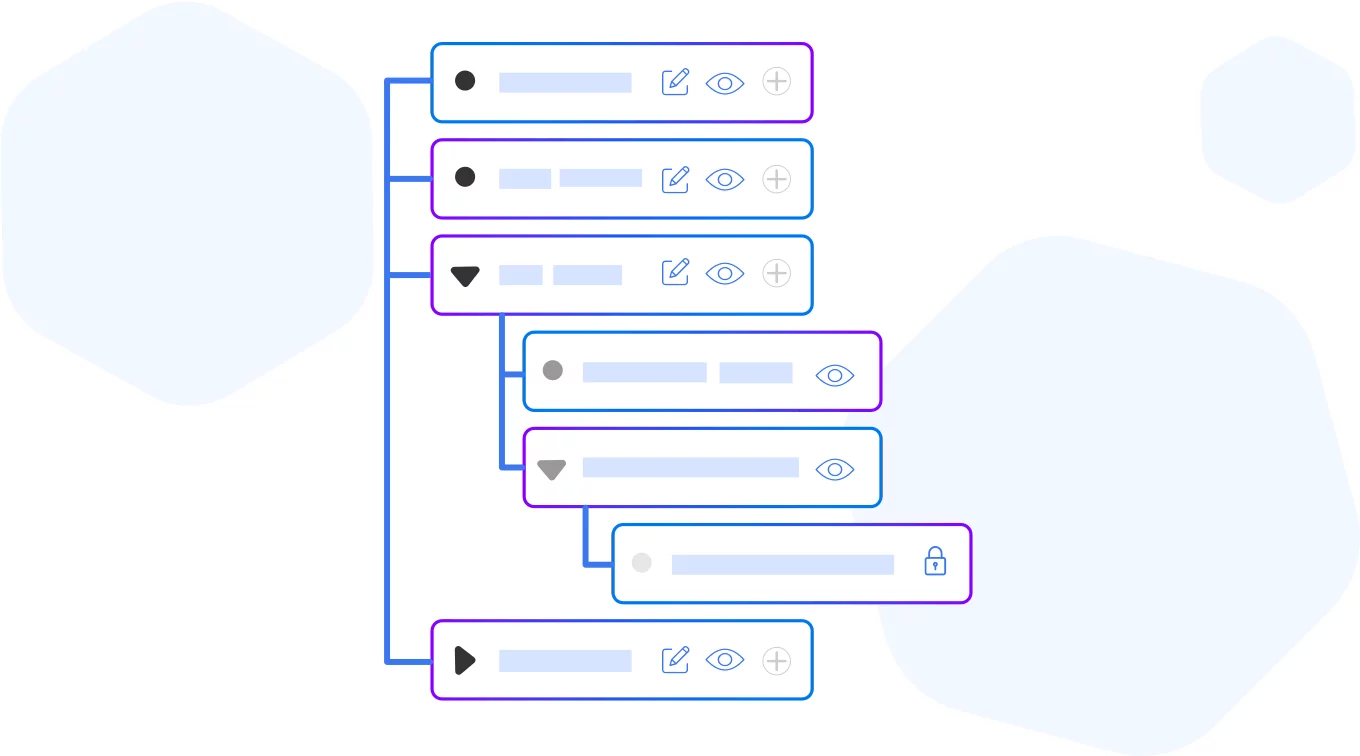
Si tienes el programa Word es más que probable que sepas utilizarlo. Sin embargo, quizá nunca te has fijado en la posibilidad que te da para crear organigramas. Si es así, una vez tengas el programa abierto con un documento nuevo, tienes que llevar el cursor a la pestaña insertar que encuentras en la barra de herramientas. Verás que se te abre un menú y ahí debes buscar y clicar en «SmartArt». Esta herramienta es la que te va a permitir insertar diagramas y gráficos organizacionales.
En esta pestaña también vas a poder ver la categoría «Jerarquía» que es la que identifica cuando quieres crear un gráfico relacionado con un orden de poder o de funciones. Tienes que escoger el diseño que mejor se adapte y, una vez lo tengas, dale a aceptar.
Ahora tendrás un organigrama, pero aún no está completo. Para ello, tocará agregar y editar los elementos. Es decir, añadir más niveles o recuadros en los distintos niveles.
Si lo que quieres es editar los existentes, solo tienes que clicar sobre cada uno de ellos y escribir la información que quieres poner en ellos. En cambio, si lo que quieres es añadir más niveles, lo mejor es seleccionar un cuadro e ir a la opciones de diseño dentro de las herramientas de SmartArt. Ahí tendrás el agregar forma, que añade nuevos cuadros; ascender o descender, para cambiar ese cuadro a un nivel superior o inferior; y diseño, que modifica la estructura general del organigrama.
Por último, tienes la pestaña formato, que te permitirá cambiar los colores, bordes y estilos de los cuadros. Esto te dará mucho juego porque puedes hacerlo más visual para que, de un simple vistazo, se entienda el orden de las personas que conforman el proyecto que tienes entre manos. Eso sí, cuidado con recargarlo o utilizar colores fuertes, porque eso puede impedir que se lea bien o, a la hora de imprimirlo, que no quede con el resultado que esperas. Una vez lo hayas terminado, solo tendrás que guardar el documento.
Te aconsejamos que lo guardes tanto en formato de Word como en PDF o en uno similar. De esta forma puedes tener una copia en caso de que tengas que editarlo sin tener que hacerlo nuevo otra vez.
Al principio puede ser un poco complicado, sobre todo añadir los niveles y que los cuadros sean similares. Pero ten en cuenta que también podrías usar los atajos de copiar y pegar para duplicar los cuadros que hayas ya hecho.
Por qué crear organigramas en Word
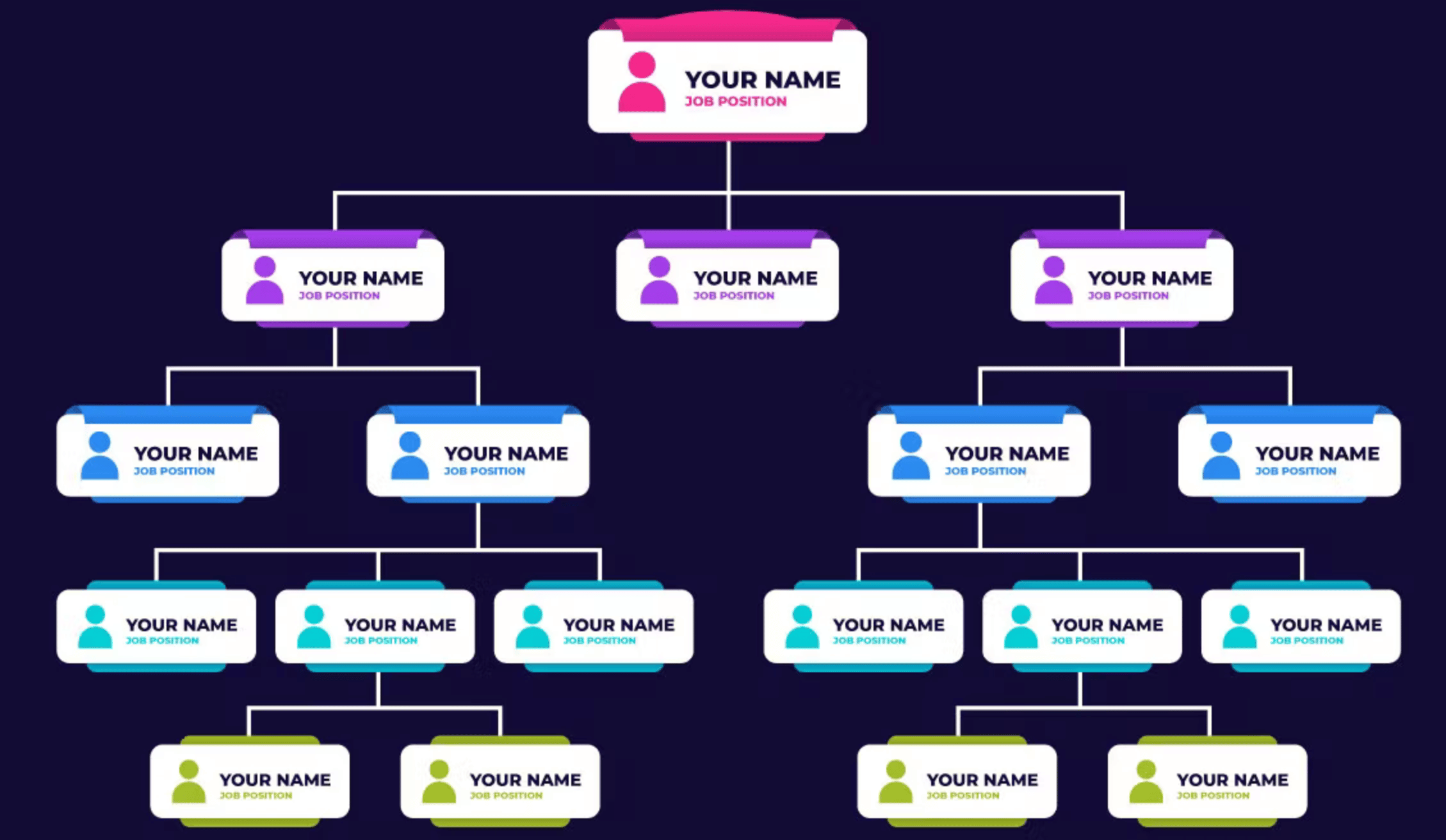
Ahora que tienes los pasos, es hora de que practiques hasta conseguir el resultado que esperas. Sin embargo, seguro que has visto que hay otras aplicaciones y herramientas que hacen estos organigramas, como es el caso de Canva, por ejemplo. Entonces, ¿por qué escoger Word en lugar de una herramienta más enfocada al diseño?
Una de las principales ventajas por las que usar Word en lugar de otra herramienta es por su accesibilidad. Muchas personas tienen acceso a Word y saben utilizarlo, por lo que aprender a crear un organigrama no les será complicado, ni mucho menos.
Sin embargo, también es porque puedes modificarlo y editarlo rápidamente, además de integrarlo en otros documentos.
¿Te animas a crear organigramas en Word?