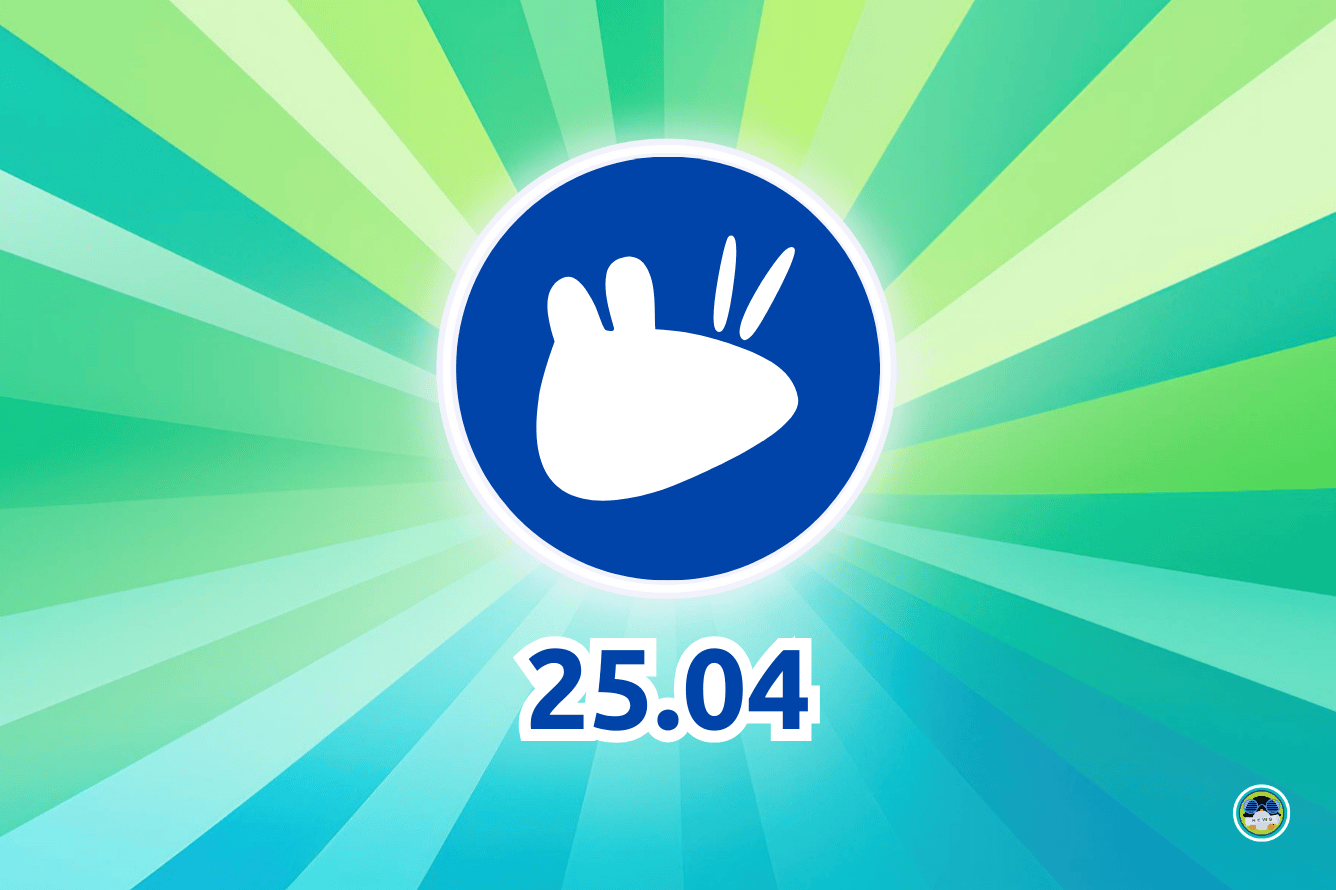Cómo eliminar servicios en marcha en Windows de forma segura
Descubre cómo quitar servicios en Windows de forma segura y rápida con esta guía completa y actualizada.


Si tu ordenador con Windows cada vez arranca más lento o notas que algunos programas siguen funcionando en segundo plano incluso cuando no los estás usando, puede que te enfrentes al problema de los servicios en marcha innecesarios. Estos servicios, que se ejecutan automáticamente al iniciar el sistema, pueden consumir recursos valiosos y deteriorar el rendimiento general del equipo.
Eliminar servicios innecesarios en Windows es una tarea que requiere cuidado, pero también es una excelente forma de optimizar el sistema y mejorar tanto la velocidad como la estabilidad. En este artículo te explicamos en profundidad cómo reconocer, gestionar y eliminar servicios activos en distintas versiones de Windows, desde opciones básicas hasta métodos avanzados, todo paso a paso y sin tecnicismos innecesarios.
¿Qué es un servicio en Windows y en qué se diferencia de un proceso?
Un servicio en Windows no es simplemente un programa más: se trata de una pequeña aplicación que se ejecuta en segundo plano desde que el sistema arranca hasta que se apaga. Su objetivo es ofrecer funciones específicas que pueden ser utilizadas por el sistema operativo o por otras aplicaciones.
Por ejemplo, algunos servicios actualizan programas, otros gestionan conexiones de red y algunos incluso pueden ser instalados por malware para mantenerse activos y replicarse.
La diferencia clave respecto a los procesos es que los procesos se pueden cerrar fácilmente desde el Administrador de tareas, mientras que los servicios tienen ciclos de vida más largos, se ejecutan con más privilegios y pueden reiniciarse automáticamente si no se eliminan correctamente.

¿Por qué deberías eliminar un servicio en Windows?
No todos los servicios son perjudiciales, pero sí que hay ciertos casos en los que es recomendable eliminarlos:
- Cuando un servicio ha sido instalado por una aplicación que ya no usas y sigue consumiendo recursos.
- Si el servicio está vinculado a malware o software sospechoso que compromete la seguridad del sistema.
- Cuando necesitas optimizar el rendimiento de equipos con hardware limitado.
- Si un servicio genera errores o conflictos durante el arranque o cuando ejecutas ciertos programas.
Antes de eliminar cualquier servicio, asegúrate de confirmar su propósito buscando su nombre en Google o en la página de soporte de Microsoft. Borrar un servicio importante para el sistema puede dejar el sistema operativo inoperativo.
Cómo identificar servicios innecesarios en Windows
Para localizar y revisar los servicios activos, puedes acceder a la herramienta nativa de Windows:
- Pulsa Windows + R, escribe services.msc y presiona Enter.
- Se abrirá la ventana de servicios. Aquí verás una lista extensa, con nombre, estado, tipo de inicio y descripción de cada servicio.
- Haz doble clic en cualquiera para ver más detalles.
- Copia el nombre exacto del servicio que deseas eliminar. No confundir con el nombre para mostrar, ya que el comando que usarás más adelante necesita el nombre técnico.
También puedes usar el Administrador de tareas para ver los servicios en ejecución:
- Pulsa Control + Mayús + Esc para abrir el Administrador de tareas.
- Ve a la pestaña Servicios y utiliza el botón derecho para detener un servicio temporalmente.
Cómo eliminar un servicio en Windows desde el símbolo del sistema
Una vez identificado el servicio que deseas borrar, el método más directo es usar la herramienta de línea de comandos CMD. Debes ejecutarlo con permisos de administrador:
- Escribe cmd en el menú Inicio, haz clic derecho y elige Ejecutar como administrador.
- En la terminal, escribe el siguiente comando:
sc delete NombreDelServicio - Si el nombre tiene espacios, usa comillas:
sc delete "Mi Servicio Personalizado"
Una vez hecho esto, el servicio desaparecerá al refrescar la ventana de services.msc. Si la ventana estaba abierta previamente, es probable que muestre un error. Simplemente ciérrala y vuelve a abrirla para confirmar.
Consejo importante: no elimines servicios del sistema sin verificar su función. Algunos mantienen funciones críticas como la red, la interfaz de usuario o el inicio de sesión.
Eliminar servicios desde PowerShell
También puedes usar PowerShell, que ofrece comandos más modernos y flexibles:
- Abre PowerShell como administrador (clic derecho sobre el icono > Ejecutar como administrador).
- Usa:
Remove-Service -Name "NombreDelServicio"
Este comando elimina el servicio siempre y cuando no se esté ejecutando. Si da error, primero detén el servicio con:
Stop-Service -Name "NombreDelServicio"
Usar InstallUtil.exe para eliminar servicios en Windows desarrollados con .NET
Si has instalado servicios creados con .NET Framework, puedes usar la herramienta InstallUtil.exe para eliminarlos de forma segura:
- Abre el símbolo del sistema para desarrolladores (incluido con Visual Studio).
- Navega al directorio donde se encuentra el
.exedel servicio. - Escribe:
installutil /uninstall NombreDelServicio.exe - Si el servicio queda registrado tras el borrado, usa:
sc delete NombreDelServicio
Este método es ideal si estás desarrollando o probando servicios personalizados en un entorno de desarrollo de aplicaciones.
Cómo crear, iniciar o detener servicios en Windows con el comando «sc»
El comando sc no solo sirve para eliminar servicios, también puedes usarlo para crearlos, iniciarlos, detenerlos o revisar su estado:
- Crear un servicio:
sc create NombreServicio binpath= "C:\Ruta\Servicio.exe" start= auto - Iniciar un servicio:
sc start NombreServicio - Detener un servicio:
sc stop NombreServicio - Eliminar un servicio:
sc delete NombreServicio
Recuerda que la ruta del ejecutable debe ir correctamente entrecomillada si contiene espacios, y que los servicios deben estar detenidos antes de poder eliminarlos.
¿Qué versiones de Windows son compatibles con este proceso?

Las instrucciones aquí presentadas son válidas para Windows 11, Windows 10, Windows 8/8.1, Windows 7, e incluso Windows Vista y XP. Cada versión tiene ligeras diferencias:
- Windows 11 y 10: usa principalmente servicios.msc, el Administrador de tareas y PowerShell.
- Windows 8 y 8.1: puedes usar igualmente el Administrador de tareas para desactivarlos.
- Windows 7, Vista y XP: debes usar
msconfigpara acceder a los servicios de inicio y desmarcar los no deseados, además de usar CMD para eliminar los servicios manualmente.
¿Y si solo quiero desactivarlos sin borrarlos?
En muchas ocasiones, no hace falta eliminar un servicio por completo. Basta con desactivarlo para que no se ejecute automáticamente:
- Abre services.msc, busca el servicio, haz doble clic sobre él.
- En el desplegable de «Tipo de inicio», selecciona Deshabilitado.
- Pulsa en Detener si está activo, y luego haz clic en Aplicar.
Esto evita que el servicio se inicie durante el arranque, pero evita errores si necesitas restaurarlo en el futuro.
Errores comunes al eliminar servicios en Windows
Eliminar servicios en Windows puede ser muy útil, pero también conlleva riesgos:
- Eliminar servicios del sistema sin saber qué hacen puede provocar errores graves.
- No ejecutar CMD o PowerShell como administrador impedirá que los comandos surtan efecto.
- Usar el nombre de visualización y no el nombre técnico del servicio hará que el comando falle.
Una forma de evitar problemas es crear un punto de restauración antes de eliminar ningún servicio. Así podrás revertir cualquier cambio en caso de fallo.
¿Existen herramientas que lo hacen automáticamente?
Sí, programas como AVG TuneUp permiten administrar los servicios y programas de inicio de forma intuitiva. Estas suites suelen ofrecer la opción de hibernar servicios, liberar memoria y optimizar el rendimiento automáticamente.
Sin embargo, no sustituyen el conocimiento técnico necesario para gestionar servicios que puedan estar relacionados con el sistema o una amenaza de seguridad. En casos graves, es mejor confiar en herramientas nativas.
Gestionar los servicios en marcha dentro de Windows es un proceso que puede parecer complejo en un principio, pero que al final brinda un enorme control sobre el rendimiento y estabilidad del sistema. Mientras se actúe con criterio, se verifiquen los servicios antes de eliminarlos y se utilicen métodos seguros como el comando sc, PowerShell o InstallUtil, la operación suele ser sencilla y eficaz.
Tener los conocimientos necesarios para saber qué servicios están consumiendo recursos y cómo quitarlos marca la diferencia entre un sistema lento y uno fluido. Si no estás seguro sobre lo que hace un servicio, más vale investigarlo antes que eliminarlo a ciegas. Comparte la guía para que más usuarios conozcan cómo hacerlo.


















![Chuwi AuPad, una tablet que planta cara en precio y solvencia [Análisis]](https://www.actualidadgadget.com/wp-content/uploads/2025/04/Chuwi-AuPad-6.jpg)