Cómo conectar tu móvil Android al PC por WiFi: Guía Completa
Aprende a conectar tu móvil Android al PC vía WiFi con todos los métodos posibles. Guía fácil, actualizada y paso a paso. ¡Descúbrelo aquí!


Hoy en día, conectar un móvil Android al PC mediante WiFi se ha convertido en una de las necesidades más habituales entre los usuarios que desean mover archivos, sincronizar datos o simplemente hacer su vida tecnológica mucho más sencilla. Aunque conectar ambos dispositivos por cable sigue siendo una opción, la velocidad y comodidad del WiFi ha cambiado por completo la experiencia. Si te has preguntado alguna vez cómo puedes establecer esa conexión sin complicarte demasiado, aquí te traemos un repaso completo de todos los métodos existentes y sus detalles clave, para que elijas el que mejor se adapte a tus necesidades.
Ya sea para transferir fotos, vídeos, documentos o incluso para compartir la conexión a Internet de tu móvil, existen diversas formas de lograrlo sin tener que depender de cables. En este artículo te vamos a explicar de forma fácil y paso a paso cómo conectar tu móvil Android al ordenador utilizando la red WiFi, aprovechando tanto las aplicaciones más recomendadas como las funciones nativas que ya incorpora tu propio teléfono. Presta atención, porque aquí resolverás todas tus dudas y descubrirás ventajas que tal vez no sabías que existían.
¿Por qué conectar tu móvil Android al PC vía WiFi?
Conectar tu móvil y tu PC te permite trabajar con tus datos o red Wifi brinda mayor libertad. Ya no dependes de cables, puedes estar en cualquier rincón de tu casa u oficina y mover archivos o sincronizar aplicaciones fácilmente. Además, es ideal para compartir la conexión de datos de tu Android cuando lo necesitas, realizar copias de seguridad rápidamente, acceder a tus fotos desde el ordenador o incluso manejar tu teléfono desde el escritorio. Las posibilidades se multiplican y la comodidad es máxima cuando dominas estos métodos.
Principales formas de conectar Android al PC sin cables

Existen varias alternativas para conectar tu móvil Android al PC usando WiFi. Algunas recurren a aplicaciones dedicadas, otras aprovechan herramientas integradas en Windows y Android, e incluso puedes emplear servicios en la nube. Vamos a repasar las más relevantes y prácticas:
- Herramientas dedicadas para transferencias inalámbricas (como Droid Transfer).
- Aplicaciones y funciones de Microsoft Windows (por ejemplo, Enlace Móvil / Conexión a Windows).
- Servicios de almacenamiento en la nube (tipo Google Drive, Dropbox, OneDrive).
- Creación de un punto de acceso WiFi desde Android para compartir Internet al ordenador.
- Conexión vía Bluetooth para transferencias básicas.
Transferencia de archivos entre un móvil Android y PC vía WiFi
Vamos a empezar por la necesidad más común: mover archivos entre tu móvil y el ordenador, sin cables y lo más rápido posible. Existen varias soluciones que automatizan este proceso y lo hacen muy ágil.
Solución integral: Droid Transfer
Uno de los programas más recomendados para transferir archivos de Android al PC usando la red WiFi es Droid Transfer. Este software destaca por ofrecer una interfaz muy intuitiva, parecida a la del Explorador de Windows, lo que permite navegar, copiar, eliminar y añadir archivos tanto del PC al móvil como a la inversa, con apenas unos clics. No requiere que tu Android esté rooteado y permite guardar fotos, vídeos, música, contactos, mensajes y más.
¿Cómo funciona? Es realmente sencillo:
- Descarga e instala Droid Transfer en tu PC.
- En el móvil, instala la app compañera ‘Transfer Companion’ desde Google Play.
- Abre Droid Transfer en el ordenador y escanea el código QR que aparece, usando la app en el móvil.
- Cuando ambos dispositivos estén conectados a la misma red WiFi, se enlazarán automáticamente.
- Elige los archivos que deseas transferir desde tu Android y pulsa ‘Copiar a PC’. Si quieres mover archivos del PC al móvil, simplemente usa la opción ‘Añadir Archivos’.
Ventajas de Droid Transfer: Es inalámbrico, permite transferir casi cualquier tipo de archivo, la información se almacena localmente y no hay límite práctico de espacio. Tiene versión gratuita y de pago (con más funciones).
Usar servicios en la nube (Google Drive, Dropbox, OneDrive…)
Otra forma realmente práctica de mover archivos entre tu Android y el PC es utilizar servicios de almacenamiento en la nube. Funcionan subiendo los archivos desde tu móvil a una plataforma online y luego descargándolos desde el ordenador, o viceversa.
- Google Drive, Dropbox o OneDrive son los más populares y ofrecen aplicaciones oficiales para móvil y PC.
- Puedes subir cualquier tipo de archivo desde tu teléfono y acceder a él en segundos desde tu ordenador (o al revés).
- El límite viene dado por el espacio gratuito que ofrece cada servicio, aunque es suficiente para la mayoría de usos domésticos.
- La seguridad depende de la plataforma, y aunque es generalmente buena, ten en cuenta que los datos se almacenan externamente, fuera de tu red local.
El proceso es tan fácil como iniciar sesión con la misma cuenta en ambos dispositivos, cargar los archivos desde uno y descargarlos desde el otro. Ideal si trabajas en varios dispositivos y buscas sincronización automática.
Transferencia mediante Bluetooth: una opción alternativa
El Bluetooth es una tecnología clásica para transferir archivos, aunque hoy en día su uso ha disminuido en favor del WiFi por velocidad y comodidad. Sin embargo, sigue siendo útil si no tienes acceso a una red inalámbrica en ese momento.
- Activa el Bluetooth en tu Android y en el PC.
- Empareja ambos dispositivos (busca el nombre de tu móvil en la configuración de Bluetooth del ordenador).
- En el teléfono, selecciona el archivo, utiliza la opción ‘Compartir’ y elige ‘Bluetooth’.
- Acepta la transferencia en el PC y guarda el archivo en la carpeta que prefieras.
Esta vía tiene la ventaja de no requerir WiFi, pero su velocidad es notablemente inferior y sirve principalmente para archivos pequeños o situaciones puntuales.
Enlace Móvil y Conexión a Windows: sincroniza tu Android con el PC
Microsoft ha desarrollado una solución muy potente para quienes usan Windows 10 u 11 y desean sincronizar notificaciones, mensajes, fotos, aplicaciones e incluso hacer llamadas desde el ordenador con su Android. Se trata de las aplicaciones Enlace Móvil (en el PC) y Conexión a Windows (en el móvil).
- En Windows 10/11 busca ‘Enlace Móvil’ en el menú inicio (si no la encuentras, descárgala de Microsoft Store).
- En tu móvil instala ‘Conexión a Windows’ desde Google Play, aunque en muchos Samsung y HONOR ya viene preinstalada.
- Asegúrate de tener Android 7.0 o superior y Windows actualizado (a partir de la versión 1903 de 2019).
- Conéctalos usando el mismo WiFi y sigue los pasos en pantalla para emparejarlos escaneando un código QR o usando la cuenta Microsoft.
Una vez enlazados, podrás ver y responder mensajes, acceder a fotos recientes, recibir y contestar llamadas y administrar las notificaciones de tu Android directamente en el PC. Todo sin cables y de manera rápida y fiable.
Compartir Internet del móvil al PC vía WiFi: Crea un punto de acceso
Otra utilidad fundamental de la conexión WiFi entre tu Android y el PC es compartir los datos móviles del teléfono para que el ordenador se conecte a Internet. Es lo que comúnmente conocemos como compartir o anclar la red, y todo Android moderno lo incorpora de serie.
Paso a paso: Convertir tu Android en un router WiFi
- Desliza el dedo desde la parte superior de la pantalla de tu móvil para desplegar la barra de notificaciones.
- Busca y selecciona la opción ‘Punto de acceso’ o ‘Zona WiFi’ (el nombre puede variar según fabricante).
- Si no aparece, entra en ‘Ajustes’, luego en ‘Redes e Internet’ o ‘Conexiones’ y localiza la sección de ‘Punto de acceso y anclaje de red’.
- Activa el punto de acceso WiFi. El sistema te mostrará el nombre de la red (SSID) y la contraseña por defecto, que puedes cambiar en ‘Configurar punto de acceso WiFi’.
- En tu ordenador, abre la lista de redes WiFi disponibles, selecciona el nombre del punto de acceso de tu móvil e introduce la contraseña.
- Ahora el PC estará usando los datos móviles de tu teléfono como si fuera una red WiFi normal.
Aspectos importantes: Hasta 10 dispositivos pueden conectarse al punto de acceso WiFi de un móvil Android. Algunos operadores pueden restringir el uso de esta función o aplicar cargos extra, así que consulta tu tarifa antes de abusar de esta opción. Además, puedes desactivar la contraseña en la sección de ‘Seguridad’ si lo necesitas, aunque no es recomendable por motivos de privacidad.
Otras formas de compartir conexión entre Android y PC
Además del punto de acceso WiFi, existen otras variantes para compartir la conexión a Internet:
Compartir Internet por Bluetooth
- Empareja tu móvil y tu ordenador mediante Bluetooth.
- En los ajustes de tu Android, activa ‘Compartir conexión por Bluetooth’ dentro de la sección de ‘Punto de acceso’.
- En el ordenador, selecciona el móvil como dispositivo de red Bluetooth y conéctate normalmente.
Es útil si no tienes WiFi disponible, aunque su velocidad será menor.
Compartir Internet por cable USB
- Conecta el móvil al PC usando un cable USB.
- En los ajustes del teléfono, busca la opción ‘Compartir conexión por USB’ y actívala.
- El PC detectará una nueva red y se conectará automáticamente a través del USB.
Este método es muy estable y rápido, aunque sólo funciona con Windows y no con Mac.
Consejos para una conectar un móvil a la PC de forma más eficiente y segura
- Mantén cargados ambos dispositivos durante la transferencia inalámbrica o el uso como punto de acceso, ya que puede consumir bastante batería.
- Desactiva la función de conexión compartida o punto de acceso cuando no la necesites, para ahorrar batería y evitar que otros se conecten sin tu permiso.
- Personaliza el nombre y la contraseña de tu punto de acceso para mayor seguridad. Si necesitas que sea pública, selecciona ‘Ninguna’ en la opción de seguridad, pero ten en cuenta los riesgos.
- Activa en Windows la ‘Conexión de uso medido’ al usar los datos móviles, para evitar consumir datos en actualizaciones y descargas automáticas del PC.
- Si tu móvil lo permite, configura el apagado automático del punto de acceso cuando no haya dispositivos conectados.
¿Cuál es la mejor opción para ti?

El método ideal depende de tus necesidades y de los recursos que tengas a mano. Considera qué tipo de transferencia necesitas, la integración que buscas y la comodidad que prefieres en tu día a día.
- Si buscas mover archivos habitualmente, la combinación de Droid Transfer o un servicio en la nube es lo más rápido y flexible.
- Para una integración completa entre el móvil y el PC (mensajes, fotos, apps, notificaciones, llamadas), aprovecha Enlace Móvil y Conexión a Windows.
- Cuando necesites que tu ordenador navegue con los datos de tu móvil, activa el punto de acceso WiFi en Android, o usa el USB/Bluetooth como alternativas.
- Recuerda siempre tener en cuenta el consumo de batería y datos móviles para evitar sorpresas en la factura y prolongar la vida de tus dispositivos.
El abanico de posibilidades para conectar tu móvil Android con el PC a través de WiFi es cada vez más amplio y sencillo. Las opciones van desde aplicaciones específicas como Droid Transfer, pasando por las soluciones integradas de Microsoft, hasta el uso del móvil como router portátil. Para ampliar información sobre cómo mejorar la señal WiFi, puedes consultar. Comparte esta guía para que otros usuarios aprenda a conectar su equipo.













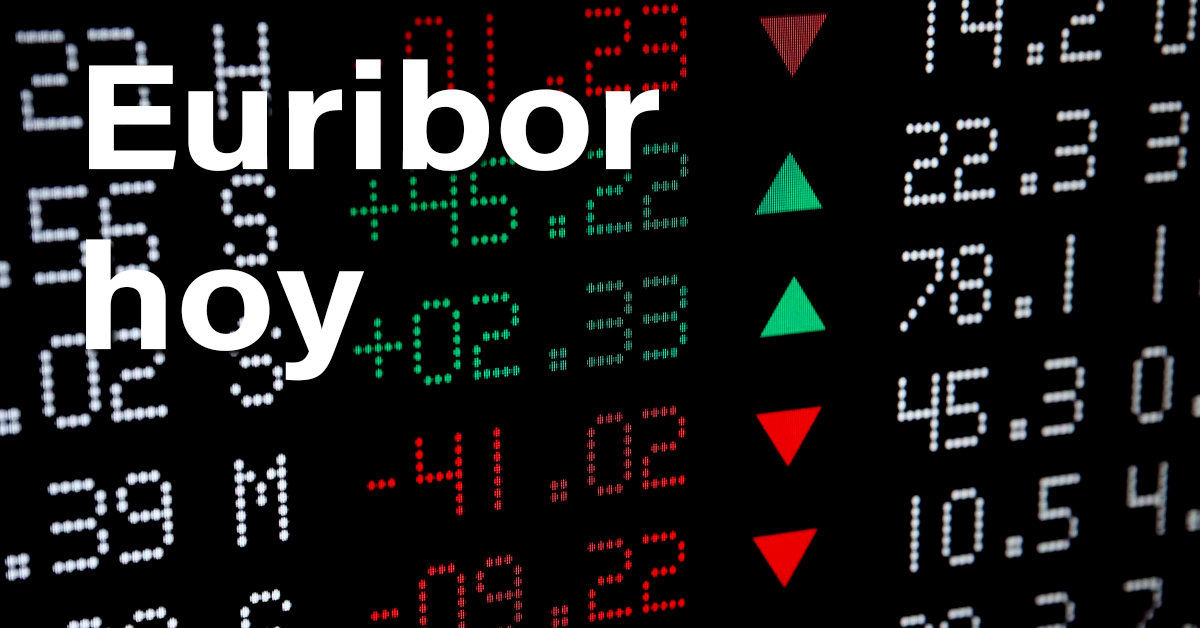
































.jpg)


.jpg)

























