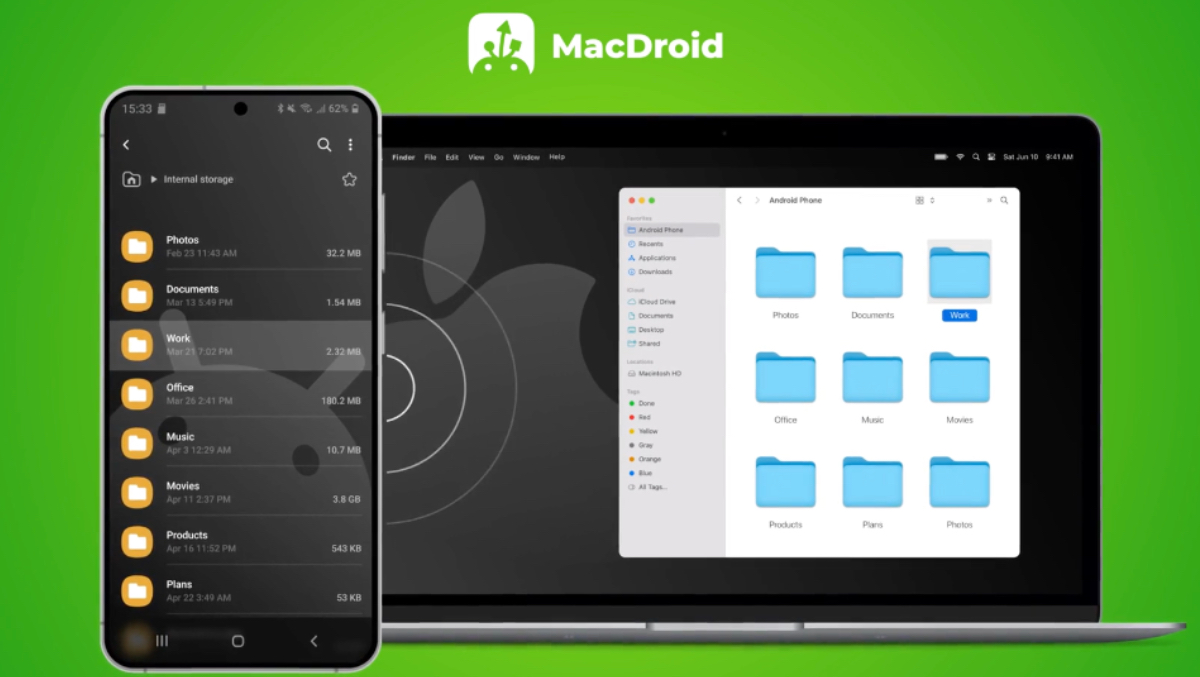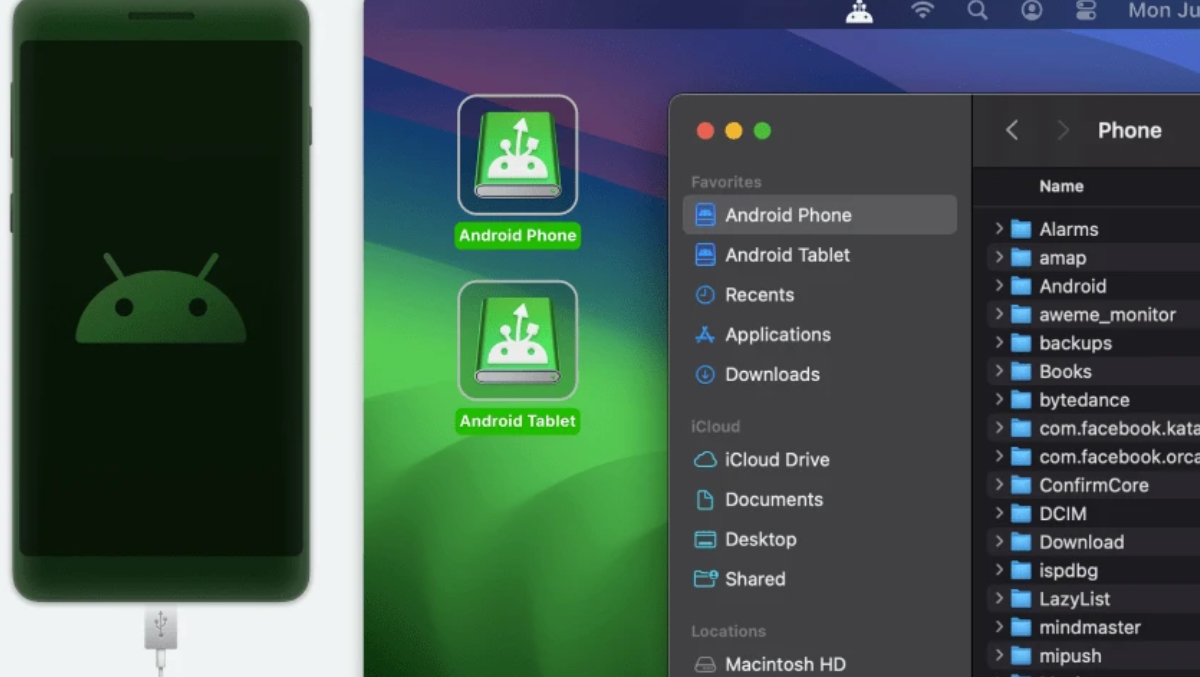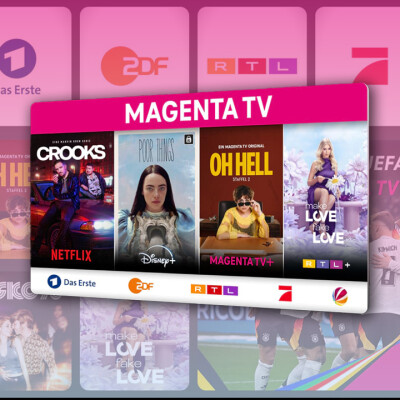How-to: Daten von Android zum Mac übertragen
Jetzt zeigen wir euch, wie einfach ihr euer Android-Smartphone mit eurem Mac verbindet und Dateien übertragt. Dank moderner Technologien könnt...

Jetzt zeigen wir euch, wie einfach ihr euer Android-Smartphone mit eurem Mac verbindet und Dateien übertragt.
Dank moderner Technologien könnt ihr Dateien sowohl per USB-Kabel als auch drahtlos über WLAN übertragen. Cloud-Dienste sind zwar eine weitere Option, aber wir konzentrieren uns hier auf Software-Lösungen, die sowohl kabelgebundene als auch kabellose Übertragungen ermöglichen.
Besonders wenn ihr große Datenmengen wie Fotos oder Videos sichern möchtet, ist die Nutzung einer spezialisierten App wie MacDroid oft praktischer und günstiger als ein Cloud-Abo. MacDroid ist dabei eine moderne Alternative zum klassischen Android File Transfer und unterstützt sowohl USB- als auch WLAN-Verbindungen.
Welche Daten könnt ihr von Android übertragen?
Mit den richtigen Tools könnt ihr Fotos, Videos, Musik und Dokumente ganz einfach von eurem Android-Gerät auf euren Mac kopieren. Nach dem Anschließen erscheint euer Smartphone wie ein gewöhnlicher Ordner im Finder – die Navigation ist also gewohnt einfach.
So könnt ihr gezielt einzelne Dateien oder ganze Ordner auswählen und verschieben. Auch das Bearbeiten, Umbenennen oder Löschen von Dateien ist direkt möglich, was die Verwaltung eurer Daten besonders komfortabel macht.
Android mit dem Mac verbinden – mit MacDroid
MacDroid ist eine spezialisierte Anwendung, die den Datenaustausch zwischen Android-Geräten und Macs besonders einfach gestaltet. Die App unterstützt sowohl den klassischen USB-Modus (MTP) als auch die Übertragung über WLAN. Ihr braucht keine zusätzliche App auf eurem Android – MacDroid läuft direkt auf eurem Mac und erkennt euer Smartphone automatisch.
Wie übertragt ihr Dateien von Android auf Mac mit MacDroid: MTP-Modus (USB-Kabel)?
Folgt diesen Schritten, um Dateien per USB-Kabel zu übertragen:
1. Ladet MacDroid herunter und installiert es auf eurem Mac.
2. Startet die Software. Verbindet euer Android-Gerät per USB-Kabel mit eurem Mac.
3. Wählt in MacDroid die Option „Connect via MTP“.
4. Wählt auf eurem Android-Handy im Pop-up-Fenster die Option „Dateiübertragung“.
5. Euer Android-Gerät erscheint nun in MacDroid unter „Geräteliste“.
6. Klickt auf „Mount“, um euer Android-Handy mit dem Mac zu verbinden.
7. Öffnet den Finder oder einen anderen Dateimanager auf eurem Mac. Sucht die gewünschten Ordner oder Dateien und zieht sie per Drag & Drop oder kopiert sie von eurem Android auf euren Mac.
Dateien von Android auf Mac übertragen mit MacDroid: WLAN-Modus
So funktioniert die kabellose Übertragung:
1. Nachdem ihr MacDroid auf eurem Mac installiert habt, startet die App.
2. Klickt auf die Schaltfläche „Connect via Wi-Fi“.
3. Aktiviert die Entwickleroptionen auf eurem Android-Gerät und schaltet den USB-Debugging-Modus ein.
4. Klickt auf eurem Mac auf den Button „Android-Version 11 und höher“. Wählt „Mit QR-Code koppeln“.
5. Geht auf eurem Android zu Einstellungen → Entwickleroptionen und aktiviert „Kabelloses Debugging“.
6. Öffnet die „Kabelloses Debugging“-Einstellung und tippt auf „Gerät mit QR-Code koppeln“.
7. Haltet die Kamera eures Android-Geräts auf den QR-Code, der auf eurem Mac angezeigt wird. Die Verbindung erfolgt automatisch.
8. Öffnet den Finder und zieht die gewünschten Dateien von Android auf den Mac.
Wichtig zu wissen
Beide Geräte müssen im selben WLAN-Netzwerk sein. Und ab Android 11 könnt ihr auch per Pairing-Code oder manuell koppeln. Für ältere Versionen findet ihr in der MacDroid-Hilfe weitere Anleitungen.
Fazit
Mit MacDroid könnt ihr sämtliche Dateien – von Fotos und Videos bis zu ganzen Ordnern – schnell und unkompliziert von eurem Android-Smartphone auf euren Mac übertragen. Egal ob per USB-Kabel oder drahtlos über WLAN: Die App bietet eine zuverlässige und benutzerfreundliche Lösung, die sowohl für gelegentliche als auch für regelmäßige Dateiübertragungen bestens geeignet ist.
So habt ihr eure wichtigsten Daten immer griffbereit und könnt sie einfach sichern, bearbeiten oder weitergeben.
In diesem Artikel sind Partner-Links enthalten. Durch einen Klick darauf gelangt ihr direkt zum Anbieter. Solltet Ihr Euch für einen Kauf entscheiden, erhalten wir eine kleine Provision. Für Euch ändert sich am Preis nichts. Danke für Eure Unterstützung. Fotos: MacDroid

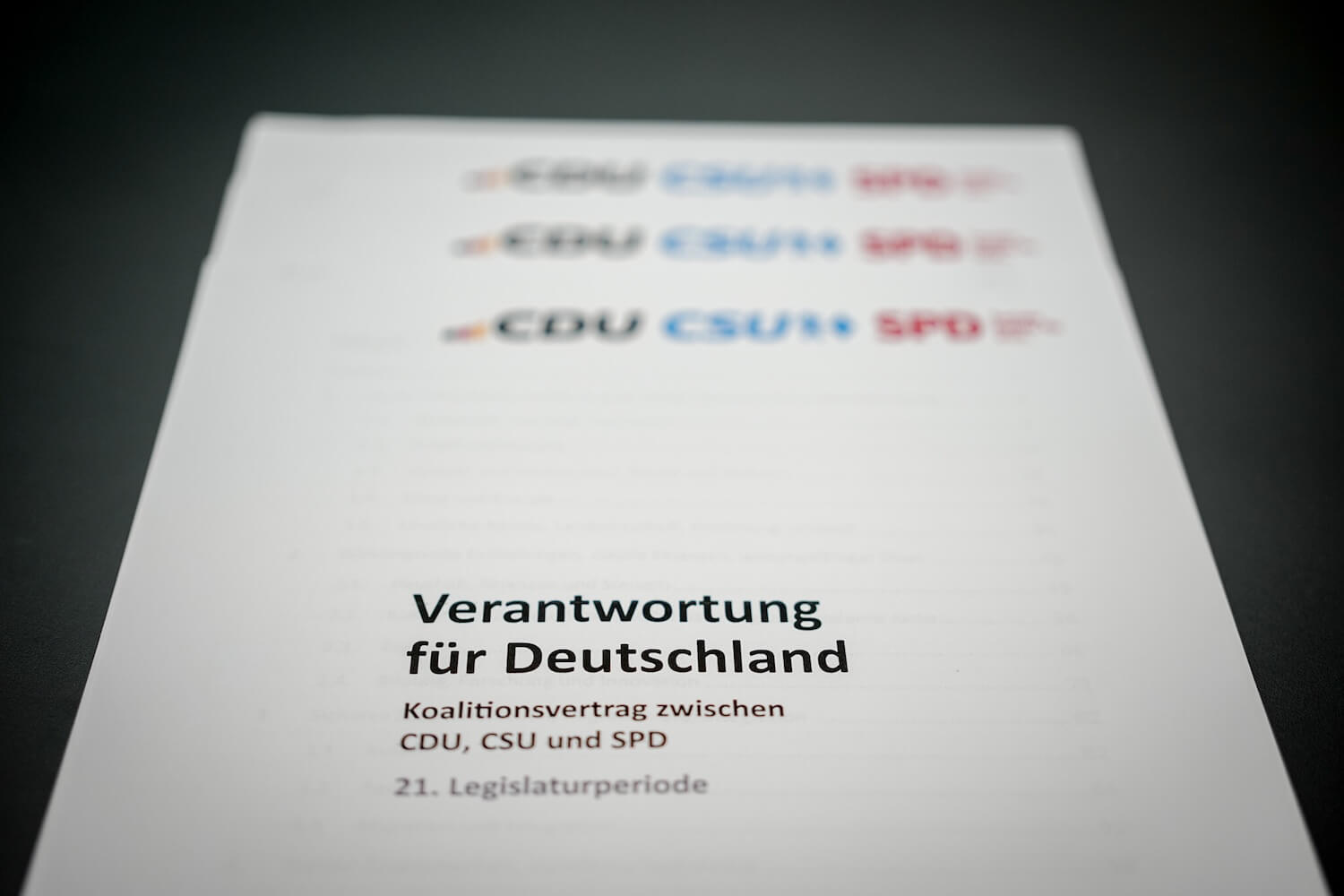









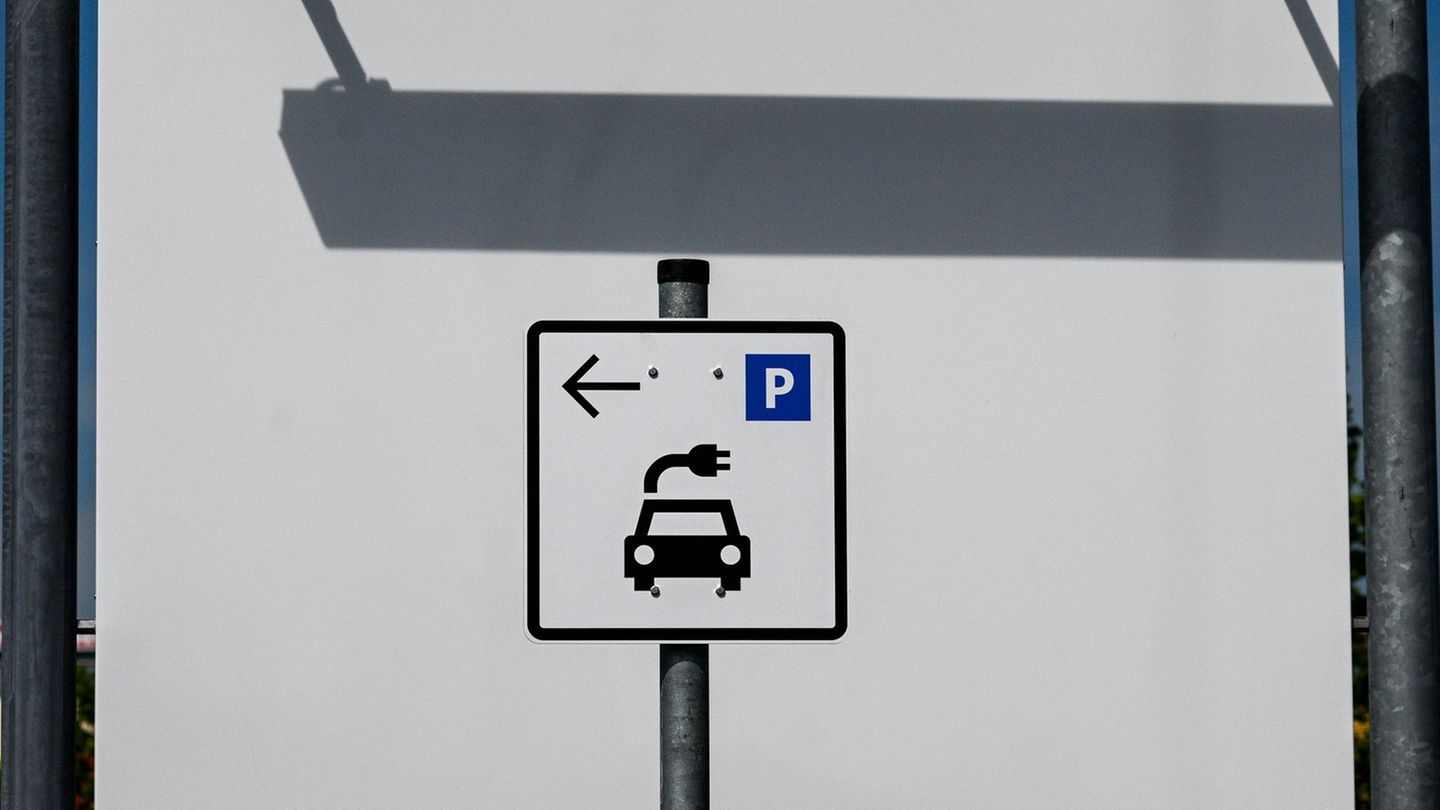







:quality(80)/p7i.vogel.de/wcms/ee/1b/ee1b244273fe54e2e29a28c187987c94/0122275484v1.jpeg?#)



,regionOfInterest=(773,463)&hash=fea2e739427aa8931b8ba7e59ecc4fedce06c27e6cd9411f31fd97e7777bff8d#)
,regionOfInterest=(592,402)&hash=1c28333f9596cd5482b0653e51e6fa6cc7a81b61542eaea91c8b1c5aca3f8428#)
![Merz unter dem Damoklesschwert [Gesundheits-Check]](https://s0.wp.com/i/blank.jpg)

















![Nachhaltiges Tagesgeld: Hier gibt es die besten Zinsen [Mai 2025]](https://utopia.de/app/uploads/2022/12/tagesgeld-zinsen-nachhaltige-bank-pb-nattanan-301222-1920x1209-1.jpg)