Anleitung: Windows installieren: So erstellen Sie einen bootfähigen USB-Stick
Neuer Rechner, neue SSD oder Reparatur: Es gibt gute Gründe, einen bootfähigen USB-Stick mit Windows zu erstellen. Was das ist und wie Sie in nur wenigen Schritten aus einem USB-Stick ein Installationsmedium kreieren, klärt der Ratgeber.

Neuer Rechner, neue SSD oder Reparatur: Es gibt gute Gründe, einen bootfähigen USB-Stick mit Windows zu erstellen. Was das ist und wie Sie in nur wenigen Schritten aus einem USB-Stick ein Installationsmedium kreieren, klärt der Ratgeber.
"Booten" ist der englische Begriff für "Hochfahren". Normalerweise startet beziehungsweise bootet der Rechner vom internen Speicher, also der SSD oder Festplatte. Ein bootfähiger USB-Stick ist also nichts weiter als ein USB-Stick, von dem ein Computer starten oder ein Betriebssystem installieren kann.
Früher übernahm diese Aufgabe eine Installations-CD. Heute haben die meisten PCs aber kein DVD-Laufwerk mehr, weshalb ein bootfähiger USB-Stick in den meisten Haushalten mit Computerproblemen ein gern gesehener Notnagel ist, wenn nichts mehr funktioniert und eine Neuinstallation die letzte Option ist.
Bootfähigen USB-Stick erstellen: Windows
Um einen bootfähigen USB-Stick für die Windows-Installation zu erstellen, braucht es vier Dinge:
- Einen 8 Gigabyte großen USB-Stick, auf dem sich keine Daten mehr befinden.
- Einen Computer, auf dem Windows 10 oder 11 arbeitet.
- Das Windows Media-Creation-Tool.Sie finden das Tool unter dem Reiter "Erstellen von Installationsmedien für Windows 11".
- Eine stabile Internetverbindung.
Die Erstellung ist dann nur noch Formsache: Stecken Sie den leeren USB-Stick in den Rechner. Danach laden Sie zunächst das Media-Creation-Tool von der offiziellen Microsoft-Website herunter und starten es als Administrator. Bestätigen Sie zunächst die Lizenzvereinbarung und wählen Sie danach den Reiter "Installationsmedium für anderen PC erstellen" aus.
Klicken Sie auf weiter. Danach öffnet sich ein Fenster, bei dem Sie auswählen können, welche Windows-Version Sie auf dem USB-Stick installieren wollen. Voreingestellt ist das ideale Windows für den Computer, an dem Sie gerade arbeiten. Entfernen Sie den Haken bei "Empfohlene Optionen für diesen PC verwenden", falls Sie Windows in einer anderen Sprache oder mit 32-Bit-Architektur verwenden wollen. Klicken Sie wieder auf "Weiter".
Danach können Sie auswählen, ob Sie ein Datenträgerabbild von Windows auf Ihren Computer herunterladen wollen oder ob das Tool gleich einen bootfähigen USB-Stick erstellt. Wählen Sie die Option "USB-Speicherstick" aus und klicken Sie abermals auf "Weiter". Danach müssten Sie Ihren USB-Stick in der Auswahlleiste sehen. Falls nicht, klicken Sie auf "Laufwerkliste aktualisieren". Wählen Sie den USB-Stick aus und klicken Sie abermals auf "Weiter".
Das Media-Creation-Tool lädt nun die entsprechende Windows-Version herunter, prüft sie und erstellt den bootfähigen USB-Stick. Klicken sie auf "Fertigstellen". Danach ist der USB-Stick bereit, um als Installationsmedium zu dienen.
Wie erstelle ich einen bootfähigen USB-Stick für Windows 11?
- Leeren 8 Gigabyte großen USB-Stick in den PC stecken.
- Media-Creation-Tool von Microsoft herunterladen, installieren und öffnen.
- "Installationsmedium für anderen PC erstellen", auswählen.
- Haken bei "Empfohlene Optionen für diesen PC verwenden" entfernen und gewünschte Windows-Version auswählen.
- "USB-Speicherstick" auswählen.
- In der Auswahlleiste den USB-Stick auswählen, gegebenenfalls "Laufwerkliste aktualisieren".
- Media-Creation-Tool lädt Windows herunter und erstellt den bootfähigen USB-Stick.
Windows installieren
Um nun Windows auf einem Computer ohne Betriebssystem zu installieren, müssen Sie nur den USB-Stick in einen Rechner stecken und ihn einschalten. Der PC erkennt den USB-Stick in der Regel automatisch und der Installationsprozess beginnt. Einen Funken kniffliger wird es, wenn Sie Windows neu aufsetzen wollen. Dann müssen Sie unter Umständen die Bootreihenfolge im BIOS ändern. Ins BIOS gelangen Sie, wenn Sie während des Startvorgangs des Computers F12 oder die Entfernen-Taste klicken.
In den BIOS-Einstellungen können Sie dann festlegen, von welchem Speichermedium der Rechner starten soll. Hier wählen Sie dann den USB-Stick aus, speichern die Einstellung und starten den Computer neu. Während des Installationsprozesses von Windows können Sie dann die Festplatten oder SSDs formatieren und auf ihnen Windows installieren. Halte Sie außerdem ihren Windows-Key bereit, denn auch der wird während der Installation abgefragt.
Wie groß muss ein bootfähiger USB-Stick für Windows 11 sein?
Ein bootfähiger USB-Stick für Windows 11 muss mindestens 8 Gigabyte groß sein. Außerdem dürfen sich keine Daten mehr auf dem USB-Stick befinden.
Welches Betriebssystem für USB-Stick?
Wenn Sie Windows unterwegs von einem USB-Stick benutzen wollen, bietet sich Windows to go an. Leider gibt es das nur in der Enterprise-Version für Unternehmen. Privatanwender müssen auf eine Linux-Distribution setzen. Peppermint OS etwa eignet sich für einen USB-Stick mit Linux an, weil es besonders wenig Ressourcen verbraucht. Dafür braucht es aber andere Software und zwar ein Tool namens Rufus. Die Einrichtung gelingt ähnlich leicht, wie mit dem Media-Creation-Tool von Microsoft.
Windows 11 Systemanforderungen
Wichtig: Bevor Sie Windows 11 installieren, sollten Sie überprüfen, ob Ihr Computer die Systemanforderungen des Betriebssystems erfüllt. Sie finden die Systemanforderungen auf der offiziellen Website von Microsoft. Bei Prozessor, Arbeitsspeicher & Co. ist das Betriebssystem genügsam. Was allerdings die Sicherheitsfeatures angeht, brauchen Sie zwingend ein Mainboard, das ein Unified Extensible Firmware Interface (UEFI) hat.
UEFI ist der Nachfolger des klassischen BIOS und bietet im Vergleich zum BIOS eine grafische Bedienoberfläche. In der Regel bietet das jedes modernere Mainboard. Um herauszufinden, ob das Ihres es auch bietet, klicken Sie auf das Windows-Symbol und geben in der Suche "Systeminformationen" ein. In der Übersicht sollten Sie dort den Reiter "BIOS-Modus" finden, der Auskunft darüber gibt, ob Ihr Mainboard UEFI-fähig ist. Allerdings ist für Windows 11 zwingend das Trusted Plattform Module (TPM) 2.0 nötig.
Das bietet leider nicht jedes Mainboard. Unter den Systemeinstellungen und Updates können Sie prüfen lassen, ob Sie Windows 11 installieren können. Bei einigen Mainboards müssen Sie TPM erst noch aktivieren. Falls möglich, gelingt das im BIOS/UEFI in den Sicherheitseinstellungen. Das zu tun, ist übrigens auch im Sinne des Nutzers, weil TPM die Computersicherheit gegen Cyberangriffe erhöht.
Hinweis: Dieser Artikel wurde erstmals im Mai 2022 veröffentlicht.

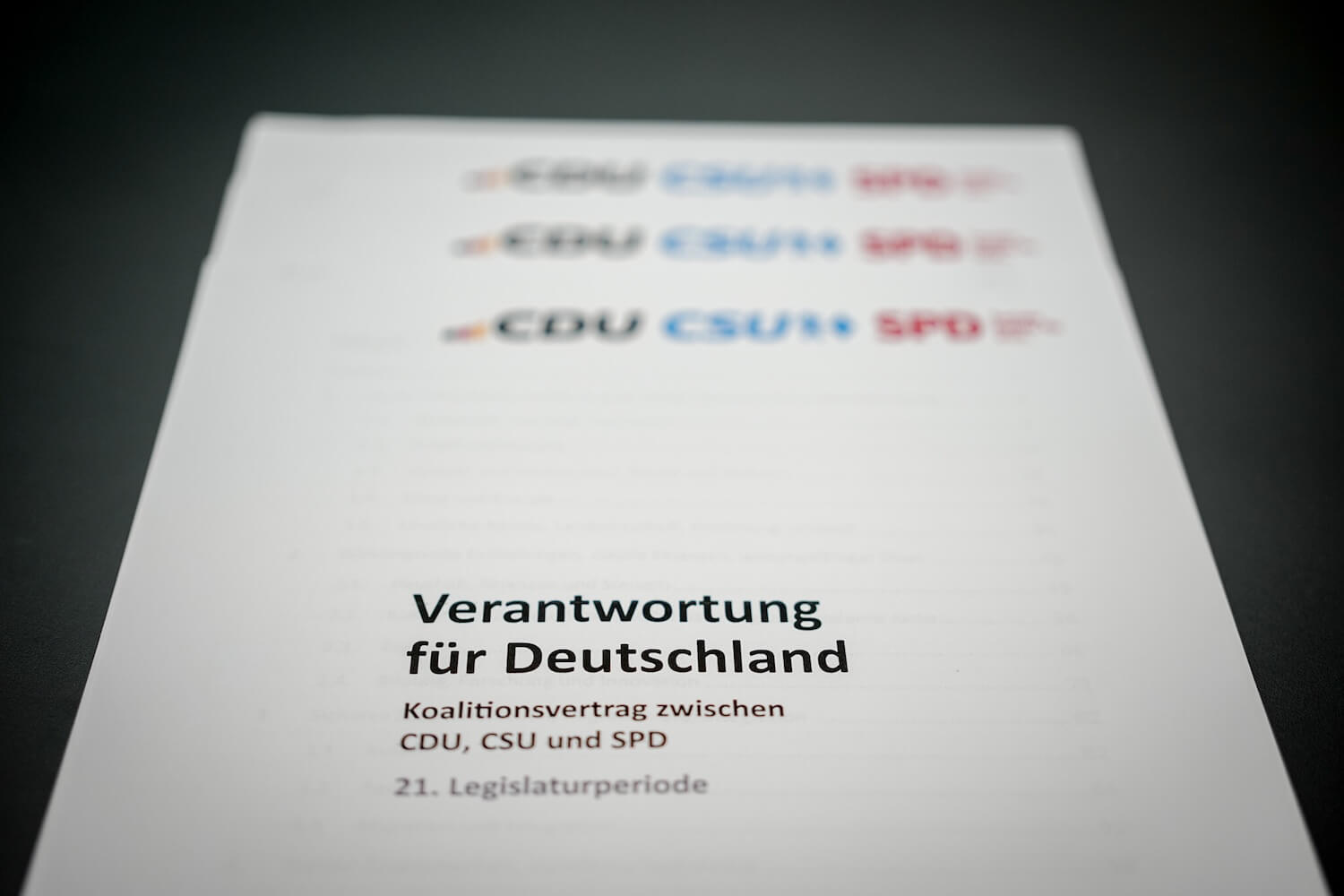









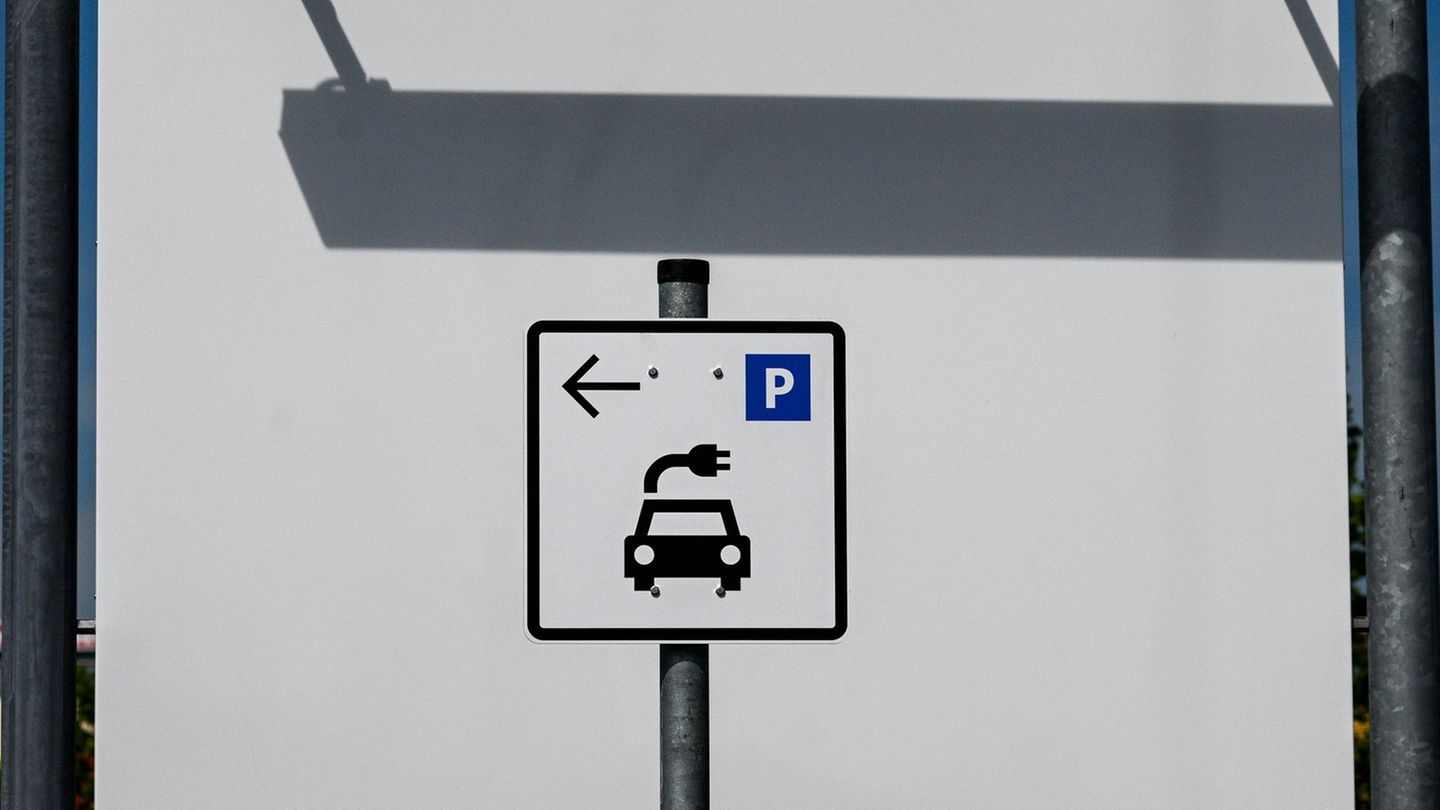







:quality(80)/p7i.vogel.de/wcms/ee/1b/ee1b244273fe54e2e29a28c187987c94/0122275484v1.jpeg?#)




,regionOfInterest=(773,463)&hash=fea2e739427aa8931b8ba7e59ecc4fedce06c27e6cd9411f31fd97e7777bff8d#)
,regionOfInterest=(592,402)&hash=1c28333f9596cd5482b0653e51e6fa6cc7a81b61542eaea91c8b1c5aca3f8428#)
![Merz unter dem Damoklesschwert [Gesundheits-Check]](https://s0.wp.com/i/blank.jpg)

















![Nachhaltiges Tagesgeld: Hier gibt es die besten Zinsen [Mai 2025]](https://utopia.de/app/uploads/2022/12/tagesgeld-zinsen-nachhaltige-bank-pb-nattanan-301222-1920x1209-1.jpg)























