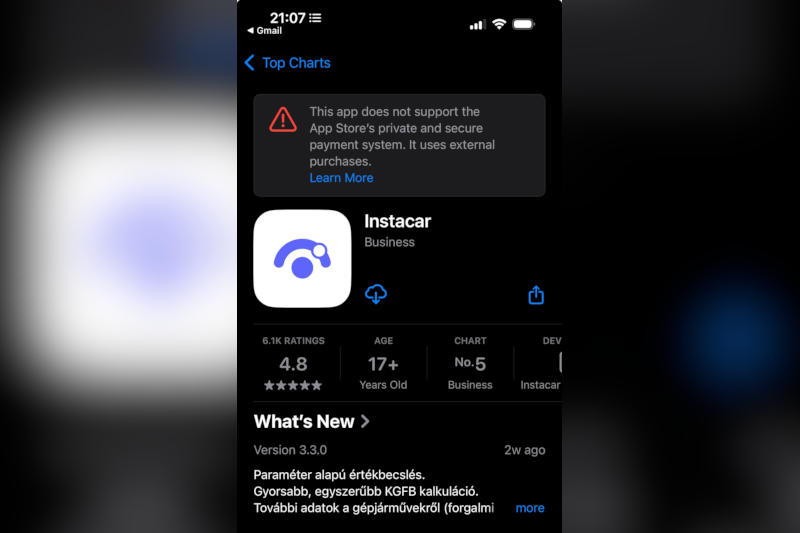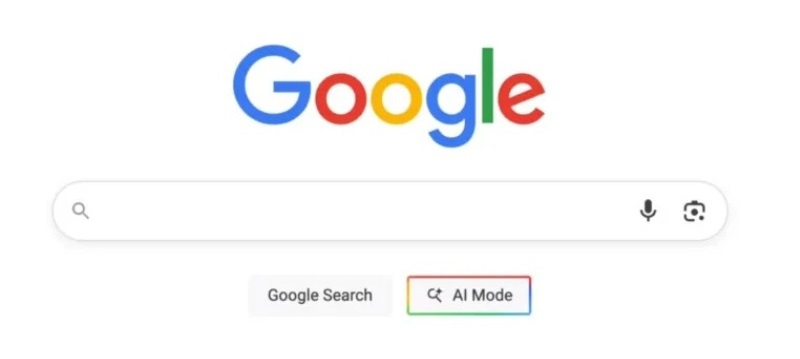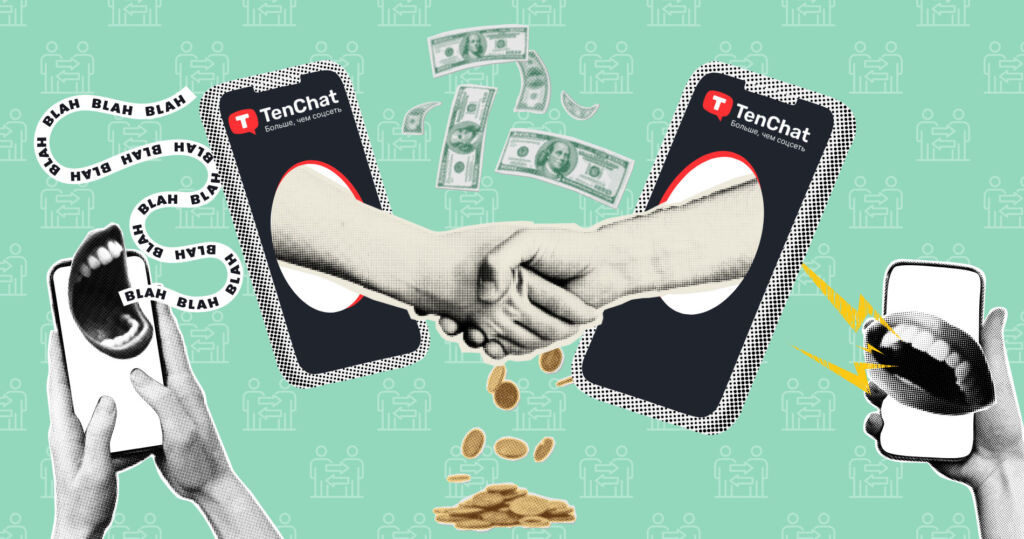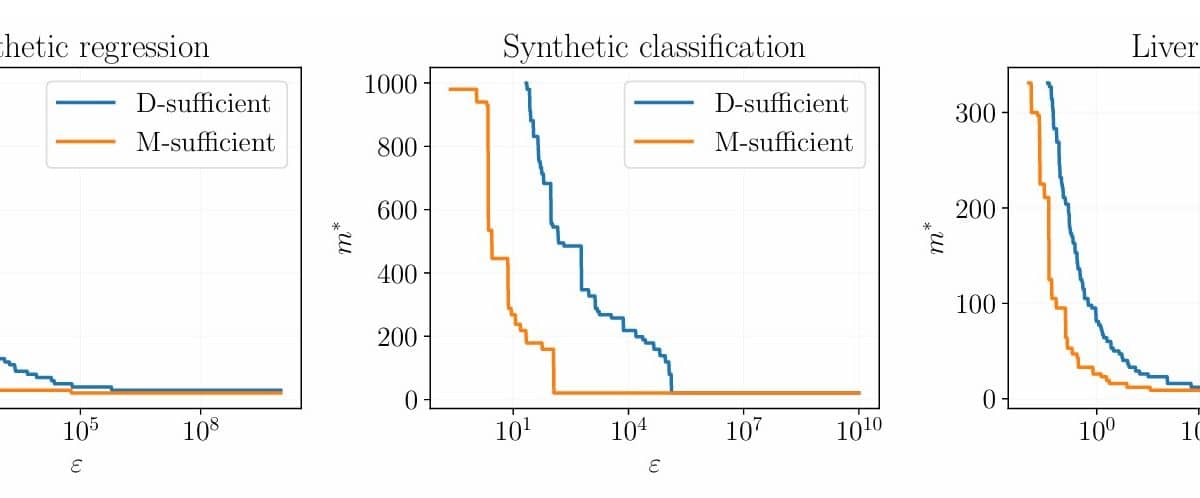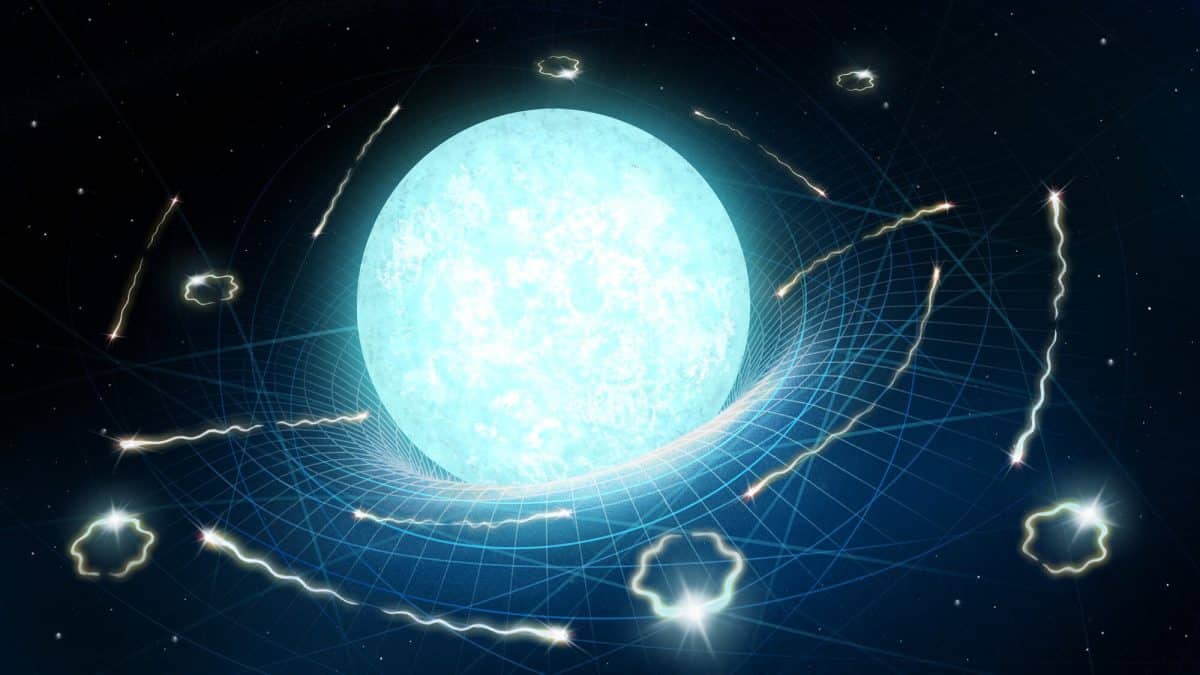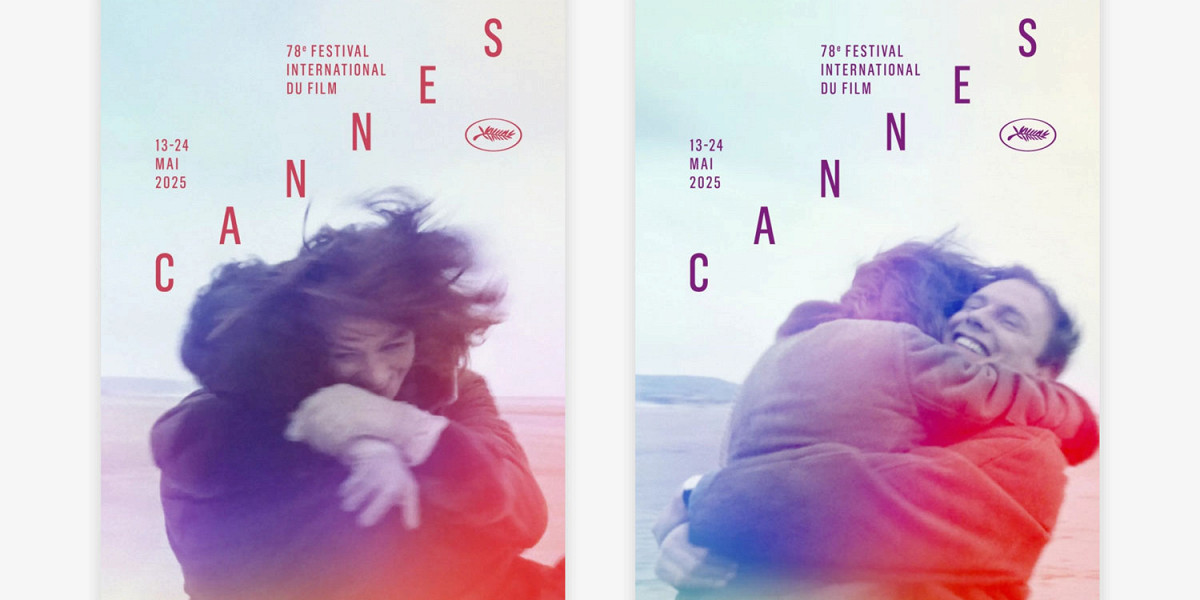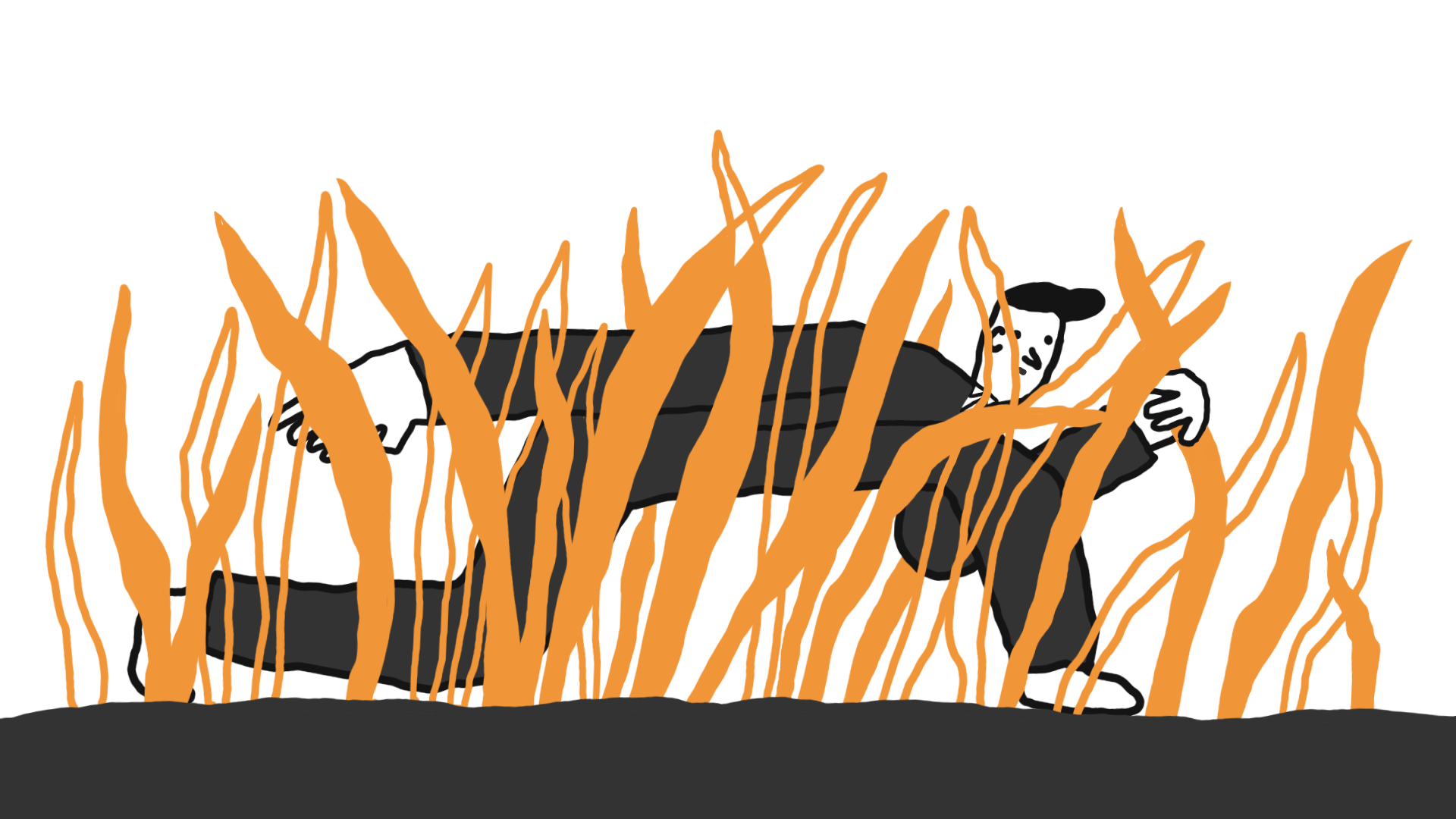Гид по Яндекс Документам: как пользоваться сервисом
Как создавать онлайн текстовые файлы, таблицы и презентации Сообщение Гид по Яндекс Документам: как пользоваться сервисом появились сначала на Конверт, журнал Unisender.

Яндекс Документы — это бесплатный онлайн-редактор текстов, таблиц и презентаций, встроенный в экосистему Яндекс 360. В нем можно писать статьи, готовить отчеты, создавать слайды и работать над проектами вместе с коллегами. Сервис автоматически сохраняет файлы на Яндекс Диск и поддерживает форматы Word, Excel и PowerPoint. Разбираемся, как пользоваться Яндекс Документами.
Как начать работу в Яндекс Документах
Чтобы использовать Яндекс Документы, нужен аккаунт Яндекса. Авторизуйтесь на сайте, или создайте Яндекс ID: достаточно почты, номера телефона и пароля.
После авторизации вы попадете на стартовую страницу. Пока в папке пусто, сервис предлагает создать новый файл. Когда появятся ваши работы, он будет отображать их здесь в разделах: документы с текстовыми файлами, таблицы и презентации.
Все документы хранятся на Яндекс Диске. Они появляются там автоматически каждый раз, когда вы создаете новый файл. В интерфейсе Яндекс Документов нельзя добавлять папки — только на Диске.
На стартовой странице откроется список последних файлов. Документы сортируются по дате изменения — сверху будут те, с которыми вы работали недавно. Еще можно сортировать файлы по алфавиту или размеру.
Чтобы найти нужный файл, перейдите в на один из разделов слева:
- Документы — только тексты.
- Таблицы — аналог Excel.
- Презентации — слайды.
Создайте новый файл в пару кликов. В левом верхнем углу есть кнопка «+ Создать». Выберите нужный тип: документ, таблицу, презентацию. Еще вы можете загрузить файл с компьютера или Яндекс Диска, но только в форматах docx, pptx, xlsx.
Чтобы поделиться с кем-то файлом, нужно нажать в редакторе справа кнопку «Поделиться». Можно выбрать режим просмотра, или совместного редактирования, установить пароль на файл или запретить его скачивать. Еще у Яндекса есть возможность делиться ссылкой через QR-код.
Как редактировать файлы в Яндекс Документах
Редактор Яндекс Документов похож на интерфейс Microsoft 365: знакомое расположение кнопок, те же инструменты и разделы. Поэтому тем, кто работал в Word, Excel или PowerPoint, не придётся заново осваиваться — всё выглядит привычно. Ниже — обзор функций по каждому типу файла.
Документы
Яндекс Документы поддерживают все базовые функции текстового редактора. Интерфейс повторяет Word: сверху — панель с вкладками, внизу — строка состояния с количеством страниц и масштаб.
Есть и отличия. Например, слева вынесены комментарии и оглавление, а справа — инструменты для работы с интервалами, таблицами и другими вставками.
Разберем разделы с функциями редактора.
Главная. На этой вкладке — все инструменты форматирования:
- выбор шрифта, размера и цвета;
- стили заголовков, цитаты, подзаголовки;
- выравнивание текста, интервалы и отступы;
- нумерованные, маркированные, вложенные списки;
- копирование и вставка форматирования.
Вставка. Здесь добавляют элементы:
- изображения — с компьютера или по ссылке;
- таблицы и графики;
- ссылки, примечания и сноски;
- горизонтальные линии, спецсимволы и дату/время;
- колонтитулы и номера страниц.
Когда нажимаете в документе на любую вставку, справа появляется панель инструментов с соответствующим элементом.
Рисование. Инструмент для создания простых схем и набросков. Можно рисовать от руки, вставлять фигуры и надписи. Полезно, если нужно добавить пояснение прямо в документ.
Макет. Отвечает за оформление документа:
- размеры полей (по умолчанию — стандартные, как в Word);
- ориентация: книжная или альбомная;
- размер листа — А4, A5, Letter;
- фон страницы — цвет или изображение.
Ссылки. Здесь работают с содержанием:
- добавляют и обновляют оглавление;
- создают закладки и сноски;
- вставляют перекрестные ссылки.
Совместная работа. В этой вкладке можно настроить доступ к файлу другим пользователям и следить за изменениями. Здесь есть несколько инструментов:
- Режим совместного редактирования. Есть «быстрый» — тогда пользователи будут видеть, кто и как меняет файл в режиме реального времени. При «строгом» режиме нужно сохранить документ, чтобы другие увидели в нем изменения.
- «Удалить» и «решить» — разом отменяет или принимает все комментарии в тексте.
- Отслеживание изменений показывает, какие правки вносили в текст. Режим можно настроить: включить или отключить его для всех пользователей или только для себя.
- «К предыдущему» и «к следующему» переносит вас по всем правкам по порядку.
- «Принять» и «отклонить» комментарии значит согласиться и внести изменения или просто удалить их.
- «Сравнить» и «объединить» работают с новыми версиями документов. Если кто-то внес правки текстом без комментариев и прислал вам готовый файл, можете загрузить его через «сравнить», и тогда сервис покажет все изменения. А через «объединить» еще и сразу внесет их в документ.
Защита. Можно установить пароль на файл.
Вид. Настраивает отображение страницы: масштаб, разметку, темную или светлую тему интерфейса, линейку, показ левой и правой панели.
Плагины. Здесь можно подключить дополнительные инструменты: проверку антиплагиата, генераторы текста, интеграции с внешними сервисами.
Таблицы
Редактор таблиц в Яндекс Документах похож на Excel: строки, столбцы, формулы, фильтры и форматирование — всё на месте. Интерфейс интуитивно понятный: основные инструменты находятся в верхней панели, а листы можно добавлять и переименовывать снизу.
Разберем вкладки редактора.
Главная. Отвечает за оформление текста и ячеек. Здесь меняют шрифт, размер, цвет, выравнивание, добавляют стили и условное форматирование. Можно быстро выделить контрольные ячейки, настроить тип данных или метку.
Вставка. Здесь можно добавить новые объекты: вставить таблицу, SmartArt, изображение, фигуру, диаграмму, формулу, надпись, колонтитул, комментарий, гиперссылку и даже дату и время. Все объекты появляются в активной ячейке или рядом с ней.
Рисование. Есть маркер и ластик. Полезно, если нужно вручную отметить или выделить участок таблицы.
Макет. Отвечает за параметры страницы: поля, ориентацию, область печати, размер бумаги. Здесь же настраивают колонтитулы, фон, вставку. Можно сразу включить отображение сетки или цветовой схемы для печати.
Формула. Все инструменты для расчетов. Доступны функции автосуммы, финансовые, логические и математические формулы, работа с датами и текстом, именованные диапазоны. Можно открывать окно контрольных значений и выносить расчеты в отдельную панель.
Данные. Для фильтрации, сортировки и очистки таблиц. Здесь можно получать данные из внешних источников, преобразовывать текст по столбцам, искать и удалять дубликаты, группировать и проверять их по условиям.
Сводная таблица. Здесь настраиваются отчеты. Можно вставить таблицу, выбрать шаблон, задать макет, показать или скрыть промежуточные и общие итоги. Отдельно выделить заголовки строк и столбцов.
Совместная работа. Можно включить быстрый или строгий режим, добавить комментарии, удалить или решить их.
Защита. Зашифрует весь файл или отдельный лист, заблокирует диапазоны и скроет формулы.
Вид. Управляет визуалом: здесь меняют масштаб, тему интерфейса, представление листа (обычное или страничное), скрывают и закрепляют области, включают линейки и сетку, а также отображение нулей.
Яндекс Таблицы поддерживают большинство стандартных формул: SUM, IF, VLOOKUP, TODAY и другие. Их вводят вручную — достаточно поставить знак равно и написать название. Интерфейс подскажет синтаксис и предложит автозаполнение.
Презентации
Редактор Яндекс Презентаций почти полностью повторяет интерфейс PowerPoint. Панель слайдов — слева, рабочая область — по центру, настройки оформления — справа. Навигация между слайдами быстрая, все инструменты доступны на верхней панели.
Файл. В этой вкладке скачивают файл, создают копии или печатают документ. Можно перейти в дополнительные настройки, чтобы включить автосохранение или выбрать режим совместного доступа.
Главная. Базовая вкладка: здесь меняют стиль текста, добавляют фигуры, изображения и выбирают шаблон оформления. Слайд можно дублировать, удалять или переставлять.
Вставка. Можно добавить надпись, картинку, фигуры, диаграмму или SmartArt. Здесь же находятся элементы для оформления — колонтитулы, дата, номер слайда и формулы.
Рисование. Открывает инструменты для рисования вручную. Доступны маркеры и ластик. Цвет можно выбрать, нажав на стрелку рядом с инструментом.
Переходы. Управляют анимацией между слайдами. Есть эффекты выцветания, появления, сдвига, панорамы, открытия, часов и увеличения. Каждый переход можно применить ко всем слайдам сразу.
Анимация. Можно оживлять элементы слайдов: текст, изображения, фигуры. Эффекты появляются в виде звездочек, а справа — настраивать параметры или добавлять новые анимации.
Совместная работа. Дублирует набор из других документов. Здесь можно включить режим одновременного редактирования, добавить и удалить комментарии, а также быстро принять все правки.
Вид. Регулирует масштаб, отображение линейки, направляющих, сетки, левой и правой панелей, а также панели инструментов. Можно включить или выключить заметки.
Плагины. Можно подключить дополнительные инструменты — например, генераторы слайдов, интеграции с внешними сервисами, ChatGPT или проверку орфографии.
Чем отличается новый редактор Яндекс Документов
На странице Яндекс Документов есть тумблер — «Новый редактор (beta)». Сервис тестирует версию с новым обновленным интерфейсом. Вот чем он отличается:
Меньше функций. Яндекс убрали часть инструментов, которые, судя по всему, не нужны пользователям. Так редакторы стали меньше похожи на Microsoft 365 и больше — на Google Docs.
Например, Яндекс спрятали боковую панель с дополнительными инструментами и убрали вкладки — вместо них всплывает меню. Так, по клику на «Файл» можно только скачать его, а в старом редакторе — скачать, сделать копию, напечатать.
В новом редакторе нет раздела «совместная работа», нельзя загрузить файл и отследить правки. Чтобы пользоваться этой функцией, придется возвращаться на старую версию.
Добавили ИИ-помощников. Пока умные функции доступны только в текстовом документе. На панеле есть три кнопки: «Помочь с текстом», «Улучшить текст» и «Исправить ошибки».
По клику на первый инструмент появляется окно ввода промпта для YandexGPT. Можно попросить нейросеть написать пост или объяснить что-то другими словами. Если не понравится ответ, его можно улучшить по второй кнопке. Например, нейросеть может сократить или усложнить текст.
Автосохранение. В старом редакторе нужно было перейти в настройки и поставить напротив него галочку. Теперь автосохранение настроено автоматически.
Новый редактор удобнее старого. В нем нет огромной панели инструментов. Но Яндекс убрал слишком много функций, которые выделяли его, например, перед Google Docs.
Что в итоге
Яндекс Документы — простой и знакомый сервис: его интерфейс повторяет Word, Excel и PowerPoint. Большинство пользователей разберется за пару минут, даже если раньше работал только в Microsoft или Google.
При этом у сервиса есть функции, которых нет у конкурентов. Например, можно загрузить отредактированный файл и сравнить его с исходным — система подсветит все отличия. А еще — настроить строгий режим правок, включить отслеживание изменений, запретить скачивание файла или принять все комментарии разом.
Сервис подойдет редакторам, копирайтерам, менеджерам и тем, кто работает над документами в команде. Если нужно быстро делиться файлами, видеть, кто и что поменял, и не зависеть от чужих программ — Яндекс Документы решают эту задачу. Всё работает прямо в браузере, а файлы автоматически сохраняются на Яндекс Диск.
Сообщение Гид по Яндекс Документам: как пользоваться сервисом появились сначала на Конверт, журнал Unisender.