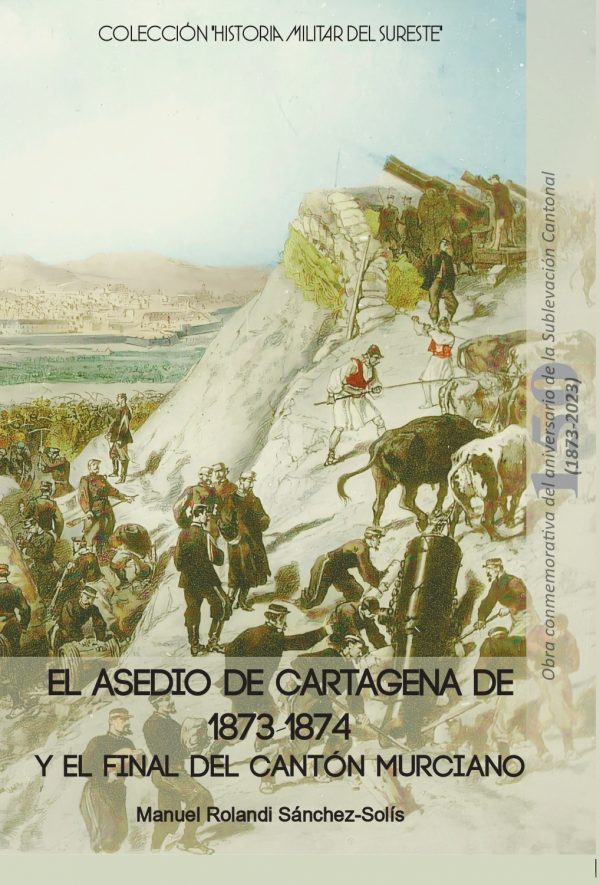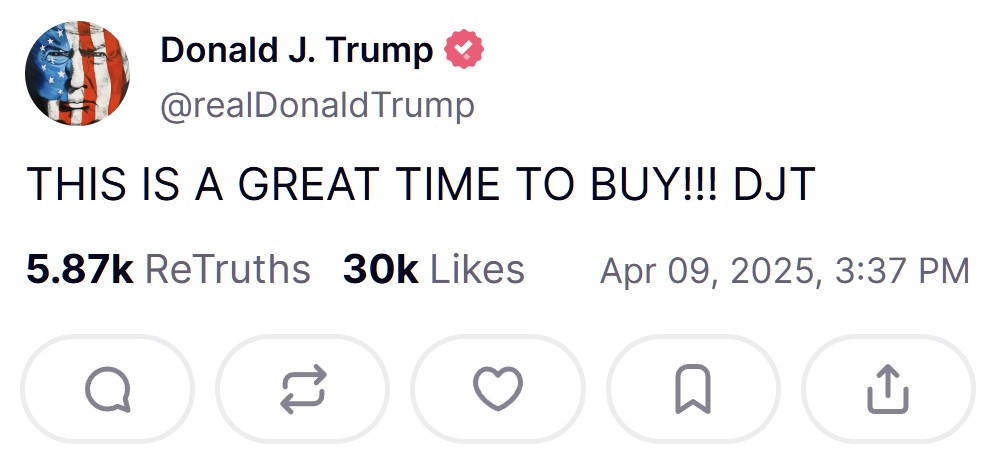Mi PC no cambió la hora automáticamente: qué hacer para corregirlo
¿Tu PC no actualiza la hora? Descubre todas las causas y soluciones paso a paso para arreglarlo ya


¿Has notado que tu ordenador muestra siempre una hora incorrecta? ¿Tu PC no cambia la hora automáticamente pese a tener activada esa opción? Este tipo de fallos pueden ser muy molestos, ya que afectan no solo a la hora que ves en el sistema, sino al funcionamiento de multitud de aplicaciones que dependen de la fecha y hora para operar correctamente.
En este artículo vamos a explicarte por qué Windows no actualiza correctamente la hora y cómo solucionarlo según la causa del problema. Desde fallos en la pila de la placa base, configuraciones deshabilitadas, conflictos con BIOS o UEFI, hasta errores con servidores NTP o red. Si tu reloj está desincronizado, aquí tienes la guía definitiva para dejarlo como nuevo.
¿Por qué es importante que Windows tenga la hora correcta?
Puede parecer un detalle sin importancia, pero tener la hora mal ajustada en tu PC puede generar muchos más problemas de los que imaginas. Muchos programas dependen de la hora del sistema para funcionar correctamente, desde navegadores hasta software de seguridad.
Por ejemplo, el protocolo HTTPS que utilizan la mayoría de las webs para ofrecer conexiones seguras, necesita que el reloj del dispositivo esté bien sincronizado. Si la hora no es correcta, podrás recibir errores de certificado y no acceder a muchas páginas. También se pueden ver afectadas las actualizaciones de Windows, antivirus, copias de seguridad y hasta algunas funciones internas del sistema operativo.
Principales motivos por los que el PC no cambia la hora automáticamente
Hay varias causas posibles que hacen que Windows no actualice la hora correctamente. Vamos a repasar las más comunes y cómo puedes identificar si ese es tu caso.
1. Pila de la BIOS descargada
Una de las causas más comunes de que el PC pierda la fecha y hora al apagarlo es que la pila de la placa base esté agotada. Esta pila (generalmente del tipo CR2032) mantiene la configuración de la BIOS y el reloj interno cuando el equipo está sin corriente.
Cuando esta pila se agota, el reloj se resetea cada vez que apagas el equipo, haciendo que siempre arranque con una fecha antigua o incorrecta. Si el reloj se atrasa mucho o incluso aparece el año 2000 o similar, es un claro indicio de que necesitas cambiar la pila interna.
2. Problemas Dual-Boot Windows-Linux

Si tienes un PC con arranque dual entre Windows y Linux, es habitual que se desajuste la hora cada vez que cambias de sistema. Esto ocurre porque Windows guarda la hora en formato local y Linux en UTC, lo que genera una diferencia de una o dos horas al intercambiar sistemas.
La solución pasa por configurar ambos sistemas para usar la misma referencia de tiempo. Puedes hacer que Windows trabaje en UTC o que Linux lo haga en hora local. Así evitarás que uno sobrescriba al otro cada vez que reinicias.
3. Fallos de sincronización por Internet (NTP)
Windows debería sincronizar automáticamente la hora con servidores NTP (Network Time Protocol) como time.windows.com. Sin embargo, hay veces que esto falla por:
- El servicio de Hora de Windows está desactivado
- El servidor NTP no responde o ha sido modificado
- El cortafuegos o el router bloquean la conexión con los servidores
- Estás usando una red con políticas corporativas que lo impiden
Una sincronización fallida hará que la hora no se actualice aunque tengas activada la opción automática. Más adelante te contaremos cómo forzarla manualmente o cambiar de servidor.
4. Zona horaria incorrecta
Si el equipo tiene mal configurada la zona horaria, es probable que muestre una hora diferente a la real, incluso aunque esté bien actualizado. También puede fallar el cambio automático de horario de verano/invierno.
Esto ocurre sobre todo cuando la región está mal configurada o si has viajado con el portátil y no se ha adaptado a tu nueva ubicación. Revisar y ajustar la zona horaria es clave para evitar este error.
5. BIOS o UEFI con hora mal configurada

La hora que muestra Windows suele venir directamente de la BIOS o UEFI. Si este reloj interno está mal ajustado, Windows arranca con esa referencia y aunque luego intente sincronizar, lo hará de forma incorrecta.
Entrar en la BIOS y cambiar la hora manualmente puede evitar este tipo de errores, sobre todo si has tenido problemas con la pila interna o te has saltado el proceso de configuración inicial correctamente.
6. Hora configurada manualmente
Hay veces que el usuario ha desactivado sin saberlo la actualización automática y ha establecido la hora manualmente. Esto hace que el sistema no intente sincronizarse nunca más hasta que vuelva a activarse la opción automática.
Este cambio puede haberse hecho por error o por necesitar ajustar la hora para una aplicación concreta. En cualquier caso, es recomendable dejar activada la sincronización automática en la mayoría de los casos para evitar problemas.
Cómo solucionar los problemas con la hora en Windows paso a paso
Ahora que conoces todas las causas posibles, vamos a ver cómo puedes corregir el error de que tu PC no actualiza bien la hora automáticamente.
1. Comprobar configuración en Windows

Lo primero es revisar que la sincronización automática esté activada. Ve a Configuración > Hora e idioma > Fecha y hora y asegúrate de que tienes activadas las siguientes opciones:
- Establecer la hora automáticamente
- Establecer zona horaria automáticamente (opcional, según preferencias)
- Cambiar a horario de verano automáticamente
También puedes pulsar el botón “Sincronizar ahora” para forzar una actualización. Si ves un mensaje de error o no cambia nada, el problema puede estar en el servicio de hora o los servidores NTP.
2. Forzar sincronización con el reloj de Internet
Una alternativa útil es usar el panel tradicional de Fecha y Hora. Pulsa Win + R, escribe timedate.cpl y dale a Enter.
Se abrirá la ventana clásica. Haz clic en la pestaña “Hora de Internet” y luego en “Cambiar configuración”. Marca la opción “Sincronizar con un servidor de hora de Internet” y elige un servidor como:
- time.windows.com
- time.google.com
- hora.roa.es (oficial en España)
Pulsa en “Actualizar ahora” y aplica los cambios. Esto debería forzar la actualización inmediata de la hora.
3. Reiniciar o registrar el servicio de hora

Si nada ha funcionado aún, puede que el problema esté en el propio servicio interno de Windows. Haz lo siguiente:
- Pulsa Win + R y escribe services.msc
- Busca el servicio llamado “Hora de Windows”
- Haz clic derecho y pulsa en Reiniciar (o Iniciar si está detenido)
Otra opción más avanzada es volver a registrar el servicio con estos comandos desde CMD como administrador:
regsvr32 w32time.dll net stop w32time w32tm /unregister w32tm /register net start w32time
Con esto dejarás el servicio limpio y correctamente registrado, lo que debería solucionar la mayoría de los errores de sincronización. Si necesitas más ayuda sobre el registro y configuración de sistemas, puedes revisar una guía para instalar DeepSeek en tu PC.
4. Configurar el reloj desde el Registro o la directiva de grupo (usuarios avanzados)
Si estás en un entorno corporativo o necesitas aplicar cambios a varias máquinas, puedes usar el Editor del Registro o la Política de Grupo para forzar que la zona horaria se establezca automáticamente.
Por ejemplo, cambia estos valores desde el Registro:
- Ruta:
HKEY_LOCAL_MACHINE\SYSTEM\CurrentControlSet\Services\tzautoupdate\Start - Valor: 3 para activarla, 4 para desactivarla
También debes permitir el acceso a la ubicación con esta clave:
- Ruta:
HKEY_LOCAL_MACHINE\SOFTWARE\Microsoft\Windows\CurrentVersion\CapabilityAccessManager\ConsentStore\location\Value - Valor: Permitir
Desde la Directiva de Grupo, ve a: Configuración del equipo > Plantillas administrativas > Componentes de Windows > Sensores > Proveedor de ubicación de Windows y marca como No configurado para que la configuración se aplique correctamente.
5. Revisar y cambiar la hora en la BIOS o UEFI
Como mencionamos antes, la BIOS o UEFI mantiene la hora base del sistema. Para acceder a ella:
- Reinicia el ordenador y durante el arranque pulsa la tecla F2, F10, Supr o Esc (depende del fabricante)
- Busca la sección de Date & Time o System Clock
- Ajusta la hora y fecha correctas manualmente
- Guarda los cambios y sal
Esto es especialmente importante si has tenido problemas con la pila interna o si Windows arranca siempre con una hora incorrecta sin explicación aparente. Si deseas saber más sobre otros dispositivos, puedes comprobar información sobre qué es un mini PC y cuál comprar.
6. Cambiar la pila de la placa base

Si el PC pierde la hora cada vez que se apaga incluso estando bien configurado, lo más probable es que la pila interna esté agotada.
Para cambiarla:
- Desconecta completamente el equipo de la corriente
- Abre la torre o carcasa. En un portátil puede ser más complejo
- Busca la pila tipo botón (generalmente CR2032) en la placa base
- Extráela con cuidado y coloca una nueva
- Cierra y vuelve a encender. Ajusta la hora en BIOS si es necesario
Este pequeño componente a menudo es el causante de que creas que tu sistema está roto, y cambiarlo puede resolver el problema para los próximos 10 años. También es importante considerar las mejores opciones de almacenamiento en la nube para asegurar tus datos.
7. Problemas con VirtualBox o VMware
Si usas máquinas virtuales, también puedes experimentar desfases en la hora. Esto suele deberse a que no se sincronizan con el sistema anfitrión.
La solución es instalar las herramientas de integración:
- Guest Additions en VirtualBox
- VMware Tools en sistemas VMware
Con estas extensiones el reloj de la máquina virtual se sincronizará siempre con el sistema principal y evitarás estos errores.
Utilizar software externo para ajustar la hora

Si todo lo anterior te parece muy técnico o simplemente quieres asegurarte de tener la hora más exacta posible, puedes usar programas como:
- Atomic Clock Sync: sincroniza el reloj de Windows con servidores de tiempo atómico
- NetTime: alternativa ligera a la sincronización NTP de Windows con múltiples servidores
Estos programas permiten establecer frecuencia de sincronización personalizada, elegir servidores de confianza y garantizar que tu reloj esté siempre a la hora, sin depender del sistema operativo.
Añadir varios relojes en Windows para usos horarios diferentes
Si trabajas con personas de otros países o quieres tener distintas zonas horarias a mano, puedes añadir 2 relojes adicionales:
En Windows 10:
- Accede a Configuración > Hora e idioma > Fecha y hora
- Desplázate hasta Agregar relojes para distintas zonas horarias
- Activa las casillas de Mostrar este reloj y elige la región correspondiente
En Windows 11 es similar, desde Configuración > Fecha y hora > Relojes adicionales
Al hacer clic en la hora del sistema, verás un pequeño panel con los tres relojes configurados.
¿Windows cambia mal la zona horaria por su cuenta?
Un problema habitual es que el sistema cambie de zona horaria sin motivo aparente. Suele pasar cuando el PC ha estado mucho tiempo apagado o en suspensión.
Esto se soluciona desactivando la opción “Establecer zona horaria automáticamente” y eligiendo tú mismo la zona en la que estás, como por ejemplo:
- UTC +01:00 Bruselas, Madrid, París
También es recomendable desactivar “Cambiar a horario de verano automáticamente” si tienes problemas con ese ajuste.
¿Cómo saber la hora exacta para compararla con tu PC?

Si no sabes si tu PC tiene la hora correcta, puedes comprobarla online desde webs de confianza como:
- time.is: muestra la hora exacta y el margen de error respecto a tu equipo
- la-hora.com: ofrece la hora de tu región y permite ver otras zonas horarias
Ambas utilizan relojes sincronizados con servidores atómicos, así que son perfectas para confirmar si tu ordenador va atrasado o adelantado.
Que tu PC no cambie la hora automáticamente puede deberse a muchas causas: desde una pila agotada hasta un valor mal configurado en el Registro o una política de red que bloquea la sincronización. Por suerte, cada uno de estos problemas tiene solución, y en la mayoría de los casos no necesitas ser un experto para aplicar los pasos que hemos visto. Mantener la hora correcta es más importante de lo que parece, ya que afecta funciones clave del sistema y servicios externos. Así que si tu reloj no va bien, ya no tienes excusa para no arreglarlo.