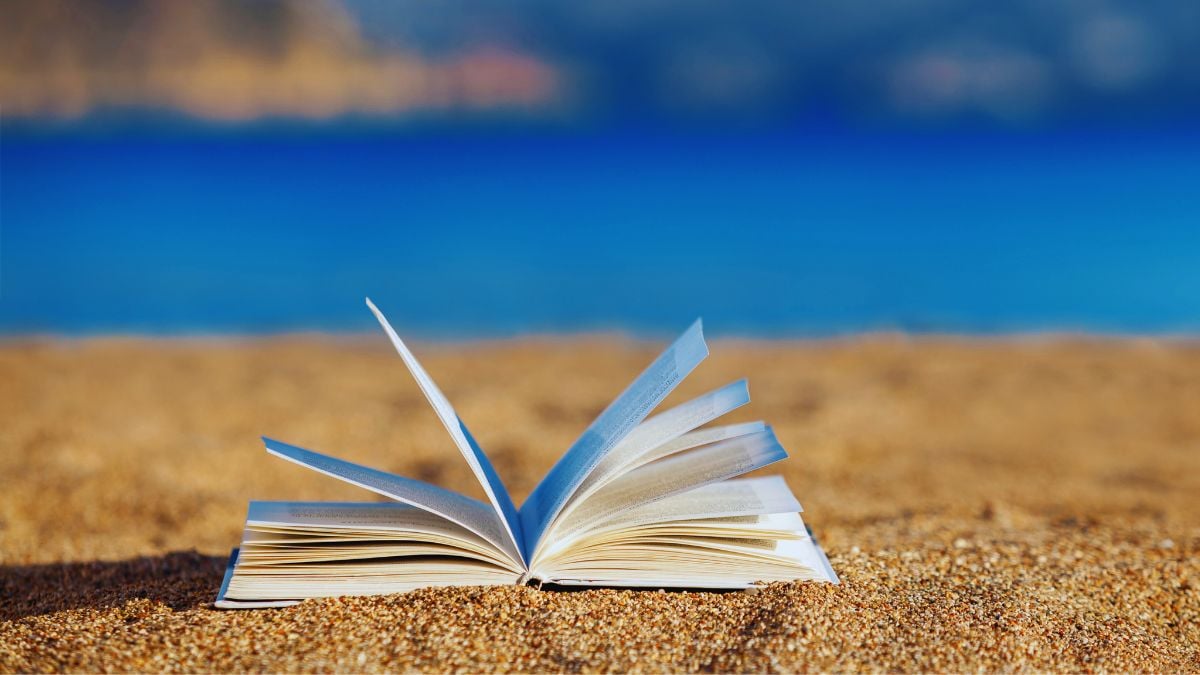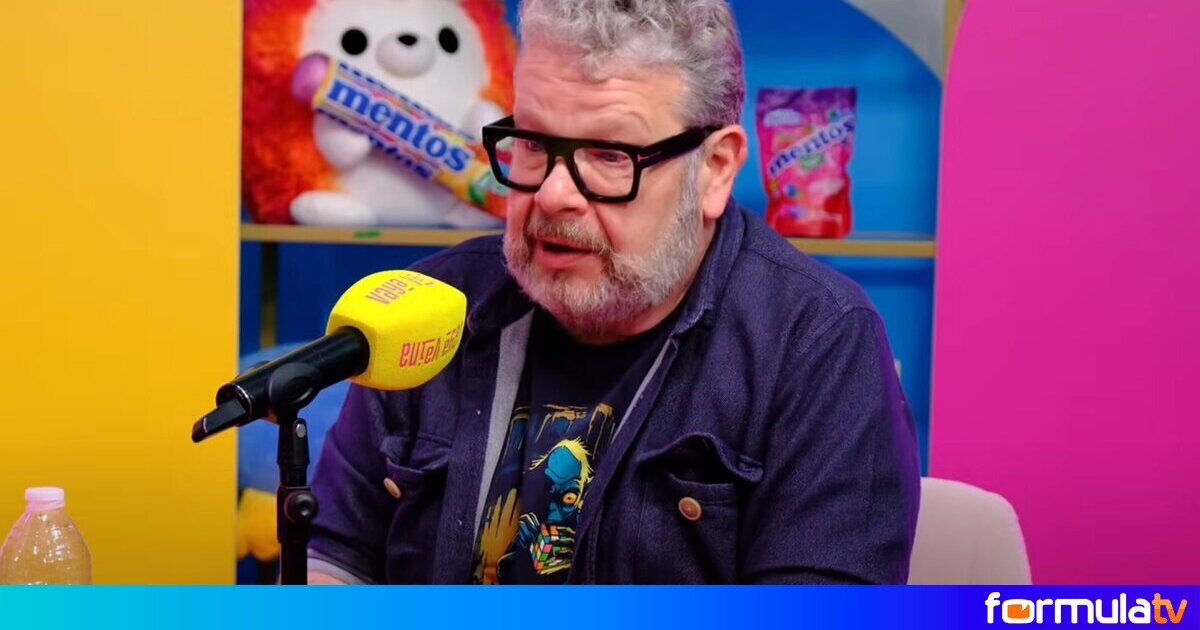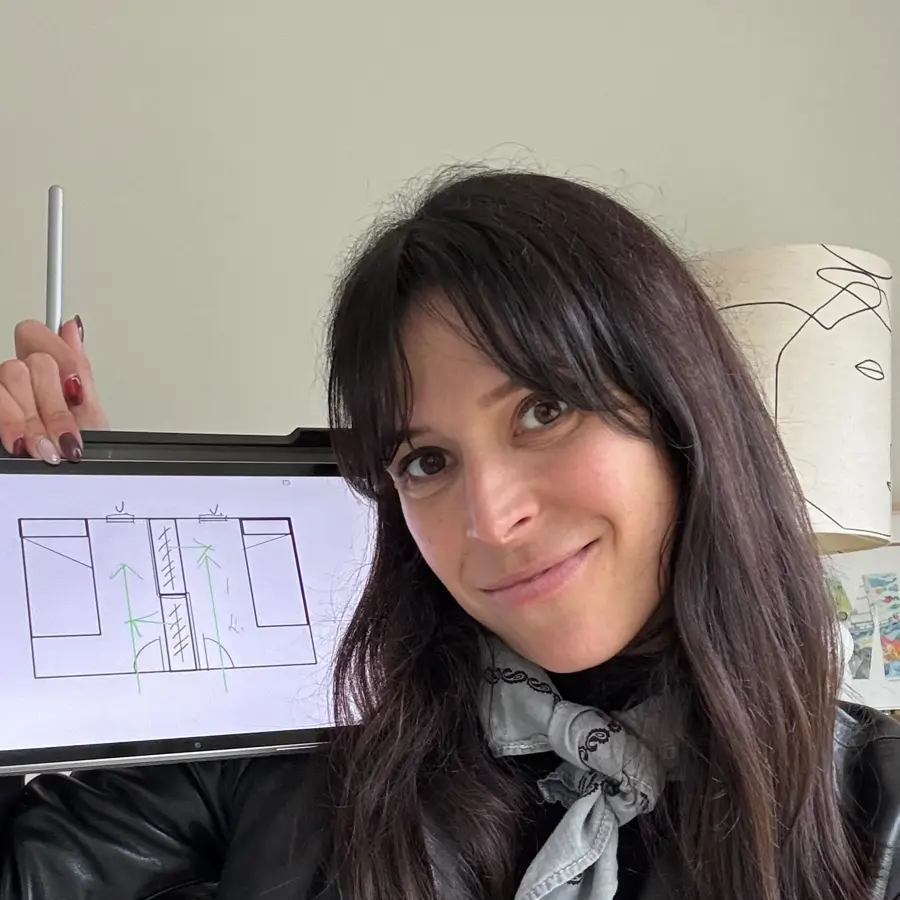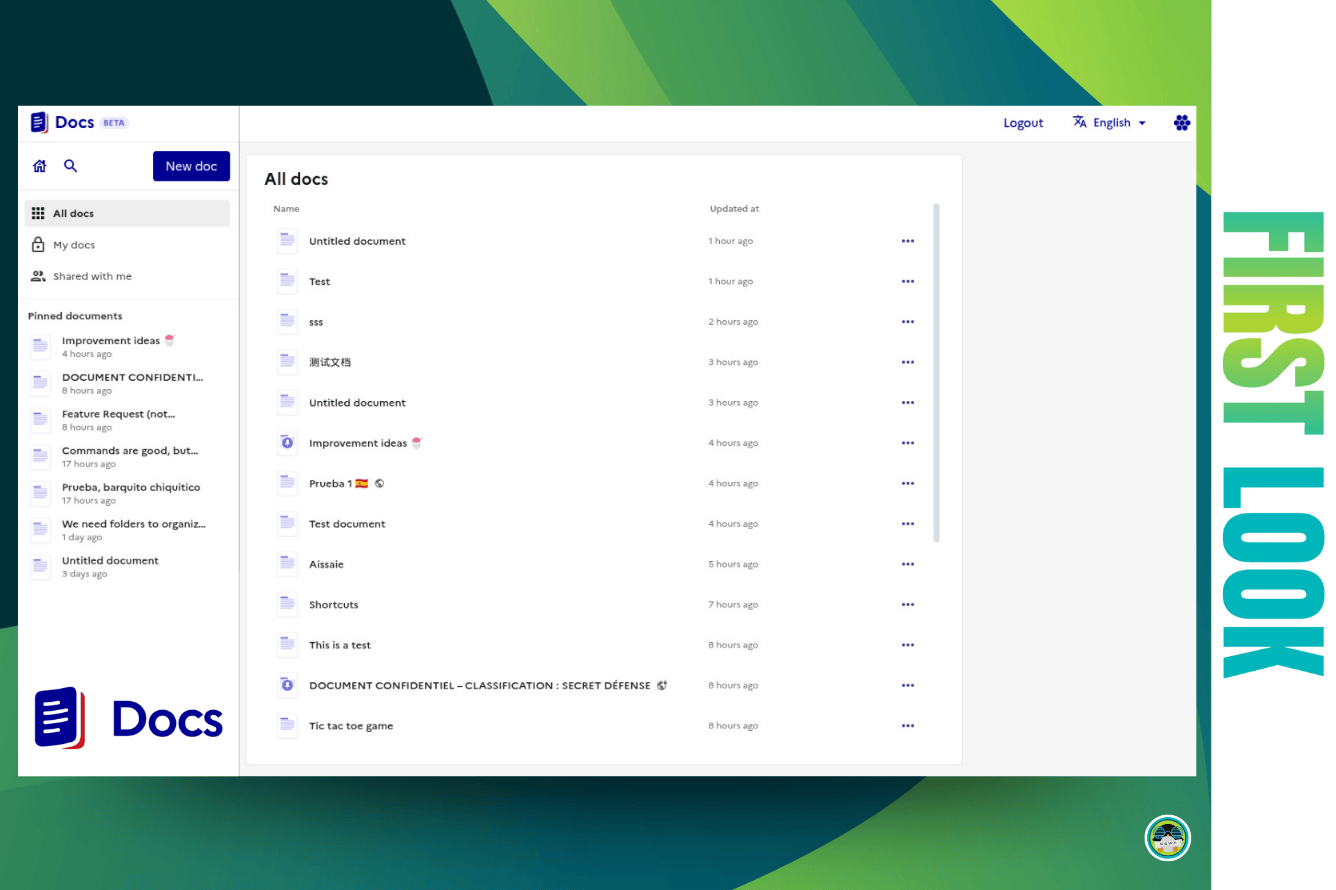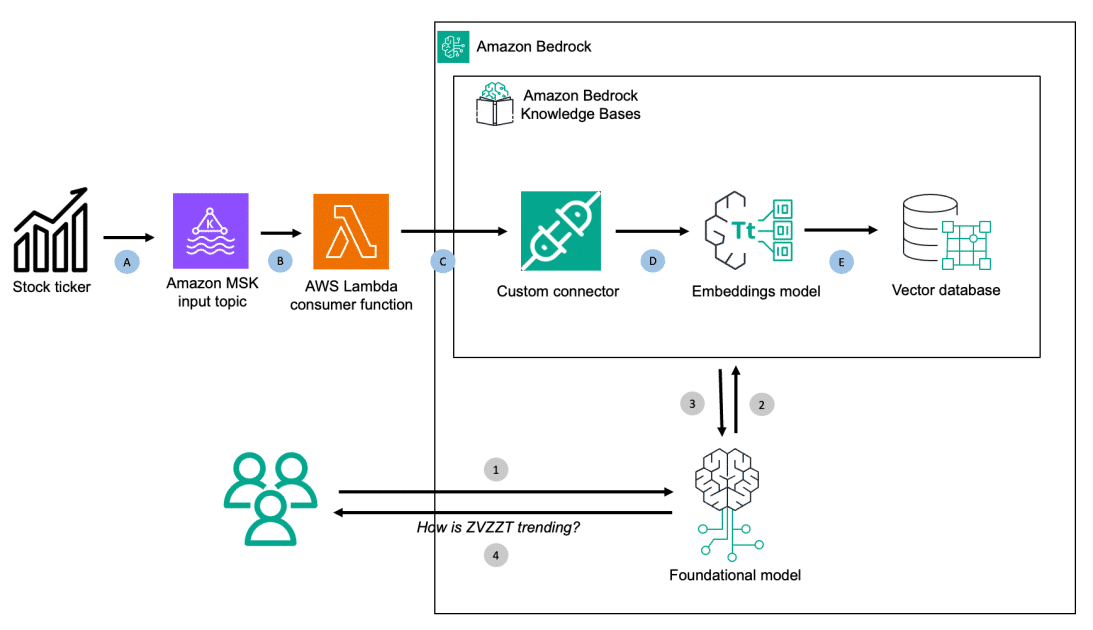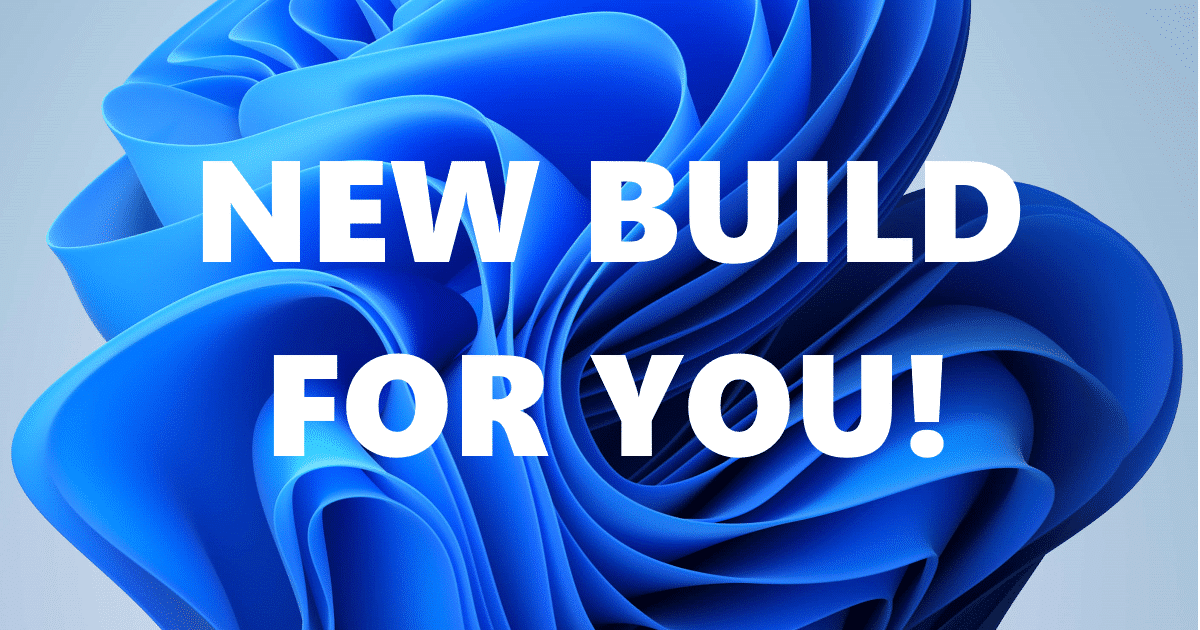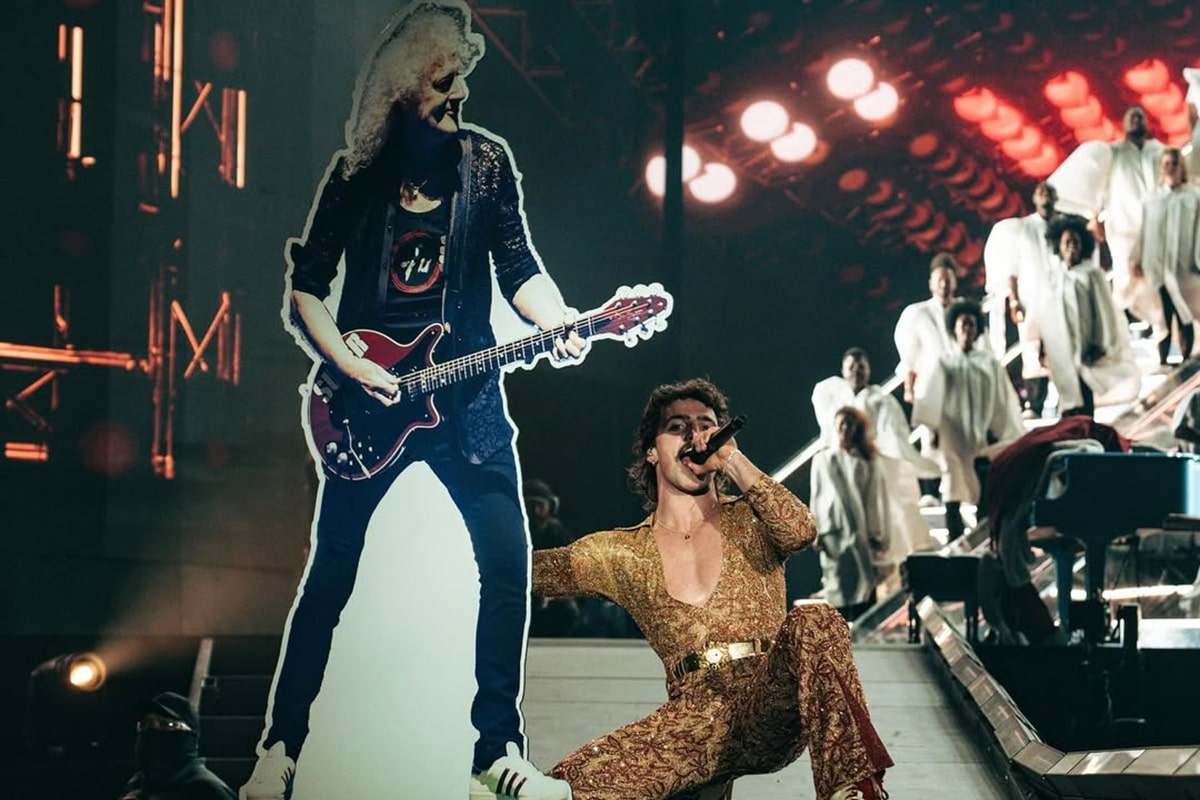Guía completa para configurar tu Apple TV: paso a paso y sin perderse
Descubre cómo configurar tu Apple TV fácilmente desde cero. Guía detallada, trucos y soluciones para sacarle todo el partido.


¿No sabes cómo configurar tu Apple TV? ¿Estás pensando en estrenar un Apple TV y no sabes por dónde empezar? No te preocupes, porque configurar este dispositivo puede parecer complicado, pero siguiendo unos pasos sencillos y prestando atención a los detalles, tendrás todo listo en cuestión de minutos. En este artículo vamos a guiarte paso a paso por todo el proceso para que puedas sacarle el máximo partido desde el primer momento, tanto si usas iPhone como si prefieres la configuración manual.
Desde conectar los cables hasta configurar el mando en tu iPhone, pasando por el ajuste de las opciones más avanzadas, te ayudamos a que no se te escape nada importante. Navegaremos por cada pantalla y opción disponible, incluyendo trucos para evitar problemas (por ejemplo, si te atascas durante la instalación) y consejos para personalizar al máximo tu experiencia con el Apple TV. Al final, tendrás dominio total sobre el dispositivo y su ecosistema.
Qué necesitas antes de empezar con tu Apple TV
Antes de enchufar tu Apple TV, conviene que tengas a mano algunos elementos fundamentales para la configuración inicial. Esto hará que el proceso sea más rápido y sin sobresaltos:
- Cable HDMI: El Apple TV no incluye cable HDMI, así que tendrás que contar con uno (preferiblemente HDMI 2.1 si tu televisor es 4K para máxima compatibilidad y calidad de imagen).
- Acceso a internet de banda ancha: Necesitas conexión Wi-Fi estable para transmitir contenido, aunque si tienes Apple TV con conector Ethernet puedes optar por cable de red.
- Cuenta de Apple: Será necesaria para iniciar sesión, descargar apps y aprovechar todos los servicios del ecosistema Apple.
- Televisor HD o 4K: Asegúrate de que tu tele está preparada y tiene el puerto HDMI disponible.
Si tienes un iPhone (con iOS 9.1 o superior) o iPad (con iPadOS 13 o superior), podrás configurar tu Apple TV de forma automática y rápida.
Primeros pasos: conecta y enciende tu Apple TV

Lo primero será conectar el Apple TV a la corriente y al televisor usando el cable HDMI. Inserta el cable en la entrada correspondiente del televisor y conecta el cable de alimentación a la toma de corriente. Si tu modelo incluye puerto Ethernet y prefieres una conexión más estable, conecta también el cable de red.
El mando Siri Remote viene ya sincronizado de fábrica, así que nada más arrancar el Apple TV podrás navegar por el menú de configuración.
Pantallas iniciales: idioma, región y formato de pantalla
Cuando el Apple TV arranca por primera vez, te pedirá que elijas el idioma con el que aparecerán todos los menús. Por defecto detecta el idioma y país del televisor, pero puedes cambiarlo si lo prefieres. Después, selecciona tu país o región, lo cual es clave porque el contenido disponible puede variar en función de tu localización.
A continuación, verás una pantalla informativa sobre cómo las apps pueden solicitarte datos. Simplemente, pulsa en Continuar (o revisa más información si lo necesitas).
Después tendrás la opción de cambiar el formato de pantalla para adaptarlo a las normas de tu país. Si te lo propone, acepta el formato recomendado y confirma si todo se ve correctamente.
Formas de configurar el Apple TV: desde el iPhone o de manera manual
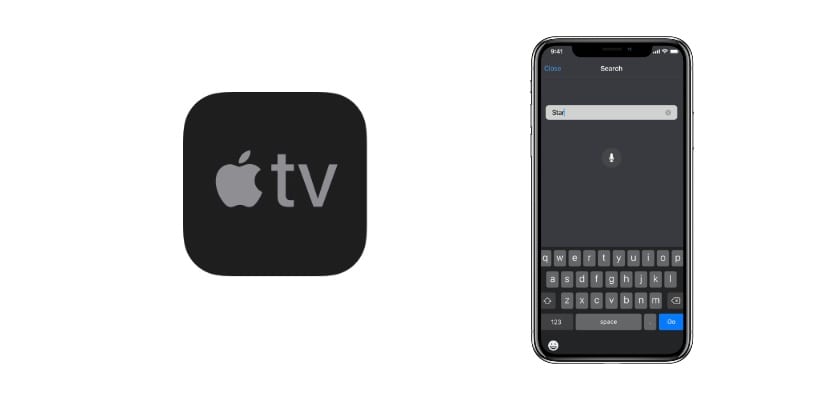
- Configuración automática con iPhone: Si tienes un iPhone desbloqueado y conectado a WiFi y Bluetooth, acércalo al Apple TV. Aparecerá una ventana para emparejar ambos dispositivos y transferir datos esenciales como la WiFi y el acceso a iCloud. Es la opción más rápida y cómoda. Para más detalles, consulta cómo usar el mando a distancia en tu Apple TV.
- Configuración manual: Si no tienes un dispositivo Apple a mano, puedes seguir el método manual. El proceso te pedirá seleccionar si quieres usar Siri, compartir datos con Apple para mejorar los servicios (puedes negarte por privacidad), y luego elegir la red WiFi e introducir la contraseña correspondiente.
En cualquiera de las dos opciones, después tendrás que iniciar sesión con tu Apple ID. Introduce tus credenciales (usuario y contraseña) y, en caso de tener la autenticación en dos pasos activada, sigue las instrucciones para autorizar el acceso.
Personalización y configuración adicional
Durante la instalación, el Apple TV te pedirá una serie de decisiones para personalizar la experiencia:
- Solicitar contraseña para compras: Puedes activar la opción para evitar compras accidentales, especialmente útil si el dispositivo va a ser utilizado por varias personas en casa.
- Suscripción a servicios: Si tienes suscripción a servicios como Agile TV, podrás añadir tus datos y acceder a tus contenidos favoritos. Si no, simplemente selecciona «Ahora no».
- Asignación de estancia (HomeKit): Elige en qué habitación de la casa estará el Apple TV para vincularlo con la app Casa. Esto permite automatizaciones y control desde otros dispositivos Apple.
- Localización: Decide si permites que las apps accedan a tu ubicación para brindar información relevante, por ejemplo, sobre el tiempo.
- Fondos de pantalla de vídeo: Puedes habilitar fondos animados de alta calidad. Son espectaculares, aunque ocupan espacio de almacenamiento.
- Envío de datos de uso a Apple: Se te dará la opción de compartir información para ayudar a mejorar los productos. No es obligatorio, así que puedes desactivarlo para mayor privacidad.
- Aceptación de términos y garantía: Por último, deberás aceptar la garantía y los términos y condiciones para empezar a usar el dispositivo.
Solución de problemas habituales durante la configuración
Es frecuente que surjan pequeños contratiempos durante la configuración. Aquí tienes las soluciones más eficaces:
- Apple TV no responde: Si el dispositivo se queda bloqueado, desenchúfalo de la corriente durante unos segundos y vuelve a conectarlo.
- Imposible pasar de una pantalla: Si te quedas atascado, prueba a conectar el Apple TV a otra red WiFi, por ejemplo, compartiendo Internet desde tu móvil. Una vez terminado el proceso, podrás volver a conectar el dispositivo a la red principal desde .
- Problemas con canje de promociones o prueba gratuita: Consulta la sección de soporte específica en Apple si detectas este problema.
Configuración avanzada: ajustes de la app Apple TV
Cuando tengas el Apple TV listo y funcionando, puedes personalizar multitud de opciones para adaptar la experiencia a tu gusto desde el menú de Ajustes. Aquí algunos de los más relevantes:
- Historial de reproducción: Permite que el sistema te haga recomendaciones personalizadas y mantenga la lista “Seguir viendo”.
- Resultados deportivos: Puedes ocultar los marcadores de deportes en directo si no te interesan.
- Sincronizar deportes: Si sigues ligas o equipos a través de Apple News, Apple TV y otras apps, puedes sincronizar esta información para experiencias más integradas.
- Imágenes de ‘Seguir viendo’: Elige entre cuadros fijos de la reproducción o ilustraciones de póster como portada.
- Reproducción automática: El sistema puede comenzar el siguiente episodio de una serie, o reproducir contenido recomendado sin que tengas que hacer nada.
- Personalización de la barra superior: Decide si prefieres que destaque recomendaciones o continúe mostrando lo que estás viendo en tu lista personal.
- Notificaciones de partidos: Recibe avisos sobre comienzos y finales de los partidos que sigues.
- Calidad de vídeo: Ajusta la calidad según tu televisor y conexión (Óptima, Superior o Buena para ahorrar datos).
- Definición de vídeo para compras/alquileres: Puedes limitar a Alta Definición o Definición Estándar.
- Borrar historiales: Elimina el rastro de búsquedas o contenido reproducido para mayor privacidad.
Configura el Apple TV Remote en tu iPhone o iPad
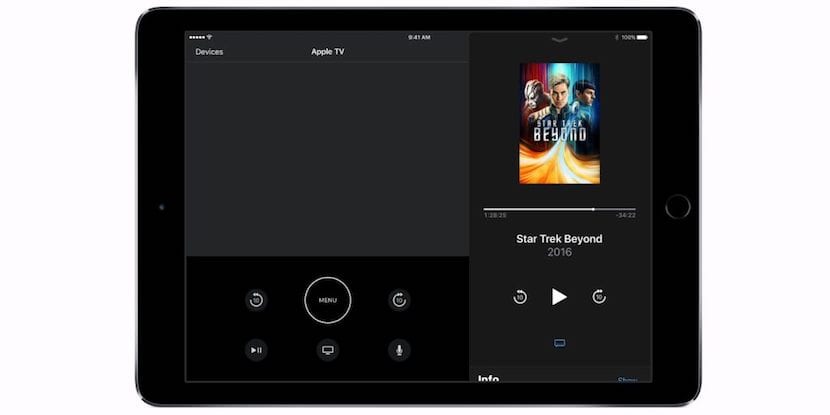
Apple ha integrado el control remoto para Apple TV directamente en el Centro de control de iPhone y iPad. Así puedes manejar el dispositivo con comodidad:
- Accede al Centro de control: Desliza desde la esquina superior derecha de la pantalla (en iPhone X o superior, y iPad) o desde la parte inferior (en modelos anteriores).
- Busca y toca el botón Apple TV Remote: Si no aparece, tendrás que añadirlo en los ajustes del Centro de control. Para ello, consulta .
- Selecciona tu Apple TV o smart TV en la lista: Si es la primera vez, puede que te pida introducir un código de cuatro dígitos que verás en la pantalla del televisor.
- Control de volumen: Si tienes conectado un HomePod, barra de sonido o altavoces compatibles con AirPlay, podrás usar el volumen del iPhone/iPad para controlar el sonido.
Para añadir el control remoto al Centro de control en iOS 17 o anterior, ve a Ajustes > Centro de control y pulsa en Agregar junto al control Apple TV Remote.
Consejos para aprovechar al máximo tu Apple TV una vez configurado
- Descarga tus apps favoritas: Desde Apple TV puedes acceder a plataformas como Netflix, Disney+, Amazon Prime Video, y miles de juegos y utilidades. En este artículo te contamos las 15 mejores series de Apple Tv.
- Personaliza las notificaciones y recomendaciones: Ajusta los avisos y sugerencias según tus gustos para evitar información irrelevante.
- Integra con tu ecosistema de casa inteligente: Si tienes HomeKit, conviene asignar el Apple TV a una habitación para controlar dispositivos del hogar mediante Siri o automatizaciones.
- Utiliza la función AirPlay: Envía vídeos, fotos y música desde tu iPhone, iPad o Mac al Apple TV de forma inalámbrica y con un solo toque.
Configurar un Apple TV va mucho más allá de conectar cables. Desde la puesta en marcha hasta los ajustes más minuciosos, cada opción ayuda a crear una experiencia a medida para ti y tu familia. Dedica unos minutos a explorar el menú de opciones y personalizar las distintas funciones, desde el tipo de contenido que ves hasta cómo interactúas con otros dispositivos Apple. Así, disfrutarás del máximo rendimiento y comodidad en tu salón, con el ecosistema Apple totalmente integrado en tu hogar.