Genera y edita códigos de barras en InDesign para tus diseños
Aprende a crear códigos de barras en InDesign usando plugins, scripts y herramientas pro. ¡Tutorial completo!

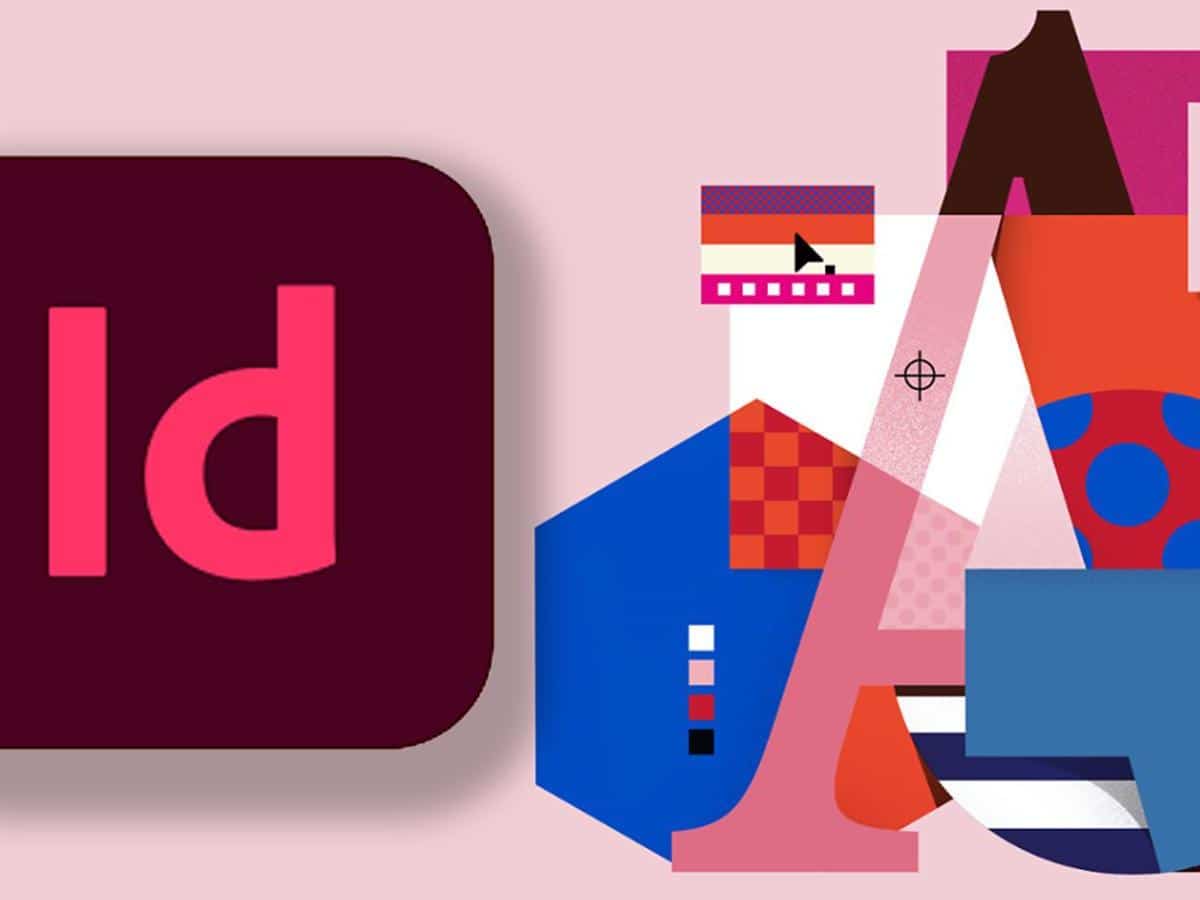
Genera y edita códigos de barras en InDesign para tus diseños ¿Necesitas incluir un código de barras en tu diseño con Adobe InDesign? Es muy probable que te hayas encontrado con dificultades. InDesign, por sí solo, no permite generar códigos de barras directamente, y si has intentado usar fuentes con apariencia de código por tu cuenta, probablemente ya hayas notado que no siempre son legibles por escáneres.
Por suerte, existen soluciones muy efectivas para implementar códigos de barras funcionales, legibles y adheridos a los estándares internacionales directamente en tus diseños con InDesign. En este artículo te explicamos paso a paso cómo hacerlo usando extensiones, scripts y herramientas externas que te permitirán generar códigos como EAN-13, ISBN, Code 128 o QR sin complicarte la vida.
¿Qué opciones existen para generar códigos de barras en InDesign?
Hay tres métodos principales para añadir códigos de barras a tus documentos de InDesign:
- Utilizar una extensión o complemento que añade funciones de generación de códigos directamente dentro del entorno de InDesign.
- Usar herramientas externas online o software especializado para generar el código como una imagen (por ejemplo, en EPS, PNG o SVG) y luego importar ese archivo.
- Aplicar scripts como JSX dentro del panel de scripts de InDesign.
La mejor opción va a depender del nivel de personalización que necesites, tu flujo de trabajo y la frecuencia con la que generes códigos. A continuación, exploramos cada una en detalle.
Extensión de Softmatic para Adobe InDesign

Una de las soluciones más completas y prácticas es el uso del complemento Softmatic Barcode Extension, disponible para Adobe InDesign a partir de la versión 2021. Esta extensión añade una herramienta nativa dentro del propio InDesign, accesible desde el menú Ventana > Extensiones, y permite generar una gran variedad de códigos directamente en la página donde estás trabajando.
Este complemento se puede instalar desde Adobe Exchange o bien comprarse directamente en la tienda online de Softmatic. Funciona en macOS (10.15 o superior) y Windows 10 o superior.
Pasos para crear un código de barras con la extensión Softmatic
- Selecciona el tipo de código de barras que deseas generar. Puede ser EAN 13, ISBN, QR, Code 128, UPC, entre muchos otros. La interfaz se adapta automáticamente para mostrar los parámetros específicos de cada tipo.
- Introduce los datos que deseas codificar. Por ejemplo, si eliges EAN 13, deberás ingresar 12 o 13 dígitos. El sistema se encargará de autogenerar o corregir el dígito de control.
- Configura el tamaño y estilo. Puedes cambiar la escala del código (por ejemplo, SC 2 o SC 6), la altura del símbolo, si se muestra el texto legible por humanos, y si se activa la reducción de ancho de barra para compensar la ganancia de puntos en la impresión.
- Haz clic en “Insertar” para agregar el código al documento. Este se insertará como un objeto gráfico editable dentro del diseño actual.
Es importante destacar que los códigos insertados pueden moverse, escalarse y rotarse como cualquier otro elemento gráfico de InDesign. Además, se recomienda bloquear el objeto una vez insertado para evitar modificaciones accidentales.
Tipos de códigos compatibles

La extensión de Softmatic es extremadamente completa y soporta más de 25 tipos de simbologías, tanto lineales (1D) como bidimensionales (2D). Entre ellos destacan:
- EAN 8, EAN 13 (con o sin complemento opcional)
- ISBN 10, ISBN 13, ISSN
- UPC-A, UPC-E
- Code 128 A/B/C, GS1
- Code 2/5, ITF-14, Code 39
- Códigos 2D: QR, Datamatrix, PDF417, Aztec
Además, permite trabajar con formatos más técnicos como Laetus, PZN o Codabar. Todos cumplen con los estándares internacionales GS1 e ISO, lo cual es esencial si vas a imprimir para distribución comercial o necesitas una validación oficial.
¿Y si ya tienes los datos en un archivo?
Softmatic es compatible con entradas manuales, pero si trabajas con bases de datos o plantillas variables, existen soluciones aún más integrales como AccurioPro VDP o módulos como DesignMerge. Estos permiten crear códigos dinámicos directamente desde campos de texto o combinar información automáticamente, ideal para producciones masivas o personalizadas.

También es posible crear códigos de barras variables con scripts, utilizando herramientas como BarcodeMaker o scripts como EANDesign.jsx. Estos scripts se instalan fácilmente en el panel de Scripts de InDesign y permiten automatizar tareas como crear códigos a partir de un ISBN introducido. Una vez ejecutados, generan el gráfico directamente dentro del documento.
Alternativa gratuita: generar el código online y luego importarlo
Si no necesitas producir códigos con tanta frecuencia, puedes optar por generadores de código de barras online como los que utilizan algunos diseñadores. Por ejemplo:
- Introduce el ISBN o cualquier valor deseado.
- Selecciona la simbología (p.ej., ISBN, EAN 13).
- Configura las opciones deseadas como mostrar/ocultar texto, color, transparencia, etc.
- Genera el código y descárgalo como archivo EPS para importar a InDesign.
Una de las grandes ventajas de este método es que se obtienen archivos vectoriales escalables que no pierden calidad al imprimir. Basta con insertarlos en el documento y ajustar sus dimensiones como cualquier gráfico.
Consejos prácticos al insertar códigos en InDesign

- No escale un código de barras manualmente una vez insertado. Si necesitas otro tamaño, regenera el código con la configuración correcta.
- Utiliza la vista de alta calidad en InDesign (Ver > Rendimiento de visualización > Alta calidad) para evitar que el código se vea borroso o pixelado.
- Bloquea el objeto una vez colocado, evitando así moverlo accidentalmente.
- Evita usar solo fuentes tipo código como solución. Aunque parezcan visualmente similares, no son legibles por escáneres y pueden fallar a la hora de imprimir.
¿Qué hacer si necesitas un diseño completamente variable e integrado?
Si estás trabajando con datos variables complejos (por ejemplo, múltiples productos, cada uno con su código), utiliza soluciones como AccurioPro VDP o el módulo de DesignMerge. Estas herramientas permiten generar automáticamente los códigos a partir de bases de datos, lo que es ideal para catálogos, etiquetas o empaques en grandes volúmenes.
Funcionan tanto para códigos lineales como 2D, y utilizan bibliotecas de fuentes internas para que los códigos sean livianos y se representen rápidamente sin necesidad de gráficos pesados en cada página.
Aspectos importantes en la impresión

Al imprimir, considera que los códigos pueden verse afectados por la ganancia de puntos. Por eso, algunas herramientas permiten ajustar la reducción del ancho de barra con valores recomendados según el tipo de impresión:
- Offset / láser: reducción del 1-2%
- Inyección tinta papel normal: hasta un 5%
- Tampografía: hasta un 10%
Consulta siempre con tu proveedor de impresión para evitar errores en la lectura de los códigos.
A la hora de insertar códigos de barras en InDesign, lo fundamental es elegir el enfoque que mejor se adapte a tu flujo de trabajo. Si necesitas precisión, legalidad y compatibilidad con estándares internacionales, lo ideal es usar extensiones como la de Softmatic o herramientas profesionales. Para trabajos puntuales, también puedes optar por generadores online o incluso scripts gratuitos. Es importante evitar atajos como el uso de fuentes falsas y asegurarte de que cada código sea funcional tanto digitalmente como en impresión.


















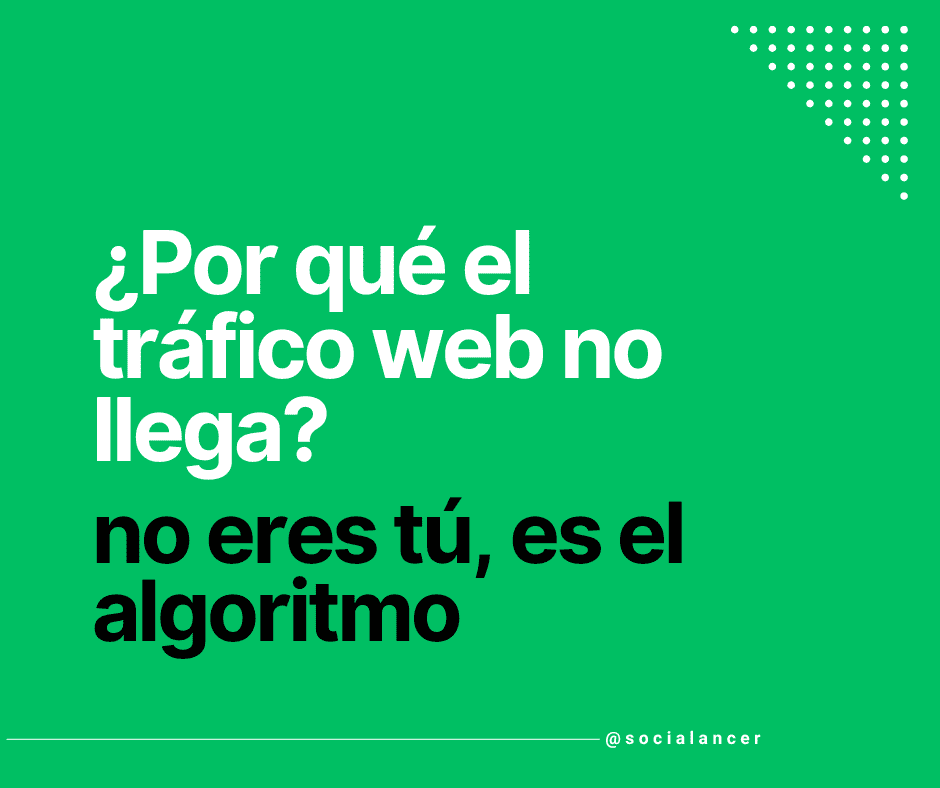







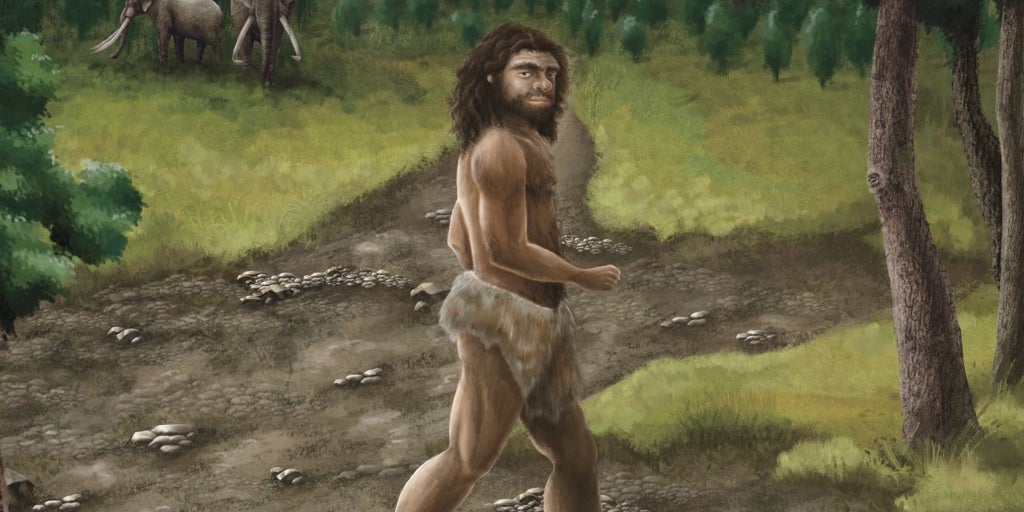
































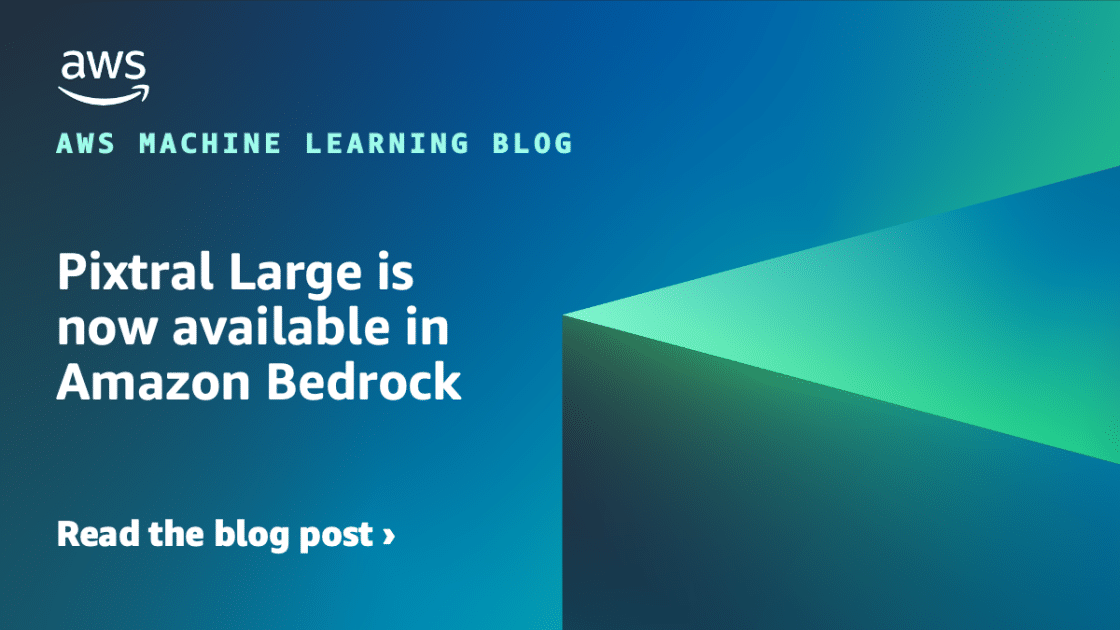





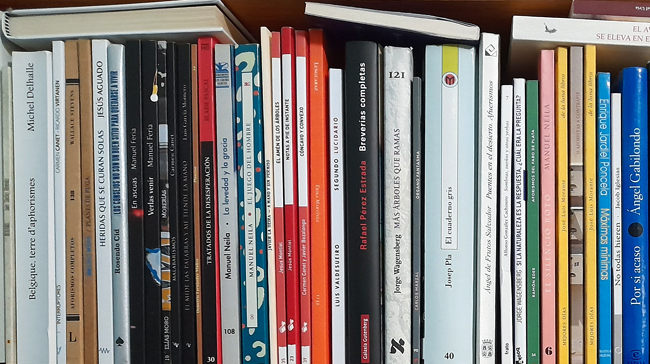




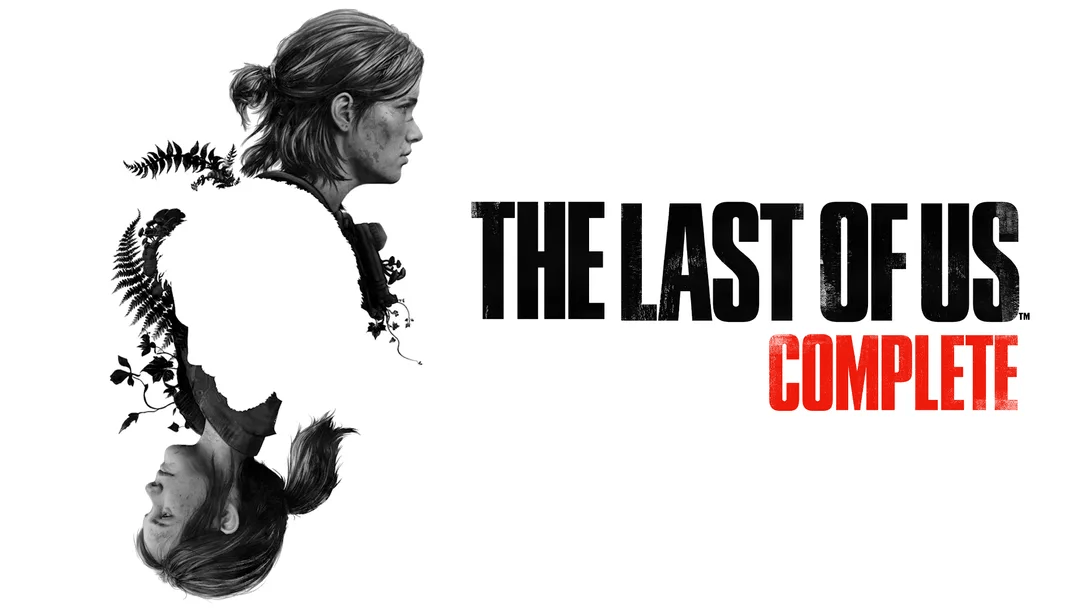






![Aprende a definir tu Ikigai con ChatGPT [actualizado y mejorado]](https://tristanelosegui.com/wp-content/uploads/2024/07/DALL·E-2024-07-01-17.10.58-Un-hombre-de-unos-40-anos-sentado-en-su-escritorio-de-oficina-informal-con-luz-natural-entrando-desde-la-derecha-escribiendo-en-una-computadora-con.webp)