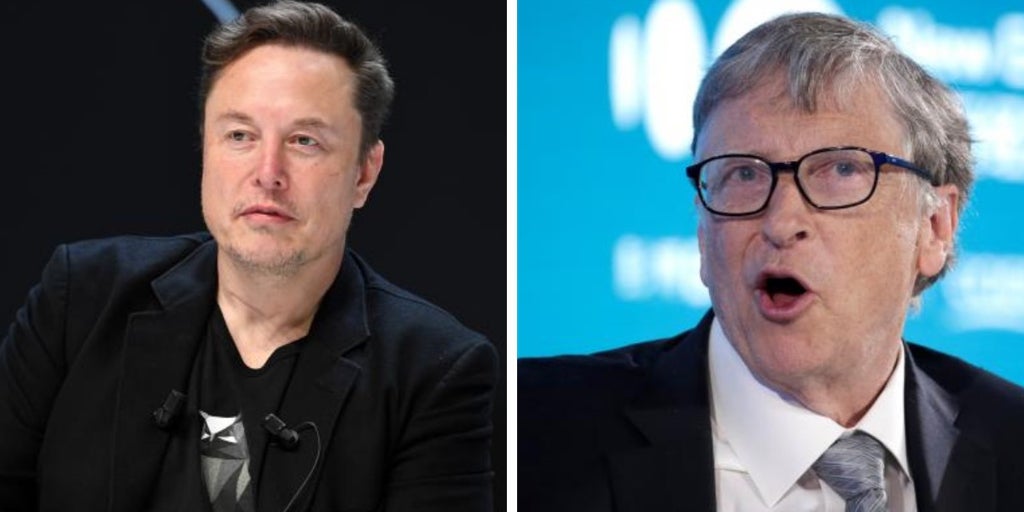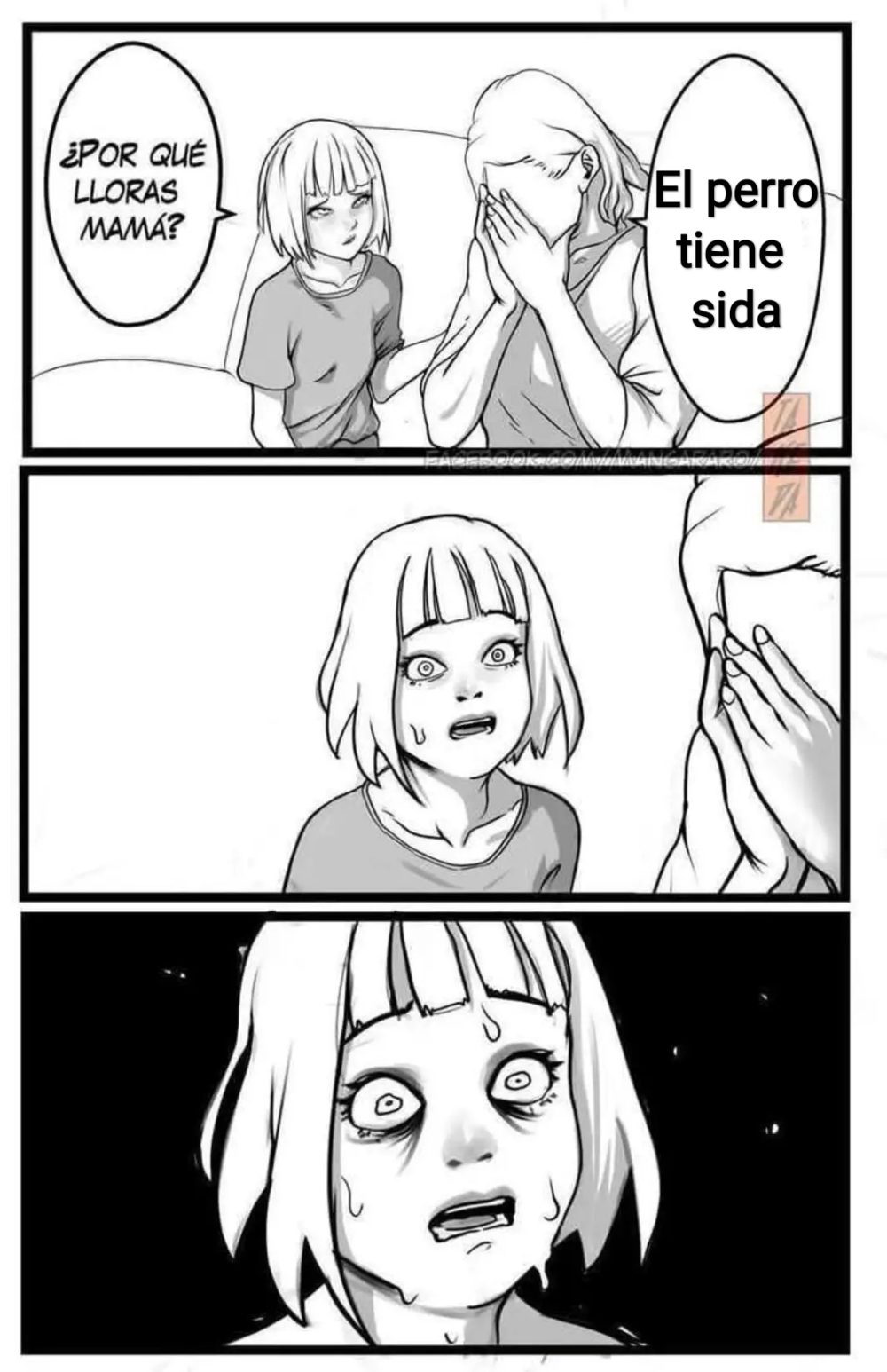Cómo usar Zoom en Windows para organizar reuniones virtuales
Descubre cómo dominar Zoom en Windows con esta guía detallada: instalación, trucos, seguridad y más. ¡Haz clic y conviértete en experto!


Zoom se ha convertido en una de las plataformas estrella para reuniones virtuales, clases online y trabajo remoto. Aunque es famosa por su facilidad de uso, muchos usuarios aún no conocen bien todas sus posibilidades. En este artículo explicamos cómo usar Zoom en Windows de la forma más inteligente.
Desde la descarga e instalación de Zoom en Windows, hasta las funciones avanzadas como grabación, seguridad, fondos virtuales y consejos que normalmente solo conocen quienes usan Zoom a diario. Aquí vas a encontrar explicaciones claras, trucos útiles y respuestas a todas las dudas.
¿Qué es Zoom y por qué es tan popular en Windows?
Zoom es una plataforma de videoconferencias gratuita y muy intuitiva que se disparó en popularidad durante la pandemia y hoy sigue siendo una herramienta esencial para trabajo, estudios y hasta para quedar virtualmente con amigos o familiares. Para una comparación de opciones, puede resultar útil revisar las mejores alternativas a Skype en Windows.
Entre sus puntos fuertes encontramos la alta calidad de vídeo y audio, la posibilidad de hacer reuniones de hasta 100 participantes gratis, integración con calendarios, chat, grabación, pantalla compartida y muchas otras opciones. Todo esto, con un manejo sencillo incluso para quienes no están acostumbrados a la tecnología.
Antes de instalar nada, es útil saber que Zoom ofrece varios planes, tanto gratuitos como de pago:
- Gratis: Reuniones de hasta 100 personas y hasta 40 minutos. Si se corta, se puede volver a iniciar. Incluye funciones básicas de chat, compartir pantalla y accesibilidad desde PC, móvil o teléfono.
- Pro: Límite de 30 horas por reunión, grabación en la nube, transcripciones, posibilidad de crear ID de reuniones personalizadas.
- Business: Mayor control para empresas, branding propio, panel administrativo, funciones adicionales.
- Enterprise: Pensado para grandes organizaciones, más almacenamiento, eventos masivos, atención prioritaria.
Para la mayoría de usuarios domésticos o profesionales individuales, con el plan gratuito es suficiente. Si necesitas videollamadas sin límite de tiempo, grabaciones profesionales o soporte avanzado, valora actualizar tu plan más adelante.

Descargar, instalar y crear tu cuenta en Zoom para Windows
Estos son los pasos a seguir:
- Abre el navegador web de tu preferencia y ve a zoom.us. En la parte inferior busca el enlace “Descargar” o acude directamente a la página de descargas de Zoom.
- Haz clic en “Cliente Zoom para reuniones” y pulsa en descargar. El fichero suele llamarse ZoomInstaller.exe.
- Ejecuta el archivo descargado y sigue el proceso de instalación estándar. Si Windows te pide permiso para instalar, dale a “Sí”.
- Una vez instalado, puedes crear una cuenta nueva o entrar con tu email, Google o Facebook. Si no tienes cuenta, créala rápidamente desde la propia app o desde la web.
- ¡Listo! Ya puedes usar Zoom en tu PC con Windows.
Recuerda tener a mano tu dirección de correo y, si es posible, una cámara web y micrófono funcionales. Muchos portátiles ya los traen integrados, pero en PCs de sobremesa puede que necesites conectar accesorios externos.
Configuración básica de Zoom en Windows: primeros pasos
Al abrir Zoom en Windows te encontrarás con una ventana clara dividida en varias pestañas:
- Inicio: Para crear reuniones instantáneas, programarlas o unirte a otras.
- Reuniones: Donde verás próximos eventos o repasar grabaciones.
- Contactos: Lista de personas con las que puedes conectar directamente.
- Chat: Comunicación instantánea, envío de archivos, etc.
- Aplicaciones y Pizarras: (Zoom Apps y Whiteboards) para integrar otras herramientas y compartir ideas visuales en grupo.
Desde la esquina superior derecha se accede a «Configuración» donde puedes personalizar tu cuenta, foto de perfil, idioma y sobre todo, ajustar las preferencias más importantes de vídeo, audio y grabaciones.

Cómo programar y unirte a reuniones desde Windows
Existen dos formas principales de entrar a una reunión de Zoom en Windows:
- Si te llega una invitación (enlace o ID): Haz clic en el enlace recibido (por correo, WhatsApp, etc) y tu navegador abrirá Zoom automáticamente. Si solo tienes el ID, abre Zoom, pulsa “Entrar”, introduce el ID y la contraseña si la hay.
- Para organizar tu propia reunión: Desde el panel principal de Zoom, pulsa “Nueva reunión” para empezar al instante o “Programar” si quieres dejarla lista para una fecha y hora concretas. Añade nombre, elige si será recurrente, establece sala de espera y otras opciones avanzadas.
Las invitaciones se pueden enviar copiando el enlace, por email, o directamente desde Zoom a tus contactos. Puedes limitar quién entra con una contraseña o usando la opción de sala de espera, así nadie entra sin tu permiso.
Gestionar cámara, micrófono y ajustes básicos de vídeo y audio
En las reuniones de Zoom, la configuración de vídeo y audio es crucial. Desde la ventana de la reunión ves los controles en la parte inferior:
- Silenciar/Activar: Para encender o apagar tu micrófono (prueba antes de entrar que funciona correctamente).
- Iniciar/Detener vídeo: Maneja tu cámara web. Puedes apagarla si prefieres privacidad.
- Probar altavoz y micrófono: Desde la Configuración general de Zoom, puedes verificar si los dispositivos se escuchan bien.
- Configuración de vídeo: Permite cambiar la cámara si tienes varias, activar “Mejorar mi apariencia” (usa filtro para suavizar la imagen), ajustar el brillo, y decidir si tu vídeo empieza encendido o apagado al entrar en una reunión.
- Configuración de audio: Opción de silenciarte al entrar, cancelar el eco, modificar el volumen de entrada/salida o usar la barra espaciadora para hablar temporalmente mientras estás silenciado.
Consejo: Usa una buena cámara web y, si puedes, unos auriculares con micrófono. Mejora mucho la calidad y evitas ruidos o ecos molestos.
Cómo compartir pantalla y aprovechar sus opciones
Una función estrella de Zoom es la posibilidad de compartir pantalla (ideal para presentaciones, clases o soporte técnico):
- Pulsa el botón “Compartir pantalla” en la barra de la reunión.
- Elige qué quieres mostrar: toda tu pantalla, una ventana concreta, una aplicación específica o incluso una pizarra virtual.
- Opciones avanzadas: comparar solo audio, mostrar un vídeo en alta calidad, compartir una segunda cámara conectada… Zoom es muy flexible en esto.

Chatear, invitar participantes y mantener el control en tus reuniones
Durante cualquier sesión, el panel inferior de Zoom te da acceso a opciones clave:
- Chat: Para hablar con todos o enviar mensajes privados. Muy útil para coordinarse sin interrumpir la videollamada.
- Participantes: Muestra quién ha entrado, permite silenciarles, expulsar o invitar a más gente en directo.
- Reacciones: Levantar la mano, aplaudir, mostrar un símbolo de ok… Añade expresividad a la sesión sin hablar.
- Grabar: Si eres anfitrión (o este te da permiso), puedes grabar la reunión. La grabación se guarda en tu ordenador (plan gratuito) o en la nube (si tienes plan de pago).
Gestiona bien los permisos para que solo quien deba pueda compartir pantalla o grabar. Así evitas problemas o interrupciones.
Funciones avanzadas y trucos para usuarios habituales
Zoom ofrece muchas utilidades adicionales en Windows que quizá no conozcas. Aquí van algunas de las más potentes:
- Fondos virtuales: Desde Configuración > Fondo y filtros puedes elegir una imagen para ocultar el fondo real. Ideal para mantener la privacidad en casa o añadir un toque profesional.
- Delegar permisos: Al programar una reunión, puedes establecer co-anfitriones o “organizadores alternativos” que ayuden a moderar, admitir gente, iniciar la grabación, etc. Solo necesitas su email de Zoom y que tengan cuenta con licencia.
- Salas para grupos (Breakout Rooms): Permiten dividir la reunión grande en pequeños grupos privados para debatir temas concretos y después volver todos juntos a la sala principal. Muy útil para formación o proyectos de equipo.
- Personalización de reacciones: Es posible cambiar el color de las reacciones (como levantar la mano o aplaudir) desde Configuración para reflejar mejor tus preferencias.
- Actualización y mantenimiento: Mantén Zoom actualizado buscando nuevas versiones desde el menú de tu perfil (“Comprobar actualizaciones”), así tendrás siempre las novedades de seguridad y funciones.
Si eres administrador de cuentas empresariales o de grupo, puedes activar/desactivar estas herramientas desde la web de Zoom, donde tienes un enorme abanico de controles para adaptar la experiencia a tu organización.

Grabación de reuniones y cómo aprovecharlas al máximo
¿Vas a grabar tus clases, talleres o reuniones importantes? Zoom te lo pone muy fácil en Windows:
- Para grabar de forma local, basta pulsar el botón “Grabar” y elegir la ubicación en tu PC donde guardar el archivo. La grabación se realiza en formato MP4 (vídeo) y M4A (audio), muy fáciles de compartir.
- Si cuentas con un plan de pago, tienes la posibilidad de grabar en la nube, con opciones de transcripción automática y acceso protegido mediante enlace.
- Los participantes siempre verán un aviso cuando alguien esté grabando (Zoom lo muestra por privacidad y protección).
- Herramientas externas como Filmora también permiten grabar videollamadas, capturar solo una ventana, programar grabaciones incluso sin permiso del anfitrión, etc. Aunque para uso profesional, es preferible usar la grabación nativa de Zoom.
No olvides guardar las grabaciones en un lugar seguro y solo compartirlas con quien corresponda, ya que pueden contener información sensible.
Consejos de seguridad y privacidad para reuniones en Zoom
La seguridad en Zoom es un apartado clave, sobre todo desde que se popularizó la práctica del “Zoombombing” (gente ajena colándose en reuniones públicas):
- Utiliza siempre contraseña en tus reuniones y distribuye la invitación solo entre los invitados.
- Activa la sala de espera para que solo admitas a quienes reconozcas.
- No publiques enlaces de reuniones en redes públicas o foros abiertos.
- Configura quién puede compartir pantalla, grabar o usar el chat, sobre todo en reuniones numerosas.
- Actualiza Zoom cada cierto tiempo para blindarte ante posibles vulnerabilidades.
Si usas Zoom para trabajo o con menores, extrema todavía más la precaución. Revisa los ajustes de privacidad desde la propia aplicación y desde la web de Zoom, donde puedes desactivar opciones avanzadas si no las necesitas.
Integración con calendario y organización eficiente de tus reuniones
Una de las funciones más útiles de Zoom es la posibilidad de integrar las reuniones en tu calendario habitual (Google Calendar, Outlook, etc). Así puedes programar eventos directamente desde Zoom y recibir recordatorios automáticos justo antes de cada sesión.
En Windows, la integración es muy sencilla:
- Entra en Configuración > Calendario y Contactos desde tu app de Zoom.
- Elige el tipo de calendario y sigue los pasos de autenticación.
- Cada vez que programes una reunión, se añadirá a tu agenda automáticamente. También puedes invitar a participantes desde los contactos de tu calendario.
Zoom para Windows combina sencillez y una potencia enorme para todo tipo de usuarios, desde quienes solo quieren conectarse a una reunión rápida hasta profesionales que necesitan todas las funciones avanzadas. Con esta guía, ya no tienes excusa para no ser el alma de cualquier videollamada, manejar grupos de trabajo como un jefe o presumir de fondos virtuales.