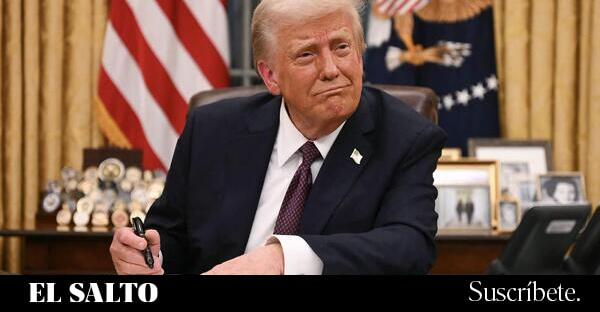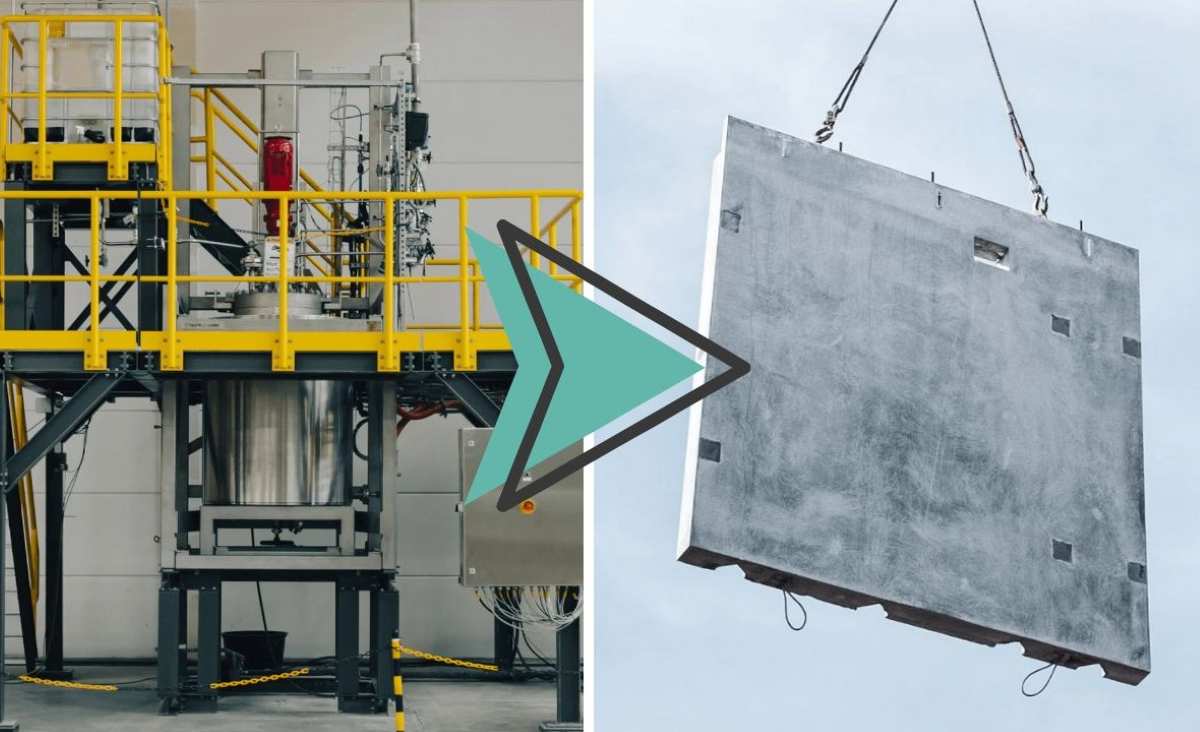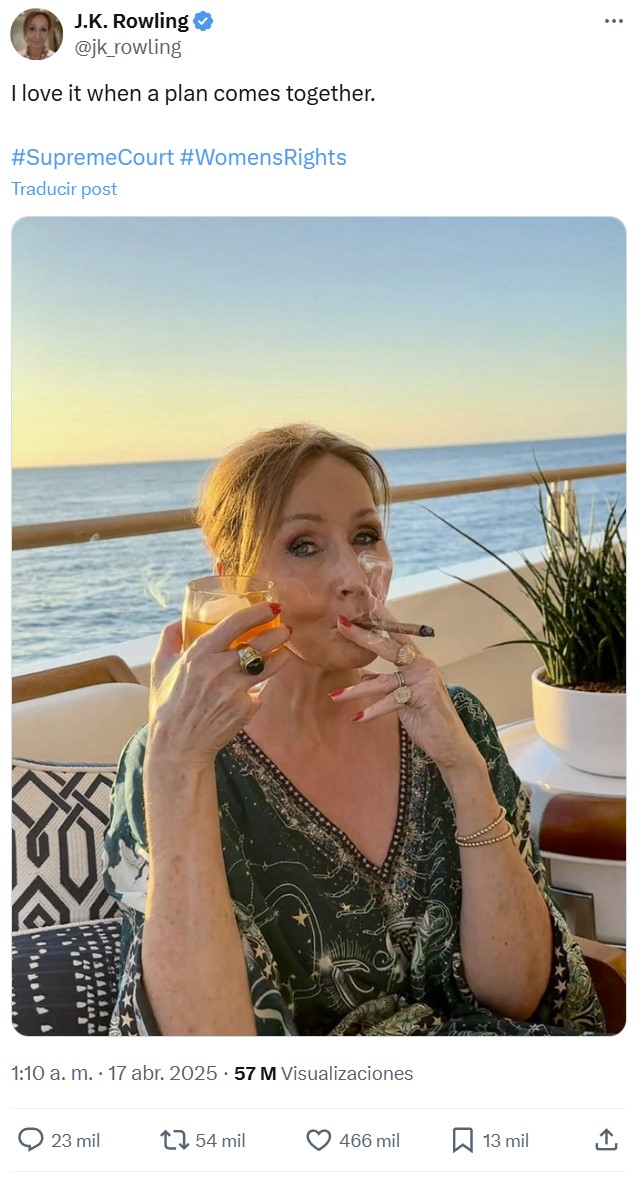Cómo usar Windows Sandbox para probar aplicaciones sin riesgos
Descubre cómo activar y usar Windows Sandbox para probar aplicaciones sin riesgos, en un entorno seguro y fácil de usar.


¿Alguna vez has querido probar un programa desconocido en tu ordenador pero te preocupa poner en riesgo tu sistema? Windows lleva años ofreciendo una función especialmente pensada para estos casos: Windows Sandbox. Esta herramienta, poco conocida pero tremendamente útil, hace posible ejecutar aplicaciones dentro de un entorno seguro y aislado, evitando problemas como infecciones de malware, conflictos con el sistema principal o cambios no deseados. Si eres de los que les gusta experimentar con software, realizar pruebas de desarrollo o abrir archivos de origen dudoso, este artículo te interesa, porque aquí te contamos todo lo que necesitas saber sobre Windows Sandbox, cómo activarlo y sacarle el máximo partido.
A lo largo de las próximas líneas, descubrirás qué es realmente Windows Sandbox, sus diferencias respecto a las máquinas virtuales tradicionales, cuáles son los requisitos exactos para usarlo, cómo se instala, las formas de configurarlo y, por supuesto, las mejores prácticas para que tus pruebas de apps y configuraciones sean totalmente seguras y sin complicaciones. Además, te orientaremos con imágenes y trucos esenciales para que no te pierdas en el camino.
¿Qué es Windows Sandbox y para qué sirve?
Windows Sandbox es una función integrada en las ediciones Pro, Enterprise y Education de Windows 10 y Windows 11 que te permite abrir un entorno de Windows totalmente limpio y temporal dentro de tu propio ordenador. Lo mejor es que este entorno es aislado: cualquier cosa que hagas dentro del sandbox (instalar apps, cambiar configuraciones, descargar archivos… todo) no afecta lo más mínimo a tu instalación principal. Al cerrar Sandbox, todo su contenido desaparece para siempre, como si nunca hubiese existido. Así puedes experimentar sin miedo a romper nada o infectar tu PC.
Esta herramienta se basa en la tecnología de virtualización de hardware —similar a una máquina virtual—, aunque es mucho más ligera y cómoda de usar. La principal ventaja es la inmediatez: no necesitas instalar sistemas operativos ni configurar imágenes. Cada vez que abres Sandbox, tienes un «Windows nuevo» listo para probar cualquier software sospechoso, documentos adjuntos de emails poco fiables, o para hacer pruebas de desarrollo sin comprometer la seguridad.
Windows Sandbox es ideal para:
- Probar aplicaciones de origen desconocido o dudoso sin peligro de malware.
- Experimentar con configuraciones de Windows sin temor a estropear el sistema.
- Abrir adjuntos de correos sospechosos de forma segura.
- Probar versiones beta de programas y comprobar su comportamiento.
- Realizar pruebas de desarrollo y depuración en un entorno limpio.
Windows Sandbox te da libertad para trastear con programas y archivos sin miedo, un «PC dentro de tu PC» que no deja rastro alguno tras cerrarse.
Cómo funciona Windows Sandbox: diferencias con una máquina virtual tradicional
Muchos usuarios se preguntan si Windows Sandbox es lo mismo que una máquina virtual. Lo cierto es que comparten elementos, pero hay grandes diferencias:
- Simplicidad y rapidez: Sandbox se activa con unos pocos clics y se inicia en segundos, sin tener que instalar sistemas operativos invitados ni gestionar archivos de imagen complejos.
- Usabilidad inmediata: Siempre que lo abras, tendrás un entorno Windows «limpio», idéntico al de la primera instalación, sin restos de usos anteriores.
- No es persistente: Todo lo que haces dentro del Sandbox desaparece al cerrarlo. Si necesitas un entorno con datos persistentes, una máquina virtual clásica es más adecuada.
- Seguridad reforzada: El aislamiento es total gracias a la virtualización basada en hardware y el uso de hipervisor.
Sandbox favorece la inmediatez y la comodidad para pruebas rápidas y seguras. No sustituye a una máquina virtual completa para proyectos complejos o configuraciones duraderas, pero sí es imbatible para testear aplicaciones o archivos potencialmente peligrosos.
Requisitos y prerrequisitos para activar Windows Sandbox

Antes de lanzarte a activar Windows Sandbox, es importante comprobar que tu ordenador cumple los requisitos necesarios:
- Sistema operativo: Windows 10 Pro, Enterprise o Education (versión 1903 o superior), o cualquier Windows 11 Pro, Enterprise o Education.
Las ediciones Home no lo incluyen. - Procesador: CPU de 64 bits, compatible con virtualización de hardware (Intel VT-x o AMD-V). Lo óptimo es que tenga al menos 2 núcleos, aunque van mejor los de 4 núcleos con hyperthreading.
- Memoria RAM: Mínimo de 4 GB, aunque para fluidez real se aconsejan 8 GB o más, especialmente si el Sandbox va a ejecutar aplicaciones exigentes.
- Almacenamiento: Al menos 1 GB de espacio libre en disco, preferiblemente SSD para mayor rapidez.
- Virtualización habilitada en BIOS o UEFI: Es imprescindible tener activa la opción de «Virtualization Technology» o «Intel VT-x/AMD-V» en la configuración del firmware de tu PC. Algunas placas la traen activa de serie, pero otras requieren activación manual.
- Actualizaciones al día: Es recomendable tener siempre las últimas actualizaciones de Windows instaladas para máxima compatibilidad y seguridad.
Si tu equipo cumple estos requisitos, ya puedes pasar a la activación. Si tienes dudas sobre la compatibilidad, puedes comprobar la virtualización así:
- Pulsa Ctrl + Shift + Esc para abrir el Administrador de tareas, ve a «Rendimiento» > «CPU» y fíjate en «Virtualización», donde debe poner «Habilitada».
- Si está deshabilitada, tendrás que reiniciar el PC y activarla desde la BIOS o UEFI.
Cómo activar Windows Sandbox paso a paso
El proceso para habilitar Sandbox es bastante sencillo, y puedes hacerlo desde las características opcionales de Windows:
- Abre el menú de inicio y busca «Activar o desactivar las características de Windows». Pulsa para abrir la lista de funciones opcionales.
- En el listado que aparece, busca «Espacio aislado de Windows» (o «Windows Sandbox» si tu sistema está en inglés) y marca la casilla correspondiente.
- Pulsa «Aceptar» y espera a que Windows instale los componentes requeridos.
- El sistema te pedirá reiniciar el equipo. Acepta para finalizar cambios.
También puedes activar Sandbox desde la línea de comandos usando PowerShell con privilegios de administrador y escribiendo:
Enable-WindowsOptionalFeature -FeatureName "Containers-DisposableClientVM" -All -Online
Después de reiniciar, tendrás disponible la aplicación «Windows Sandbox» en el menú de inicio.
Primeros pasos y uso básico de Windows Sandbox

Una vez activado, utilizar Sandbox es tan sencillo como buscar la app «Windows Sandbox» o «Espacio aislado de Windows» desde el menú de inicio y ejecutarla. Al abrirse, verás que surge una nueva ventana con el escritorio de Windows, totalmente limpio y aislado del resto del sistema.
Allí puedes instalar cualquier software, abrir archivos, navegar, realizar pruebas y experimentar sin miedo. Todo lo que ocurra en esa ventana queda contenido, y no afecta al sistema anfitrión. Puedes copiar y pegar archivos y texto entre tu sistema y el sandbox mediante Ctrl+C y Ctrl+V, pero no es posible realizar «arrastrar y soltar», al menos de momento.
Al cerrar Sandbox, todo su contenido se elimina de forma permanente. Tampoco podrás guardar archivos o programas instalados para futuras sesiones: cada vez que inicies Sandbox, será una «instalación nueva de Windows».
Opciones avanzadas de configuración: personaliza tu entorno Sandbox
Por defecto, Sandbox inicia con recursos mínimos asignados y sin aceleración de GPU, pero puedes personalizar su comportamiento mediante archivos de configuración con extensión .wsb. Esto resulta especialmente útil para asignar más memoria RAM, habilitar la gráfica, o compartir carpetas concretas entre tu PC y el Sandbox.
Para crear un archivo personalizado sigue estos pasos:
- Abre el Bloc de notas y escribe la configuración deseada en formato XML (ver ejemplos abajo).
- Guarda el archivo como «nombre-que-quieras.wsb» entre comillas para que tome la extensión .wsb.
- Haz doble clic sobre el archivo para arrancar Sandbox con esa configuración. La primera vez, selecciona «Espacio aislado de Windows» como aplicación predeterminada para abrir .wsb.
Algunos ejemplos útiles de personalización:
- Asignar memoria RAM (ejemplo para 8GB):
8192
- Habilitar la GPU:
Enable
- Compartir una carpeta local (modo sólo lectura):
C:\Users\Public\Downloads
true
Este sistema de personalización permite adaptar el entorno y los recursos del sandbox a las necesidades concretas de tus pruebas.
Usos recomendados y buenas prácticas de seguridad

El potencial de Windows Sandbox va mucho más allá de la simple prueba de programas sospechosos. Aquí tienes algunos casos prácticos donde es especialmente útil:
- Desarrolladores: Ideal para testear aplicaciones en un entorno limpio o mantener versiones separadas de frameworks de desarrollo.
- Administradores y técnicos: Permite comprobar el comportamiento de scripts, parches, ajustes de registro, etc., sin correr riesgos.
- Pruebas de seguridad: Analiza si un archivo descargado tiene actividad sospechosa, conexiones no autorizadas, o ejecuta código malicioso.
- Formación y laboratorios: Útil en entornos educativos para simular tareas peligrosas o experimentos de Windows sin dañar los ordenadores del aula.
- Experimentos personales: Puedes «trastear» cambiando configuraciones avanzadas sabiendo que todo se borrará al cerrar el sandbox.
No obstante, hay que tener presente algunos matices de seguridad:
- El aislamiento es muy alto, pero no es absoluto: aunque improbable, en teoría un malware muy sofisticado podría tratar de escapar del sandbox, así que nunca pruebes software crítico o extremadamente peligroso si no tienes experiencia.
- Sin conexión con el sistema principal: Los programas y configuraciones del host no afectan ni se trasladan al sandbox, y viceversa.
- Todo lo necesario debe instalarse o copiarse en cada sesión.
Desactivar o eliminar Windows Sandbox
Si por cualquier motivo dejas de necesitar esta función, puedes deshabilitarla fácilmente:
- Vuelve a «Activar o desactivar las características de Windows».
- Desmarca la opción «Espacio aislado de Windows».
- Pulsa «Aceptar» y reinicia el sistema.
Esto eliminará los componentes relacionados y liberará los recursos de tu equipo. Puedes volver a activarla en cualquier momento si la necesitas de nuevo.
Windows Sandbox es una solución ágil y potente para quienes buscan probar aplicaciones, analizar archivos dudosos o realizar experimentos en Windows sin poner en peligro el equipo principal. Su sencillez, aislamiento y versatilidad lo convierten en una herramienta imprescindible para usuarios curiosos, técnicos y desarrolladores. Si tu sistema cumple los requisitos y necesitas un «laboratorio seguro» a mano, no dudes en aprovechar esta joya oculta de Windows.