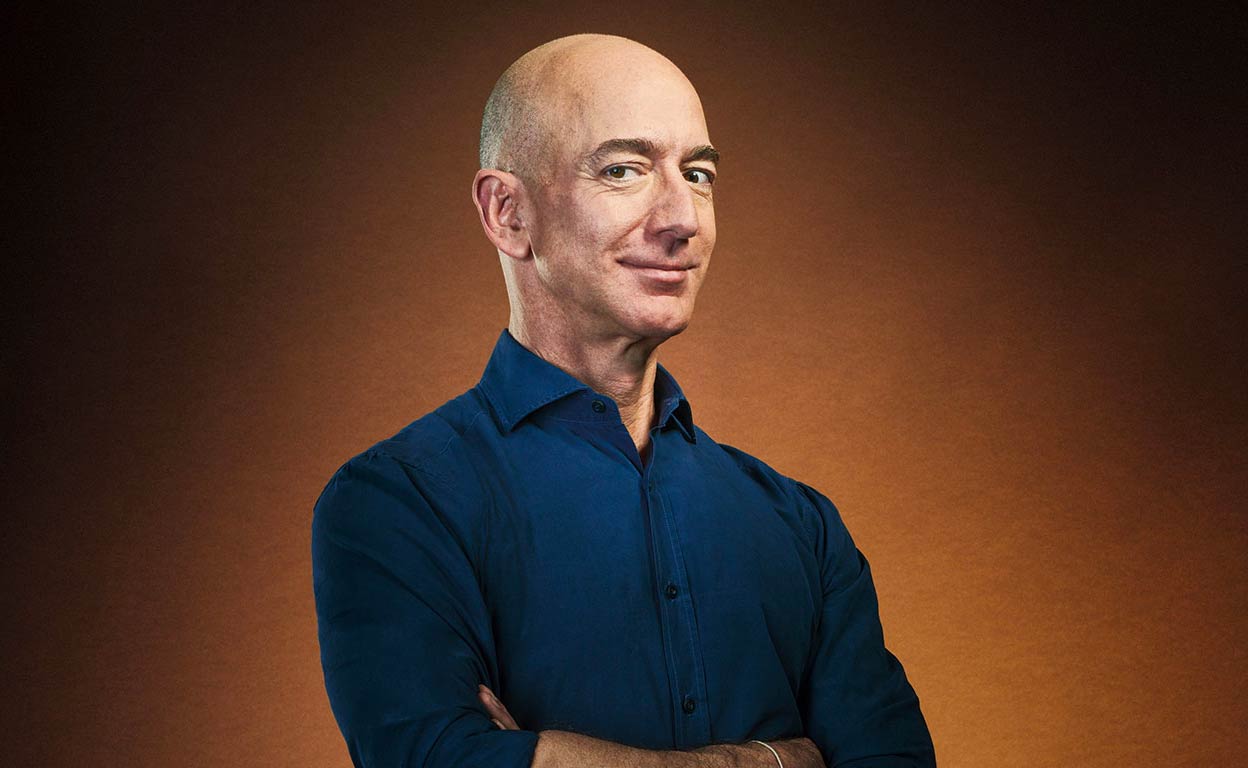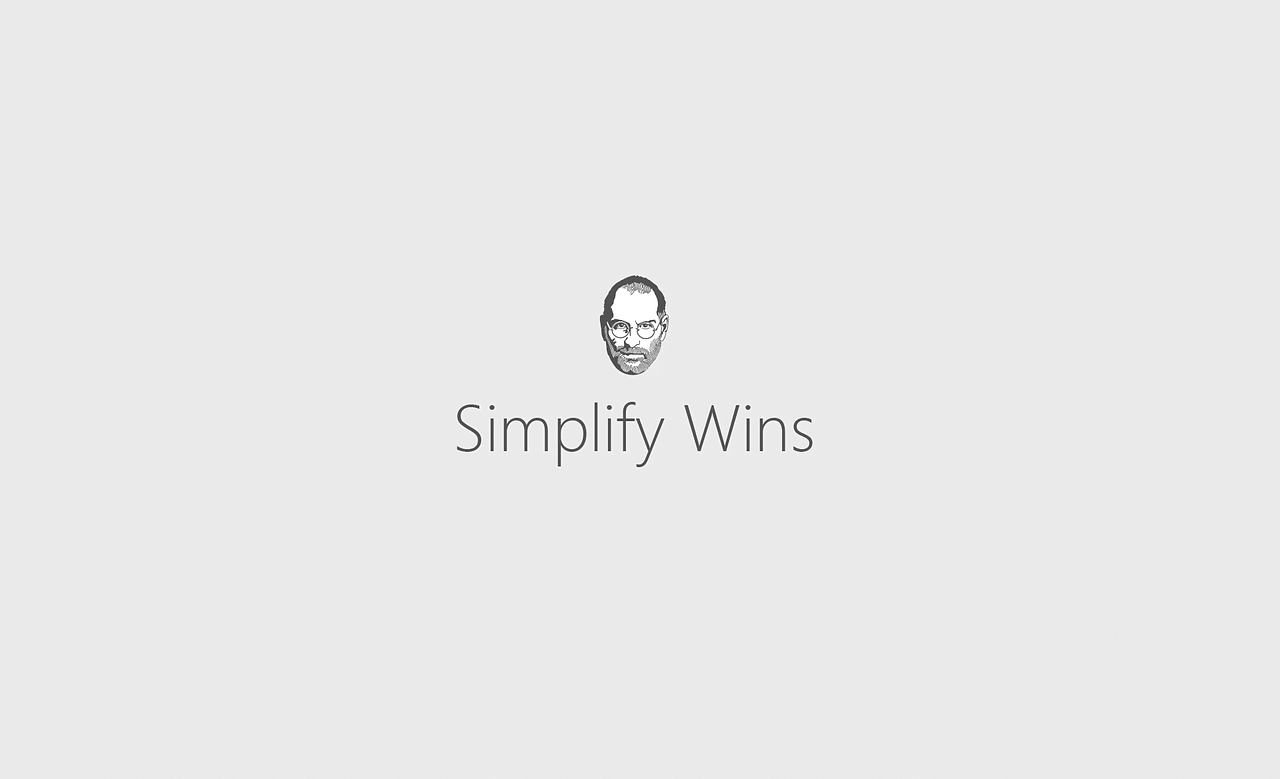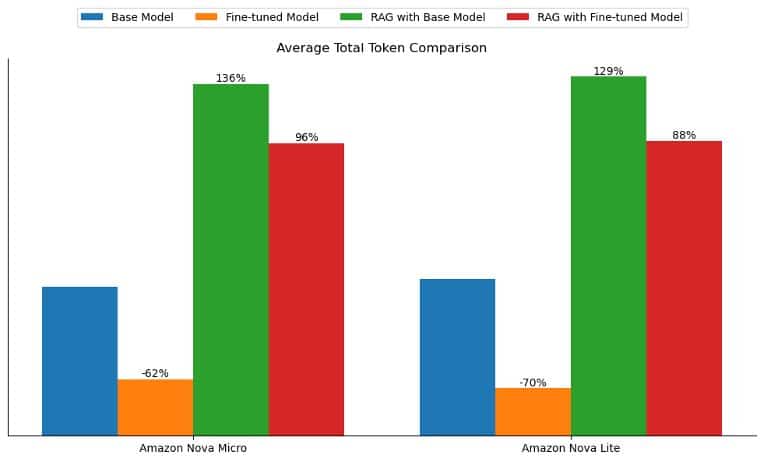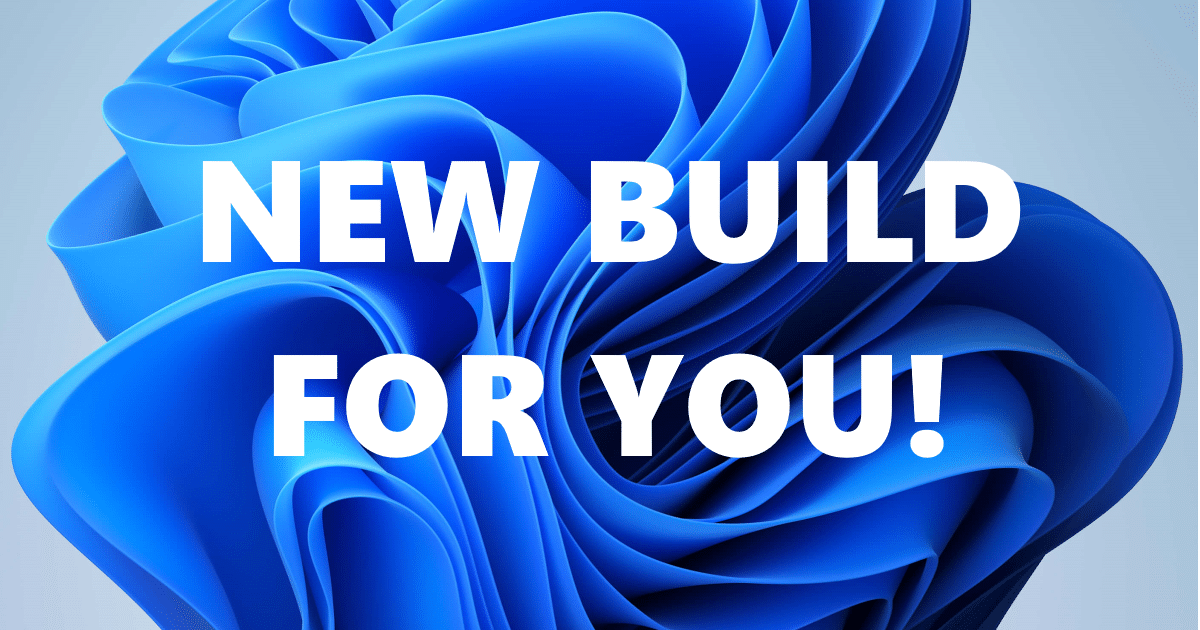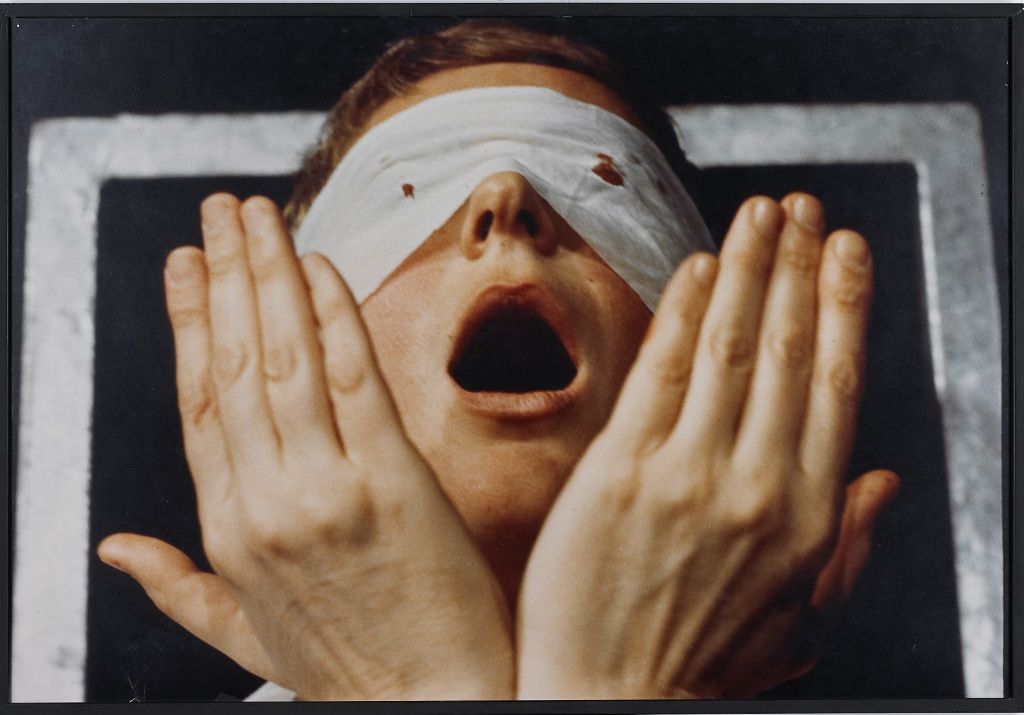Cómo solucionar el error 45 en Windows al conectar un USB: Guía completa
Aprende cómo solucionar el error 45 al conectar un USB en Windows paso a paso. ¡Resuélvelo rápido!


Una de las experiencias más frustrantes que puede vivir cualquier usuario de Windows es conectar un dispositivo por USB y encontrarse con que el sistema operativo lanza un error, como el conocido “Error 45”. Este mensaje aparece generalmente cuando Windows no puede comunicarse correctamente con el hardware que se ha conectado, lo que puede deberse a múltiples razones: desde daños físicos en los puertos hasta problemas en los controladores o configuraciones del sistema.
Este fallo no es exclusivo de versiones específicas, y se ha reportado en Windows 10, 11 e incluso ediciones anteriores. En algunos casos, el problema desaparece al reiniciar el equipo o cambiar el puerto USB, pero en otros, puede persistir y requerir una solución más profunda. Dado que hoy en día prácticamente todos nuestros periféricos pasan por un puerto USB —ratones, teclados, pendrives, discos externos, y un largo etcétera—, damos por hecho que todo debería funcionar a la primera. Pero cuando Windows lanza el temido aviso “El dispositivo de hardware está desconectado”, acompañado del código de error 45, la frustración está garantizada.
¿Qué significa el Error 45 en Windows?
Este código aparece habitualmente dentro del Administrador de dispositivos y está relacionado con problemas en la comunicación entre Windows y el hardware conectado. Generalmente, Windows detecta que el dispositivo ha sido desconectado, lo que puede deberse a un problema temporal, un fallo físico o errores de software.
Causas habituales del error 45 con dispositivos USB
- Controladores (drivers) corruptos o desactualizados
- Problemas de alimentación en el puerto USB
- Conectores o cables defectuosos
- Errores en el registro de Windows
- Puerto USB sucio o dañado físicamente
- Dispositivo USB defectuoso
- Actualizaciones de Windows mal instaladas
- Suspensión selectiva de los puertos USB
Comprender el origen del error es clave para solucionarlo eficazmente. A continuación, analizaremos los métodos más efectivos y validados que puedes aplicar paso a paso para eliminar este error de una vez por todas.

1. Revisión inicial del hardware ante el error 45 Windows
Cambiar de puerto USB
Antes de entrar en configuraciones complejas, lo más sencillo es probar el dispositivo USB en otro puerto del mismo ordenador. No todos los puertos son iguales: algunos son USB 2.0, otros 3.0 o 3.1, y también varía la potencia que suministran. Al cambiar el dispositivo de puerto puedes descartar problemas físicos o de alimentación.
Probar en otro equipo
Si al conectar el USB en otro ordenador tampoco funciona, hay muchas probabilidades de que el dispositivo esté defectuoso. Por el contrario, si funciona correctamente, el fallo reside en el sistema operativo o el hardware del primer equipo.
Revisar el cable o adaptador
En dispositivos que usan cables USB (como discos duros externos o impresoras), el fallo puede estar en el cable. Reemplázalo, si es posible, por otro que sepas que funciona.
Limpiar físicamente el puerto
Si un puerto lleva mucho tiempo sin usarse, puede acumular polvo o suciedad que impida una conexión correcta. Un soplador de aire o una limpieza suave puede devolverle la funcionalidad.
2. Reiniciar el equipo: la solución rápida que funciona ente el error 45 Windows
Por sorprendente que parezca, reiniciar el ordenador soluciona más errores de los que uno imagina. Si el error se debe a un fallo momentáneo del sistema, tras el reinicio, el dispositivo puede volver a ser detectado con normalidad. Siempre prueba esto antes de realizar cambios complejos.
3. Actualizar Windows
La falta de ciertas actualizaciones de Windows puede ocasionar conflictos con periféricos USB. Para garantizar la compatibilidad y corregir errores conocidos, es recomendable que mantengas el sistema operativo actualizado.
Para hacerlo:
- Presiona Windows + I para abrir el panel de Configuración.
- Accede a Actualización y seguridad.
- Haz clic en Buscar actualizaciones.
Si hay alguna disponible, instálala. Tras reiniciar el equipo, verifica si el error desapareció.
4. Herramienta de solución de problemas del error 45 Windows
Windows incluye un solucionador automático de problemas de hardware que puede identificar y corregir errores comunes:
- Presiona Windows + R y escribe
msdt.exe -id DeviceDiagnostic. - Haz clic en Siguiente y deja que se ejecute el análisis.
Al finalizar, verás un informe con los posibles problemas detectados y las soluciones aplicadas automáticamente.
5. Administrador de dispositivos: drivers en conflicto
Actualizar el controlador
Muchas veces, el error 45 surge porque el controlador del dispositivo está desactualizado o corrupto:
- Abre el Administrador de dispositivos (clic derecho en el botón de inicio o escribiendo “devmgmt.msc”).
- Localiza el dispositivo con el error (tendrá un triángulo amarillo).
- Haz clic derecho y selecciona Actualizar controlador.
- Permite que Windows busque controladores automáticamente.
Desinstalar el controlador
Si la actualización no sirve:
- Haz clic derecho sobre el dispositivo con error.
- Selecciona Desinstalar dispositivo.
- Reinicia el equipo y deja que Windows reinstale automáticamente el driver.
Este proceso puede solucionar conflictos causados por instalaciones fallidas de controladores anteriores.
6. Buscar cambios en el hardware
Desde el propio Administrador de dispositivos puedes forzar la detección del hardware:
- Haz clic en la pestaña Acción.
- Selecciona Buscar cambios de hardware.
- Windows intentará detectar dispositivos conectados que aún no han sido correctamente configurados.
7. Verificación del disco duro
Si los archivos del sistema operativo tienen errores o el disco duro presenta sectores defectuosos, puede afectar a cómo se gestionan los dispositivos conectados.
Usa esta orden para verificar y reparar el disco duro:
chkdsk C: /f
Sustituye la letra C: si deseas analizar otra unidad. El escaneo puede tardar varios minutos y, en muchos casos, requiere reiniciar el equipo.
8. Restaurar el sistema a un punto anterior si tienes el error 45 Windows
Si el error 45 comenzó a aparecer tras una actualización o instalación reciente, puedes usar un punto de restauración para regresar a un estado anterior donde todo funcionaba bien.
- Abre el menú inicio y escribe “Recuperación”.
- Haz clic en Abrir Restaurar sistema.
- Selecciona un punto donde sepas que el dispositivo funcionaba sin problemas.
Este método no afecta a tus archivos personales, pero sí desinstalará aplicaciones y configuraciones hechas después del punto elegido.
9. Reparar el registro de Windows
Una instalación de software errónea, malware o incluso una actualización fallida pueden corromper el registro. Para analizar y reparar archivos del sistema puedes usar:
sfc /scannow
Ejecuta esta orden desde el CMD como administrador. El proceso tardará varios minutos y reparará archivos esenciales del sistema.
Complementariamente, puedes usar:
DISM /Online /Cleanup-Image /RestoreHealth
Es otro comando poderoso para reparar la imagen del sistema.
10. Desactivación de la suspensión selectiva del USB

Windows a veces desactiva temporalmente puertos USB para ahorrar energía, lo que puede generar desconexiones y errores como el 45.
Para desactivar esta funcionalidad:
- Ve al Panel de control > Opciones de energía.
- Haz clic en Cambiar la configuración del plan.
- Luego selecciona Cambiar la configuración avanzada.
- Busca la sección Configuración de USB y desactiva la Suspensión selectiva.
Este cambio evitará que Windows “apague” por error alguno de los puertos USB.
11. Comprobación de infecciones por malware
Algunos virus o malware pueden modificar el registro o interferir con controladores, provocando errores en los dispositivos USB. Por eso, es vital realizar un análisis completo con tu antivirus o alguna herramienta adicional como Malwarebytes.
12. Revisar si el dispositivo USB está dañado
Especialmente si hablamos de pendrives o discos portátiles, el fallo puede estar en el dispositivo y no en el ordenador. Si el dispositivo no funciona en ningún equipo, ni tras formatearlo, puede requerir reemplazo.
13. Controladores específicos del fabricante
Si el dispositivo necesita controladores personalizados (como una impresora, tableta gráfica o escáner), no confíes solo en los drivers genéricos de Windows. Entra en la página oficial del fabricante y descarga los últimos controladores disponibles para tu modelo.
14. Formatear el dispositivo USB en el error 45 Windows
Cuando el ordenador lo detecta pero no lo reconoce correctamente o lanza errores, puedes intentar formatearlo. Advertencia: esto eliminará todos los datos, así que asegúrate antes de probar con otros métodos.
Haz clic derecho sobre la unidad y elige la opción Formatear. Formatea en NTFS preferiblemente para asegurar compatibilidad con Windows.
15. Reinstalar todos los controladores USB
En el Administrador de dispositivos:
- Despliega Controladoras de bus serie universal.
- Haz clic en cada entrada y selecciona Desinstalar.
- Reinicia el equipo y Windows reinstalará todos los drivers automáticamente.
Este paso puede resolver conflictos acumulados que impiden la correcta detección de los puertos USB.
16. Alternativas en caso de fallo del puerto
Adaptadores o concentradores USB
Si el puerto USB ha quedado inutilizable de forma permanente (ya sea por software o por daño físico), puedes usar adaptadores o hubs USB para conectar dispositivos a través de otros puertos como el USB-C.
Tarjetas PCI para puertos USB
En equipos de sobremesa, puedes añadir una tarjeta PCI con puertos USB adicionales. Así evitas tener que reemplazar la placa base completa si el problema es físico.
Como has podido comprobar, el error 45 de Windows al conectar un dispositivo USB puede tener múltiples causas y, por tanto, soluciones variadas. Desde acciones básicas como cambiar de puerto o reiniciar el ordenador hasta métodos más complejos como reparar el registro o desactivar funciones avanzadas de energía, existen muchas posibilidades para devolver la conectividad a tus dispositivos.
Con un enfoque metódico y usando las herramientas que ofrece el propio sistema, es altamente probable que puedas resolverlo sin necesidad de ayuda técnica especializada. Comparte esta guía y aprende a cómo solucionar el error 45 en Windows.