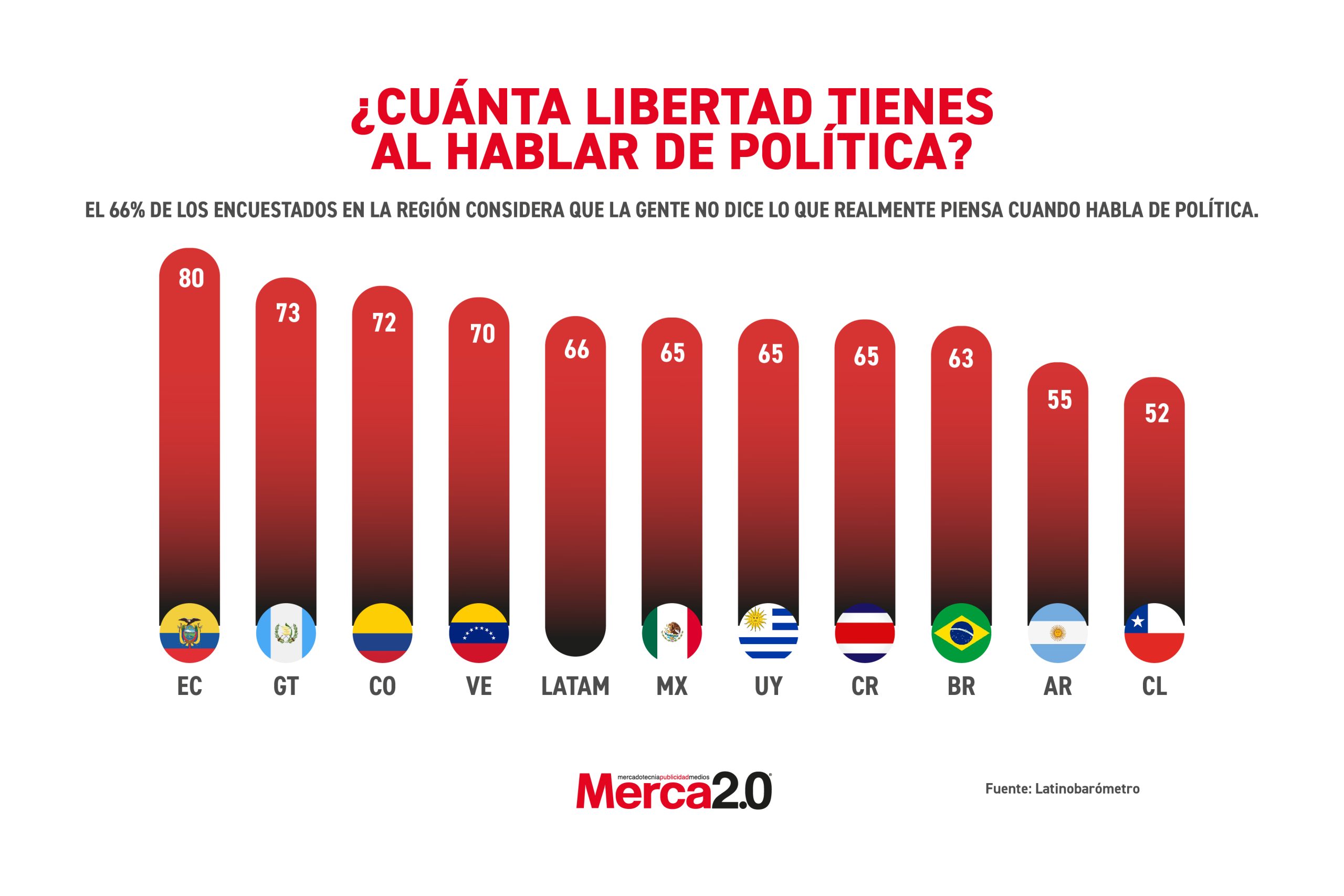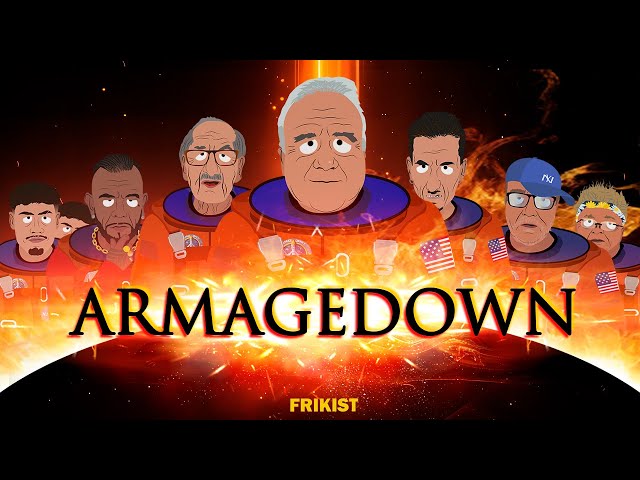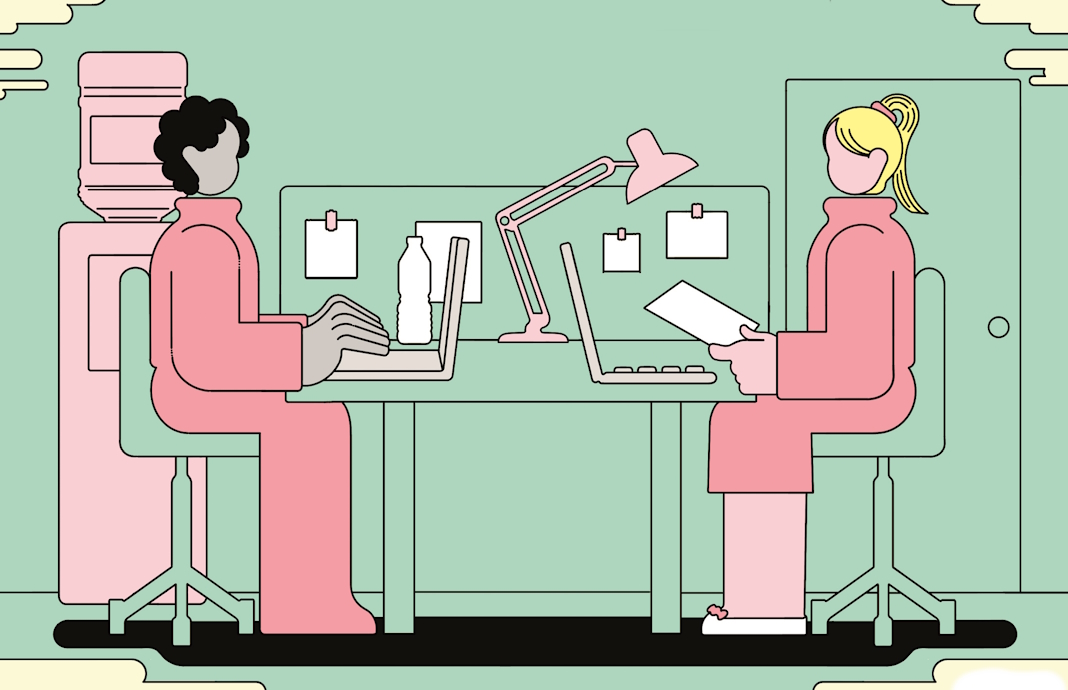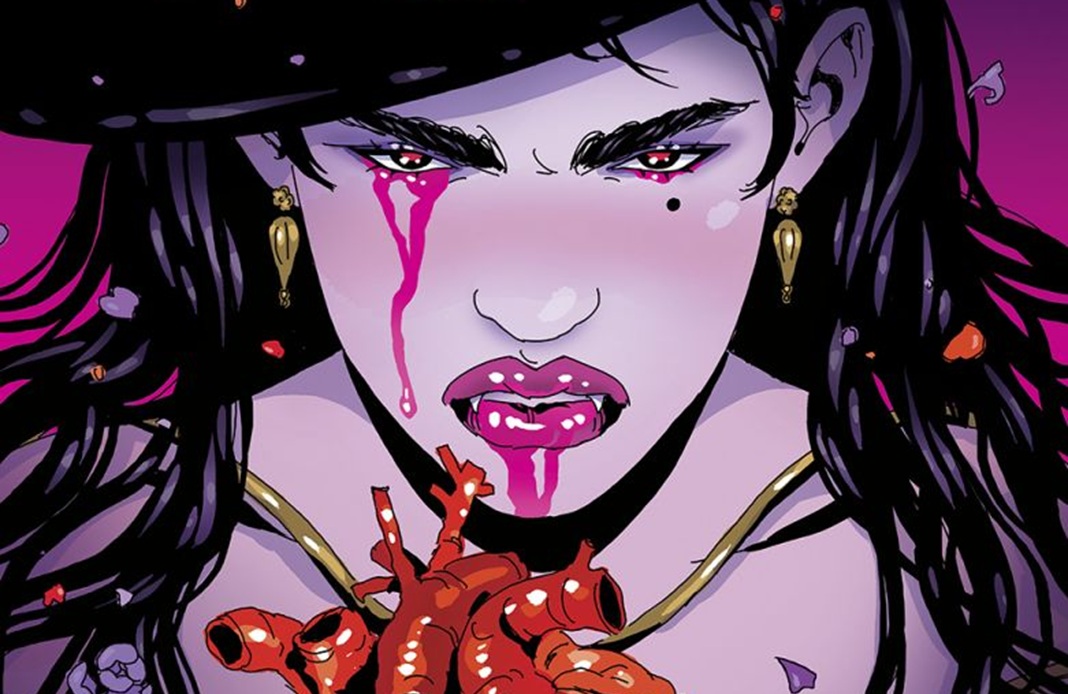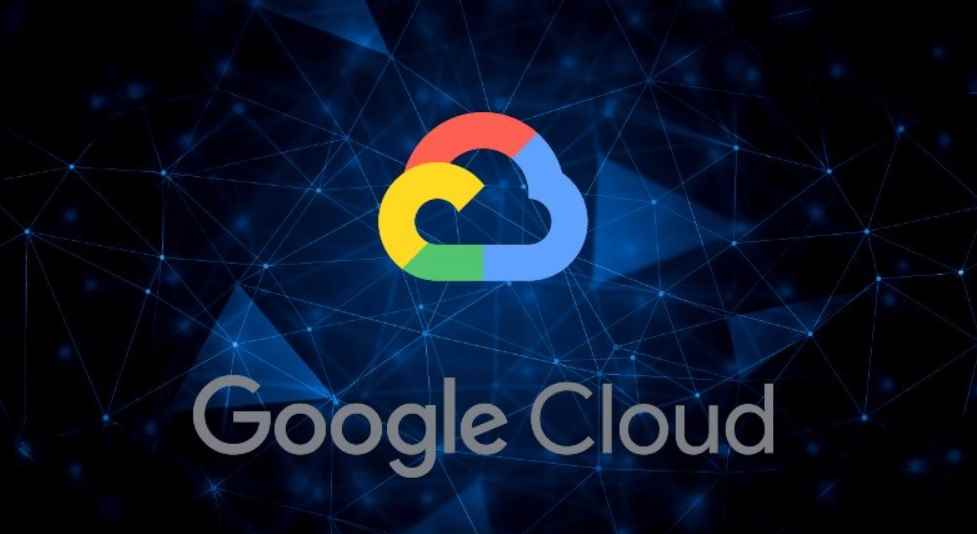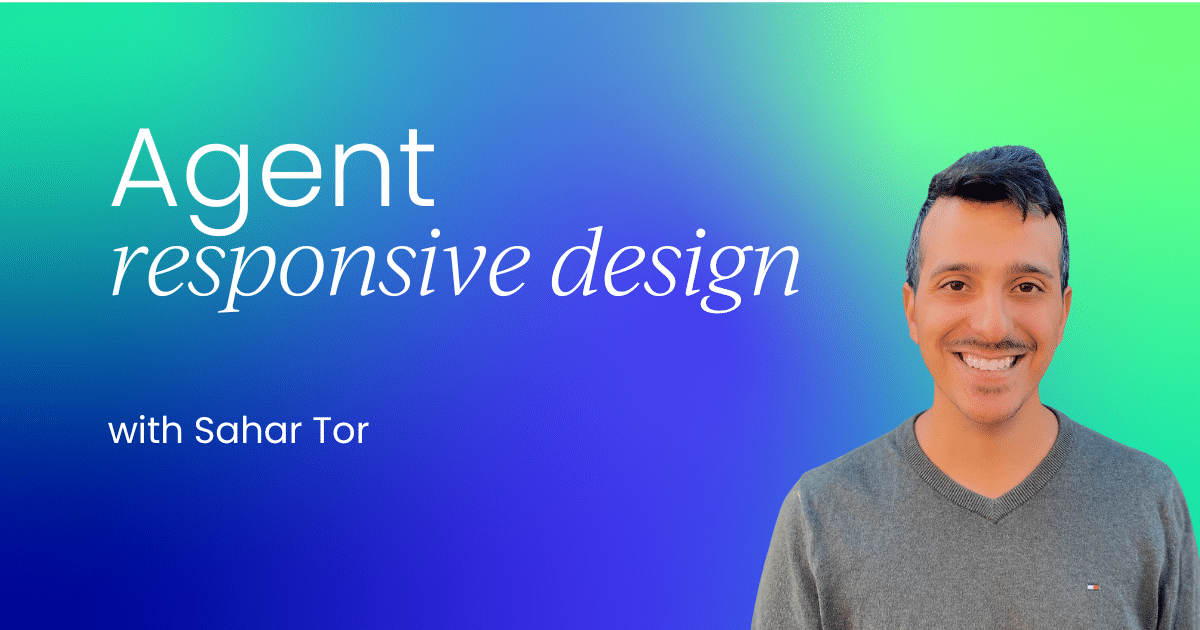Cómo crear líneas y guiones gráficos en Word
El procesador de texto Microsoft Word tiene numerosas funciones adicionales para resultar práctico a numerosos usuarios. Puedes crear líneas graficas...


El procesador de texto Microsoft Word tiene numerosas funciones adicionales para resultar práctico a numerosos usuarios. Puedes crear líneas graficas en Word, e incluso guiones completos en formato storyboard desde un misma interfaz con acceso a múltiples herramientas.
En este artículo encontrarás los mejores consejos para crear líneas en Word, distintos estilos, usos y propuestas. También consejos para darle forma a un storyboard o relato gráfico que sirve como boceto a un guión o proyecto audiovisual. A través de un guión gráfico puedes captar la esencia de las escenas, su ambientación y elementos visuales, y todo con un nivel de descripción y rendimiento muy versátil.
Primer paso, crear líneas en Word
Desde el menú de Insertar elementos puedes crear líneas en Word y darles distintas formas. Desde líneas curvas hasta rectas, diagonales y mucho más. Dependiendo de los elementos que quieras destacar o resaltar, estas líneas te ayudarán a darle un acabado visual mucho más atractivo y a tu proyecto.
Puedes optar por insertar líneas verticales, horizontales, separadores, o incluso las denominadas líneas de firma. Dependiendo el tipo de línea, uso y ubicación en el texto, puedes utilizar el teclado o insertar las líneas directamente desde los menús superiores de formato y elemento.
Inserta una línea horizontal con el teclado o desde el menú
La manera más simple para introducir una línea horizontal en Word es utilizando los atajos de teclado. Por ejemplo, si escribes tres caracteres de forma consecutiva y presionas Enter, aparecerá una línea. Puedes usar 3 iguales(=), guiones(-), guiones bajos(_) o almohadillas(#). Dependiendo el carácter seleccionado, el grosor de la línea se verá modificado.
¿Crees que no podrás recordar estos atajos? No importa, también puedes utilizar el menú superior para acceder a la sección Insertar y elegir el apartado Formas. Desde aquí, puedes elegir el tipo de líneas que mejor se adapten a lo que necesitas mostrar en tu documento.
Crear línea vertical en Word
En vez de hacer una línea que corte de manera horizontal el texto entre un segmento y otro, puedes optar por una línea vertical. En este caso primero hay que seleccionar el texto que quieres dividir en columnas. Desde la pestaña de Inicio tienes que seleccionar el apartado Párrafo y allí la opción Bordes. Esta pestaña permite acomodar la línea vertical hacia la derecha o hacia la izquierda del texto o documento en cuestión.
Añadir una línea de firma
¿Quieres crear una línea en tu texto para que se incluya la firma oficial? Es muy fácil insertar este modelo de línea, basta con poner el puntero del ratón en la zona donde establecer la firma. Utilizando la pestaña Insertar, busca el logo de “línea de firma” en la sección Texto y rellena los cuadros de texto que desees mostrar. Dependiendo el tipo de texto y la necesidad o no de formalidad, este tipo de línea puede resultar muy útil o no usarla nunca.
La configuración de firma tiene distintos parámetros que se pueden personalizar. Puedes añadir instrucciones para el firmante, la dirección de correo electrónico, el puesto del firmante y la sugerencia de firmante.
Crea líneas en Word para separar elementos o segmentos
Si quieres poner líneas separadoras entre partes de un texto, puedes gestionar mejor la visualización y disposición de tu documento. Puedes hacerlo yendo a la pestaña de Disposición y seleccionando la sección de Saltos. En dicha pestaña, elige el apartado Columnas y selecciona cuantas quieres para tu párrafo.
Añade formato a tu línea horizontal
Si el texto ya tiene la línea colocada, puedes darle formato para enriquecer algunos parámetros y su visualización en general. Es posible configurar bordes y sombreado para un acabado mucho más artístico, o elegir si quieres un diseño de línea ondulado, punteado, doble o sólido. Ni hablar de posibilidades de personalización básicas como el color o el ancho general de la línea.
¿Se puede desactivar una línea automática?
El atajo de teclado para crear líneas con tres caracteres consecutivos, es útil. Pero si en alguna ocasión necesitas desactivarlo, es posible configurar que los caracteres se muestren de forma individual y no se cree la línea. Los pasos para desactivar este formato automático son:
- Abre el menú de Archivo y selecciona Corrección.
- Elige Opciones de autocorrección – Formato automático mientras se escribe.
- En este apartado, desactiva la opción Líneas de borde y listo.
Con esta rápida configuración habrás desactivado las líneas automáticas mediante atajo de teclado. Para incorporar cualquier línea tendrás que hacerlo directamente desde Formas. Es una manera de controlar manualmente cómo se introduce en el texto una línea de separación. Implica un poco más de tiempo, pero también garantiza la seguridad de escoger exactamente el diseño de línea que necesitas para tu texto. Estos formatos pueden ser muy variados y le dan riqueza a la propuesta así se puede sacar el máximo provecho y acomodarlo a gusto.

¿Y qué son los guiones gráficos?
Dentro de la experiencia que puedes lograr con el procesador de texto Word, se suma la posibilidad de crear guiones gráficos. También llamados Storyboards, son recursos para contar una historia mediante fotos, cuadros, dibujos y textos. Se arman las secuencias narrativas en una especie de viñetas, y así es posible visualizar cómo se piensa llevar adelante un proyecto.
Existen diferentes etapas en la creación de un guión gráfico, pero lo más relevante es tener ordenado y bien organizado lo que se busca mostrar y relatar. Al organizar la información y mostrarla mediante viñetas, se puede trasmitir con mayor eficacia lo que busca retratar un proyecto puntual.
Para crear guiones gráficos en Word, se utiliza el menú de Insertar imágenes, formas y cuadros de texto. Todos estos elementos se pueden agregar fácilmente en un documento Word gracias a su interfaz interactiva. Luego está el trabajo puramente creativo, que consiste en retratar en formato de viñetas generales y con algún nivel de detalle puntual, lo que vamos a narrar. Luego ese storyboard se puede utilizar tanto para llevar adelante una filmación como para una animación por computadora, un corto o un vídeo en redes sociales.