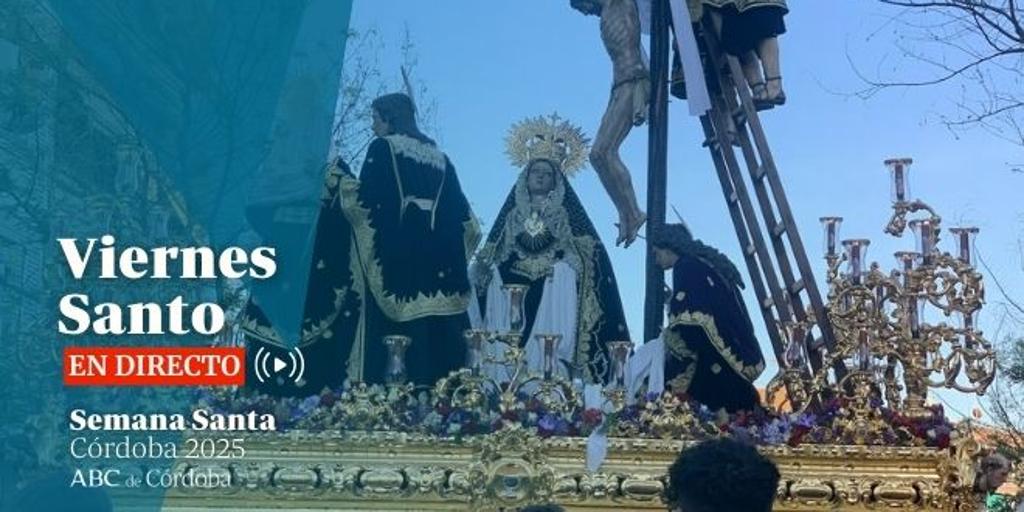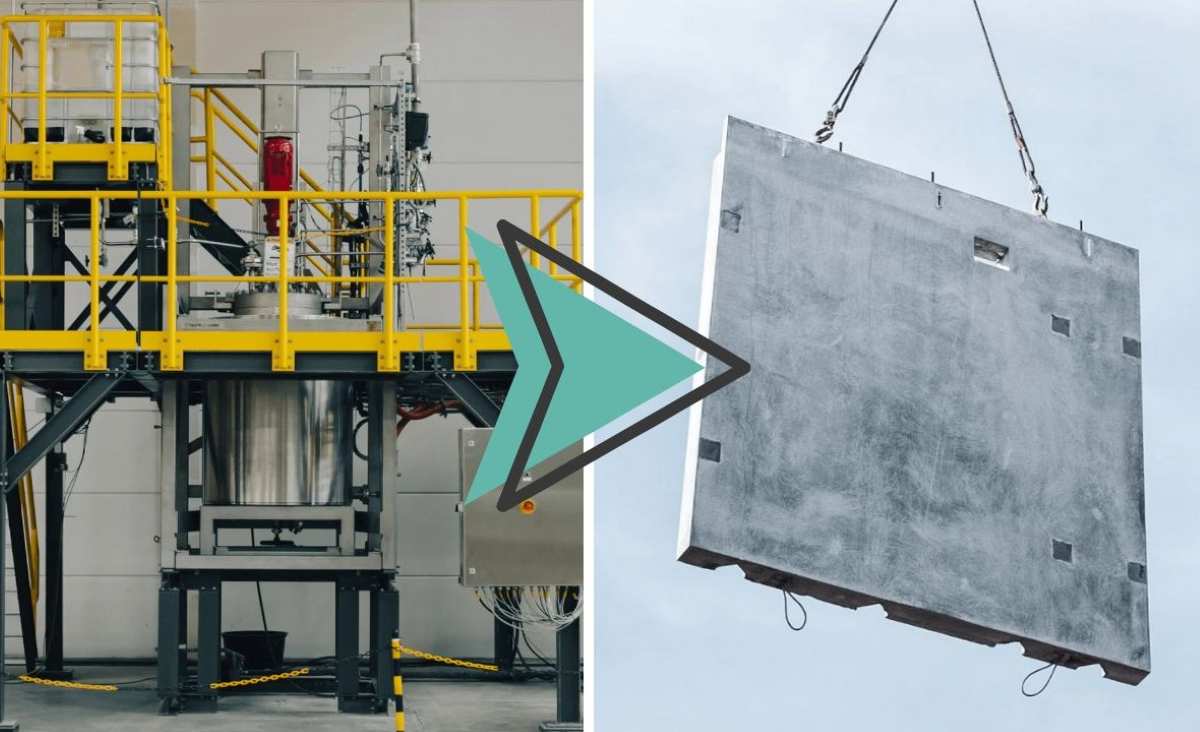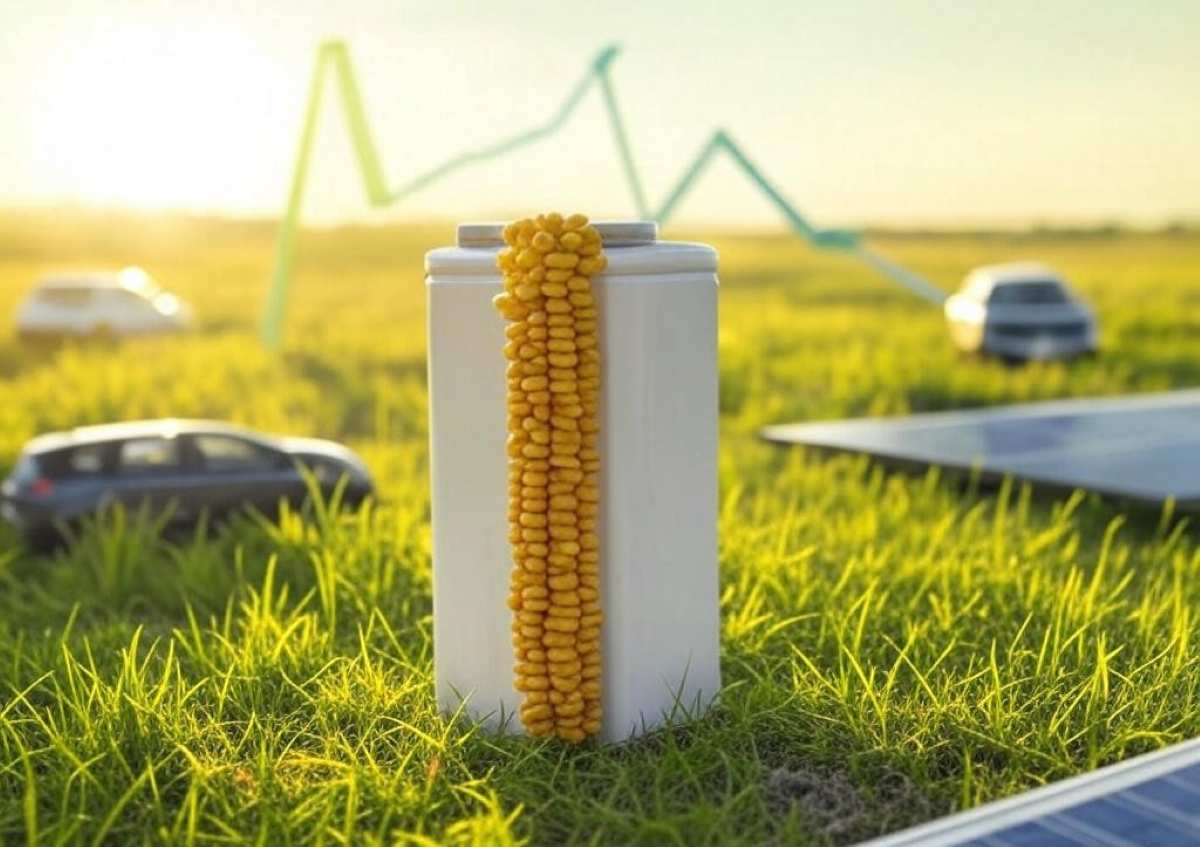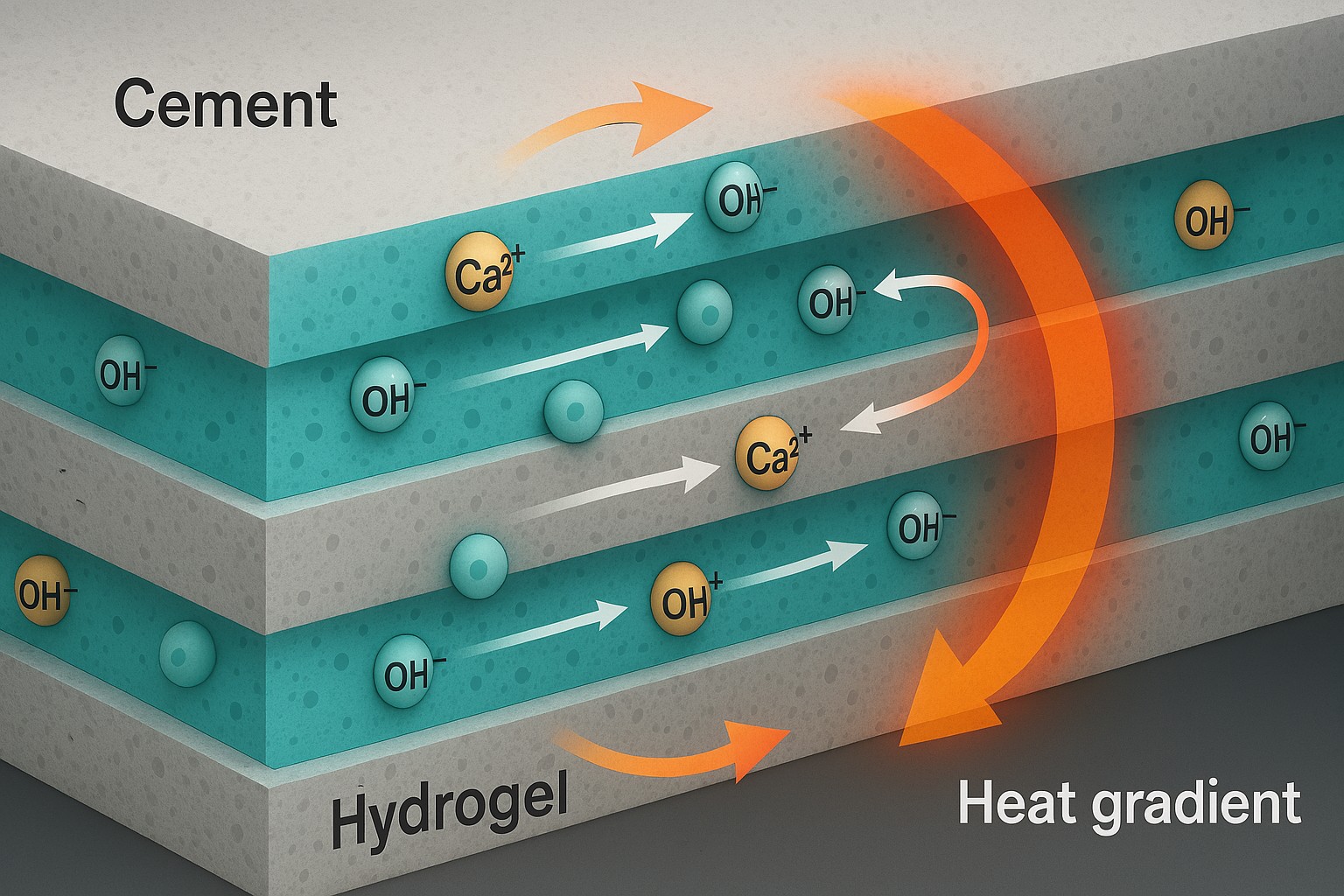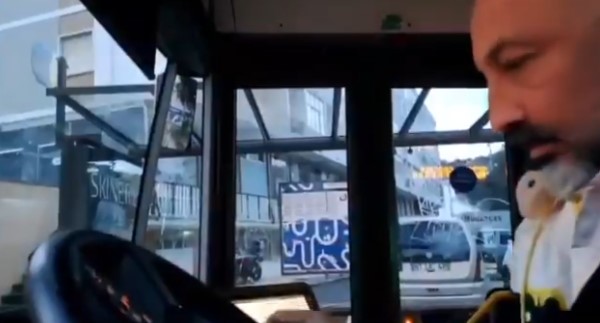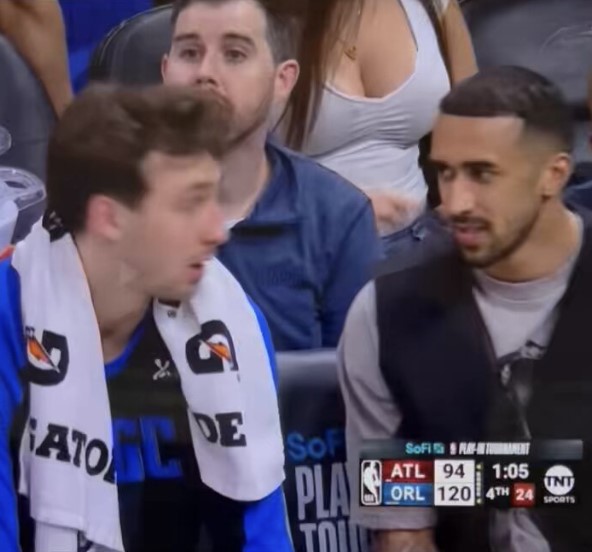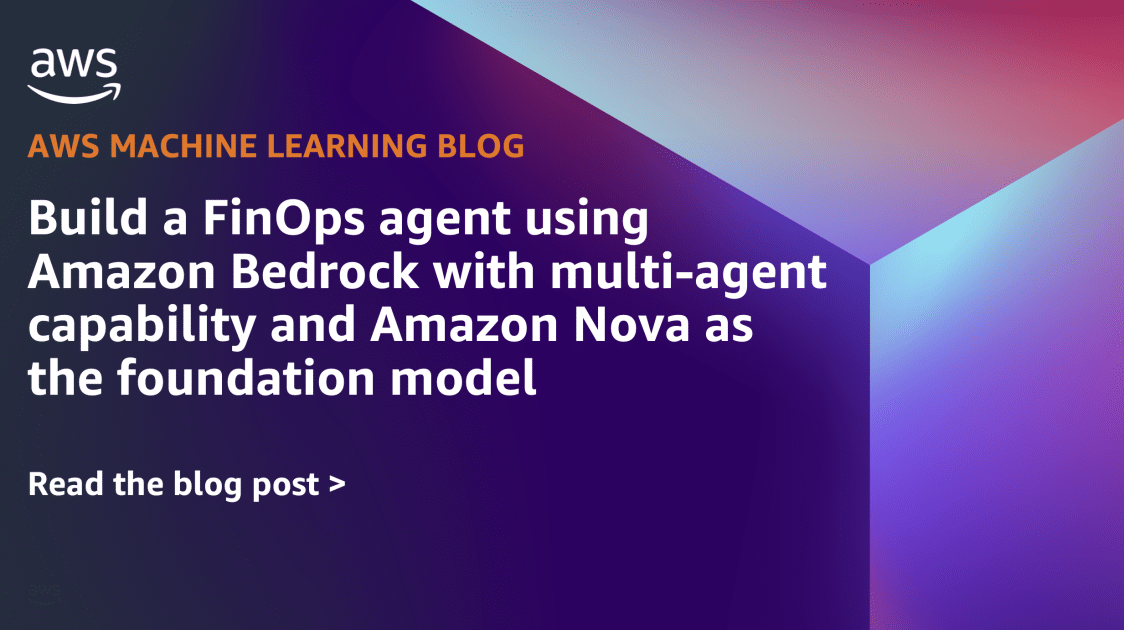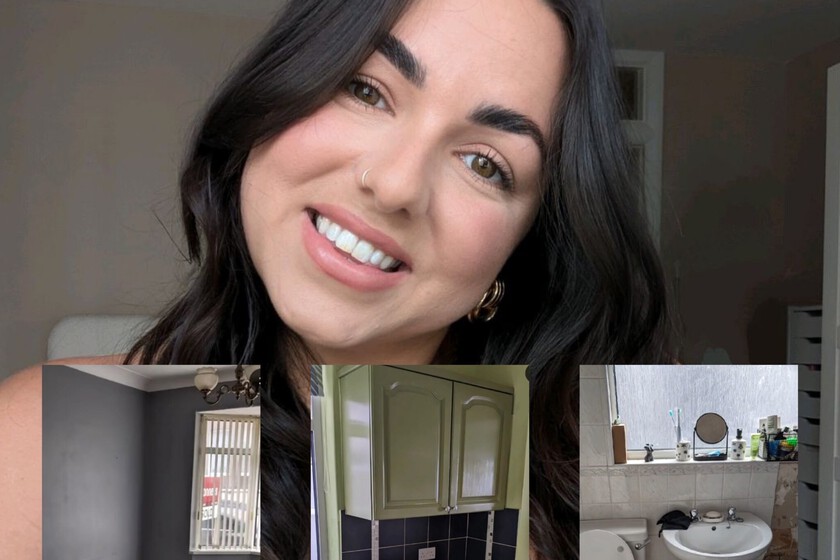Automatiza tus diseños: Cómo usar datos variables en InDesign
Aprende a insertar datos variables en InDesign y personaliza documentos automáticamente paso a paso


Automatiza tus diseños: Cómo usar datos variables en InDesign. Cuando se trata de personalizar documentos para múltiples destinatarios, Adobe InDesign se presenta como una herramienta poderosa. No solo permite diseñar piezas visualmente atractivas, sino también incorporar datos variables como nombres, direcciones, códigos postales e incluso imágenes, lo que resulta ideal para materiales como circulares, catálogos, tarjetas o recibos personalizados. Esta funcionalidad ahorra tiempo y automatiza tareas repetitivas.
Sin embargo, no todos los usuarios conocen todo el potencial que ofrece InDesign en materia de combinación de datos. En este artículo vamos a explorar a fondo cómo trabajar con datos variables paso a paso, qué herramientas utilizar, cómo estructurar los archivos fuente y qué consideraciones tener para evitar errores frecuentes. Si alguna vez has querido crear un documento personalizado para cientos de destinatarios cambiando solo unos pocos elementos, ¡esto te interesa!
¿Qué son los datos variables en InDesign y para qué sirven?
La funcionalidad de datos variables (también conocida como combinación de datos) permite que InDesign use una base de datos externa para rellenar automáticamente campos en un diseño, generando múltiples versiones del mismo archivo con información distinta.
Esta herramienta es especialmente útil para tareas como:
- Correos masivos personalizados
- Diseño de etiquetas y códigos de barras
- Invitaciones con nombre y detalles únicos
- Catálogos con precios e imágenes variables
Gracias a la combinación de datos, se puede automatizar un proceso que de otra forma sería repetitivo y manual. Solo necesitas una plantilla bien diseñada y una base de datos con la información correspondiente.
Preparación del archivo base en InDesign
Antes de importar cualquier dato, primero necesitas tener listo tu archivo principal en InDesign. Este archivo será la plantilla sobre la que se aplicarán las variaciones. Aquí es donde defines el estilo, disposición de textos, cajas de imagen, tipografías y más.

Todos los elementos que se mantendrán constantes en cada página del documento deben estar ya colocados y estilizados previamente. Esto incluye logotipos, encabezados, márgenes, colores corporativos, etc. Solo los campos que cambiarán entre un registro y otro deben dejarse vacíos o como contenedores.
Entre los elementos variables podemos incluir:
- Nombre y apellidos
- Dirección completa
- Código postal
- Imágenes personalizadas por destinatario
Creación de la base de datos
Una vez configurado el diseño en InDesign, necesitas preparar una base de datos con la información que deseas insertar. Este archivo puede hacerse desde Excel, Google Sheets o LibreOffice Calc.

El formato correcto para su uso en InDesign es CSV (Comma Separated Values). En este archivo cada columna representa un campo (por ejemplo: Nombre, Dirección, Imagen), y cada fila un registro o individuo diferente.
En caso de incluir imágenes variables, es fundamental utilizar una columna que contenga la ruta exacta de cada archivo de imagen que se vinculará. Por ejemplo: C:/carpeta/imagenes/cliente1.jpg
Evita usar caracteres especiales, tildes o espacios en los nombres de columnas, ya que pueden generar conflictos al momento de importar los datos a InDesign.
Importación y uso de la paleta de Combinación de Datos
Con el archivo CSV creado y tu documento base abierto, llega el momento de vincular ambos.
Accede a la paleta de Combinación de Datos: desde el menú superior de InDesign, ve a Ventana > Utilidades > Combinación de datos.
Una vez abierta, en su menú desplegable encontrarás la opción para seleccionar el archivo CSV. Al hacerlo correctamente, verás que InDesign detecta todos los campos del archivo y los lista a la izquierda.

Ahora debes colocar esos campos en tu diseño:
- Arrastra el campo deseado hasta la caja de texto correspondiente
- Los campos aparecerán entre los símbolos <> como por ejemplo:
- Para imágenes, arrastra el campo a la caja de imagen y verás una línea discontinua que indica que se trata de un marco variable
Ten mucho cuidado al alinear y aplicar estilos a estos campos. Aunque parecen simples marcadores, el aspecto final dependerá de cómo esté maquetada cada caja.
Previsualización y comprobación del diseño
Antes de lanzar la generación masiva de documentos, InDesign permite previsualizar cómo se verá cada registro aplicando los datos reales de forma dinámica.
Esta opción aparece dentro de la misma paleta de Combinación de Datos. Puedes navegar entre los registros para asegurarte de que todo está bien colocado y no hay errores de estilos, desbordamientos de texto o imágenes que no cargan.
Si notas cualquier desajuste, este es el momento de corregirlo, ya que hacerlo tras generar cientos de documentos puede ser mucho más tedioso.
Generación del documento combinado
Cuando todo está listo, llega el momento de producir el documento completo. Haz clic en el icono Crear documento combinado en la parte inferior de la paleta.

Se abrirá una ventana donde puedes ajustar opciones importantes, como:
- Incluir todos los registros o solo una parte de ellos
- Colocar múltiples registros en una misma página
- Configurar la forma en que se insertan las imágenes
- Eliminar líneas en blanco si un campo está vacío
Además, puedes marcar opciones como:
- Generar informe de texto desbordado si algún campo no cabe en su caja
- Alertas por imágenes inexistentes o rutas incorrectas
InDesign generará un nuevo documento con tantas páginas como registros tengas en el CSV. Por ejemplo, si hay 6 registros, el resultado será un archivo con 6 páginas, cada una con su información personalizada.
Para bases de datos muy extensas, como 1000 entradas, puedes dividir la salida en varios archivos de InDesign, lo que facilita su manejo y reduce el peso del documento.
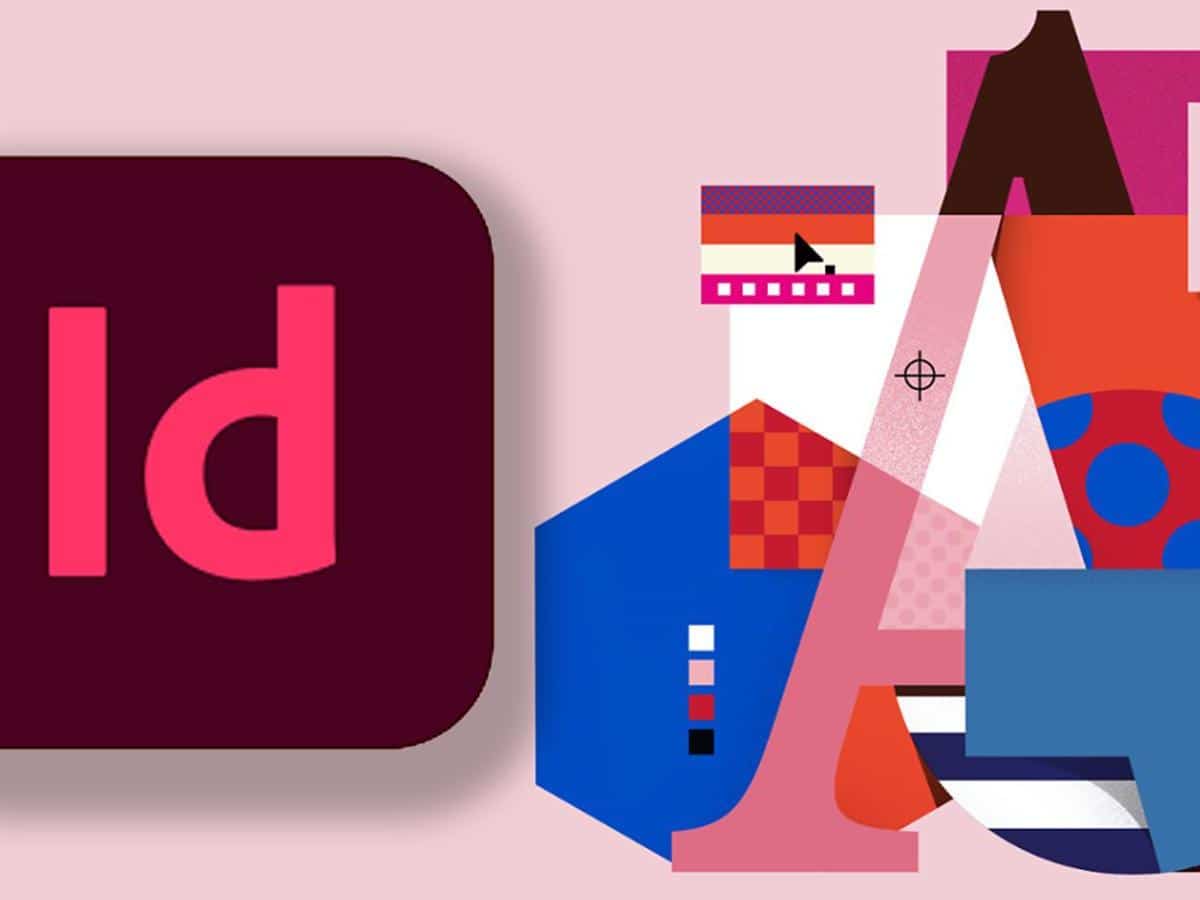
Fuente: Adobe
Consejos extra y buenas prácticas
Además de todo el proceso técnico, hay una serie de recomendaciones que conviene seguir:
- Verifica cuidadosamente las rutas de las imágenes. Un fallo puede provocar que no se cargue en ninguna página.
- Testea con pocos registros antes de hacer una exportación masiva. Así puedes identificar problemas sin perder tiempo.
- No uses campos con nombres duplicados. Asegúrate de que cada columna tenga un nombre único.
- Guarda versiones del archivo antes y después de cada paso importante.
Este método también es ideal si estás haciendo diseños donde necesitas incluir datos distintos para cada usuario pero manteniendo una estética homogénea.
Dominar los datos variables en InDesign es una habilidad que te puede ahorrar horas de trabajo y mejorar notablemente la eficiencia en proyectos de diseño multicliente o edición masiva.
Una vez lo pones en práctica por primera vez, el proceso se vuelve más natural y puedes incluso llegar a crear plantillas reutilizables que solo requieren actualizar los datos fuente.