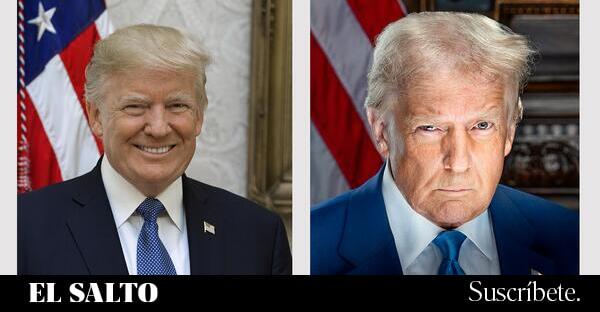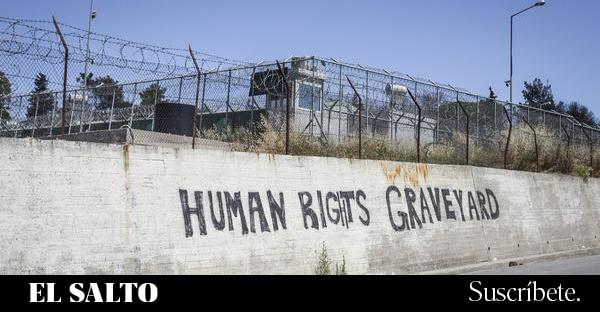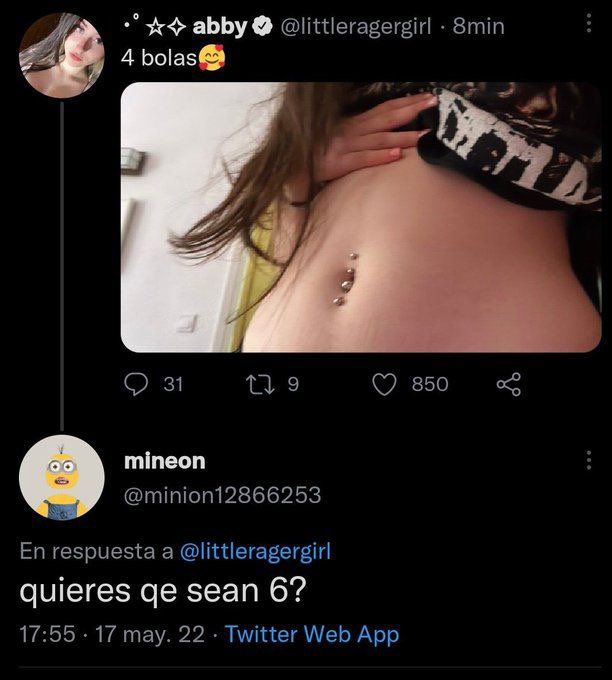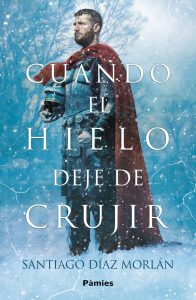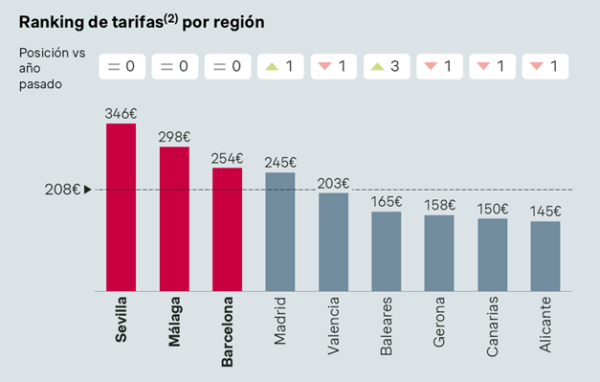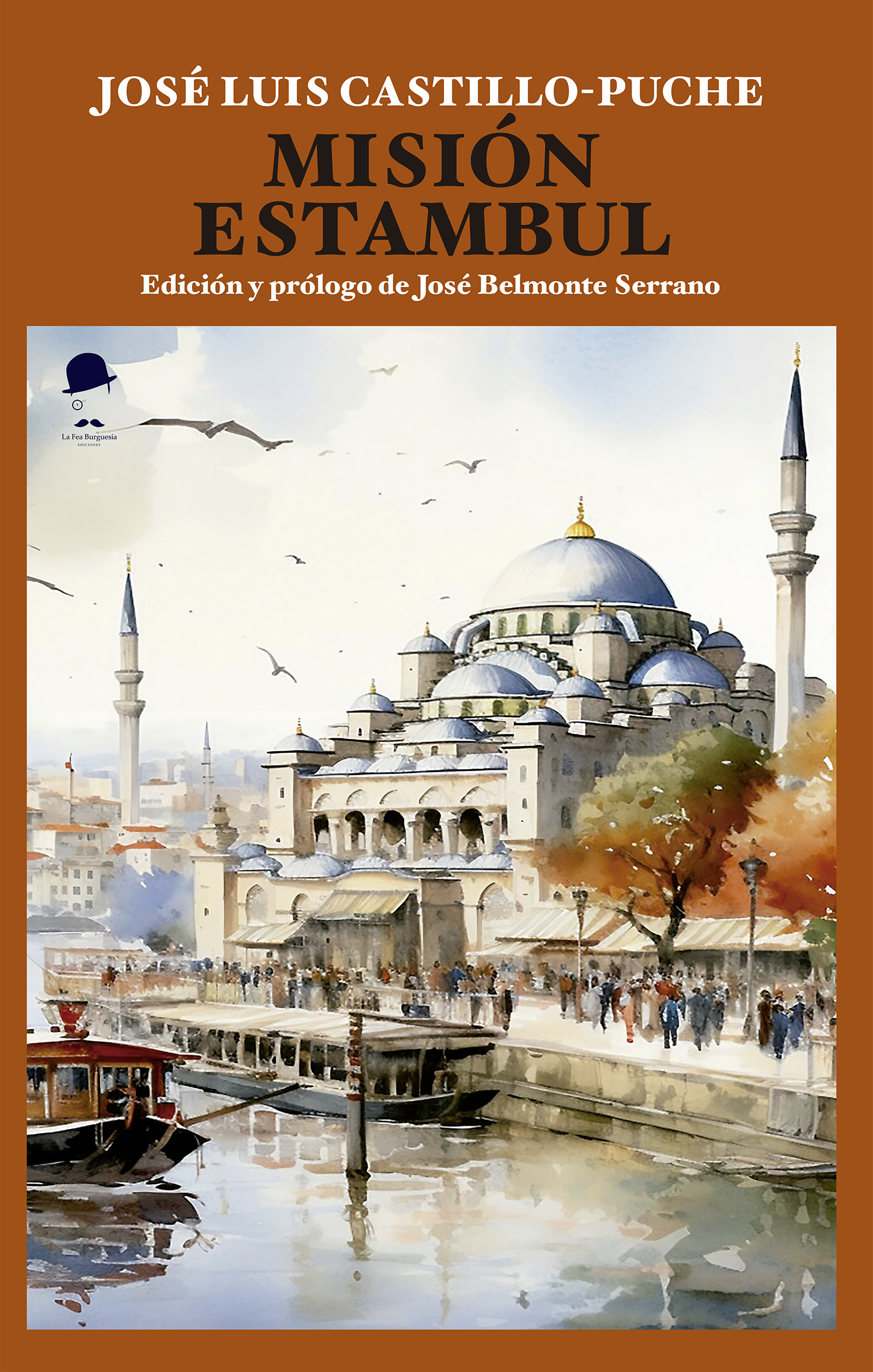Aprende a crear documentos desplegables en InDesign
Aprende a crear menús desplegables en InDesign para PDFs interactivos. Guía paso a paso con trucos


Crear menús desplegables en Adobe InDesign es una funcionalidad muy útil cuando se quieren diseñar documentos interactivos, especialmente si se va a exportar en formato PDF interactivo. Aunque la mayoría utiliza InDesign para diseño editorial impreso, su capacidad para crear experiencias interactivas abre opciones muy potentes cuando hablamos de formularios, menús navegables o presentaciones. Aprende a crear documentos desplegables en InDesign.
A pesar de que no es el uso más conocido de esta herramienta, la posibilidad de añadir elementos como listas desplegables (también conocidas como cuadros combinados o combo boxes) permite enriquecer considerablemente nuestras publicaciones. Este tipo de elementos son ideales para formularios digitales o incluso para folletos interactivos que permiten al usuario seleccionar opciones. Aquí te mostramos cómo hacerlo paso a paso, qué debes tener en cuenta antes de exportarlo y algunas limitaciones que puedes encontrarte.
¿Qué necesitas antes de empezar?
Antes de lanzarte a diseñar tu menú desplegable en InDesign, asegúrate de tener la versión adecuada. Esta funcionalidad está disponible en las versiones de InDesign compatibles con Adobe Acrobat, como por ejemplo InDesign CC 2015 en adelante. Además, debes tener claro que este tipo de funcionalidades solo funcionarán correctamente si el PDF interactivo resultante se abre en Adobe Acrobat (Reader o Pro), ya que muchas veces los visores de PDF integrados en navegadores como Firefox no interpretan adecuadamente estos elementos interactivos.
Cómo crear un menú desplegable en InDesign
El proceso de creación de un desplegable en InDesign es bastante sencillo si sabes dónde están las funciones. Aquí te lo explicamos paso a paso:

- Crea un marco (frame) en tu diseño: Este puede ser un marco de texto o gráfico donde se incrustará el desplegable.
- Selecciona el marco y ve al menú superior: Haz clic en Ventana > Interactivo > Botones y formularios. Esto abrirá el panel que necesitas para configurar los campos interactivos.
- Cambia el tipo a ‘Cuadro combinado’: Es la opción en español equivalente a ‘Combo Box’. Al hacerlo, el marco se convierte en un elemento interactivo de tipo desplegable.
- Agrega elementos a la lista desplegable: Simplemente, introduce las diferentes opciones que quieras que tenga el menú. Puedes moverlas y ordenarlas según te convenga.
- Opcional: define la opción predeterminada: Si seleccionas uno de los elementos de la lista, este será el que aparezca por defecto en el desplegable. Si no seleccionas ninguno, el campo aparecerá vacío hasta que el usuario elija una opción.
Una vez que tengas todo configurado, deberás exportar tu documento como PDF interactivo. Es importante elegir el formato correcto para que el desplegable funcione como se espera.
Exportación a PDF interactivo
Una vez creado el desplegable, es clave exportar el trabajo correctamente. Para hacerlo:
- Ve a Archivo > Exportar.
- Selecciona el formato ‘Adobe PDF (interactivo)’, no el de impresión estándar.
- Configura las opciones de visualización inicial si quieres que el archivo se abra a pantalla completa, por ejemplo.
- Guarda el archivo y ábrelo con Adobe Acrobat para comprobar que el desplegable funciona correctamente.

Recuerda: no todos los lectores de PDF soportan formularios interactivos con desplegables. Si el archivo se abre en el visor integrado del navegador, es muy probable que no se renderice correctamente. Siempre se debe indicar al usuario que utilice Adobe Acrobat para abrir el archivo.
Limitaciones y alternativas
No todo es perfecto en la creación de desplegables con InDesign. Una de las limitaciones más comunes es la falta de opciones avanzadas como eventos al pasar el ratón (hover), algo que se puede hacer parcialmente con botones, pero que no se comporta de forma completamente interactiva si no se convierte a otros formatos como Flash (ya obsoleto) o HTML5.
Algunos usuarios han intentado crear menús más complejos con submenús que se despliegan al interactuar, por ejemplo, pasando el cursor por encima. Sin embargo, InDesign no permite nativamente este tipo de interacciones dentro de un PDF interactivo. Como solución temporal, muchos diseñadores han optado por usar botones emergentes (pop-ups), aunque estos no siempre cumplen con la misma función visual o de experiencia de usuario que un menú desplegable tradicional. Además, los pop-ups suelen ocupar más espacio visual y no se pliegan automáticamente, como sí lo haría un cuadro combinado.

Otra posibilidad para lograr menús más complejos es exportar el diseño a otros formatos interactivos como HTML5, mediante herramientas de terceros o extensiones como in5 (InDesign to HTML5), lo cual permite una experiencia web más fluida, aunque esto complica el proceso y no está al alcance de todos los usuarios.
Casos de uso reales y aplicaciones prácticas
Diseñadores y usuarios han recurrido a desplegables en InDesign en situaciones variadas:
- Formularios interactivos: Ideal para encuestas, fichas de inscripción u hojas de contacto donde el usuario debe elegir una opción de una lista.
- Menús de navegación interna: Aunque limitados, pueden funcionar como sistema de navegación en un PDF si se enlazan con hipervínculos a distintas páginas.
- Folletos digitales adaptativos: Especialmente útiles en materiales promocionales o informativos enviados en formato digital, donde el lector puede interactuar directamente.
Un caso particular es el de un usuario que buscaba realizar un desplegable que apareciera al pasar el ratón por encima de un botón. Desgraciadamente, InDesign no permite este tipo de interacción compleja dentro de un PDF. Solo es posible mediante clics o con botones que aparezcan/oculten elementos, pero no con acciones tipo hover (que sí son comunes en desarrollo web).
Errores comunes y cómo evitarlos

- Exportar como PDF de impresión: Esto desactiva toda la interactividad. Asegúrate de seleccionar “PDF (interactivo)” durante la exportación.
- No probar el archivo con Adobe Acrobat: Muchos usuarios ven que su formulario no funciona simplemente porque lo están abriendo en el navegador. Siempre prueba tu PDF en un visor compatible.
- No establecer valores predeterminados: Si no seleccionas una opción por defecto, el desplegable aparecerá en blanco, lo que puede resultar confuso para los usuarios.
- Diseño visual poco intuitivo: No olvides que un desplegable debe verse claramente como tal, con un diseño que invite al usuario a hacer clic.
Alternativas a InDesign para desplegables más complejos
Si necesitas mayor interactividad, considera usar plataformas dedicadas a ello como:
- Adobe XD o Figma para prototipos interactivos que se pueden exportar como HTML.
- Canva, Publuu o plataformas de edición en línea: Útiles para crear folletos interactivos más visuales aunque limitados en funcionalidades técnicas avanzadas.
- Programas como Quark Xpress o Affinity Publisher, que pueden ofrecer otras formas de interacción o integraciones.
Para exportaciones más avanzadas, puedes utilizar plataformas como in5 (InDesign to HTML5) que permiten exportar tu contenido en formato web interactivo, con soportes más dinámicos y modernos que un simple PDF.
Una buena planificación del diseño, una exportación correcta y unas expectativas realistas sobre las funcionalidades disponibles serán claves para aprovechar todo el potencial de estos elementos interactivos en tus documentos digitales.