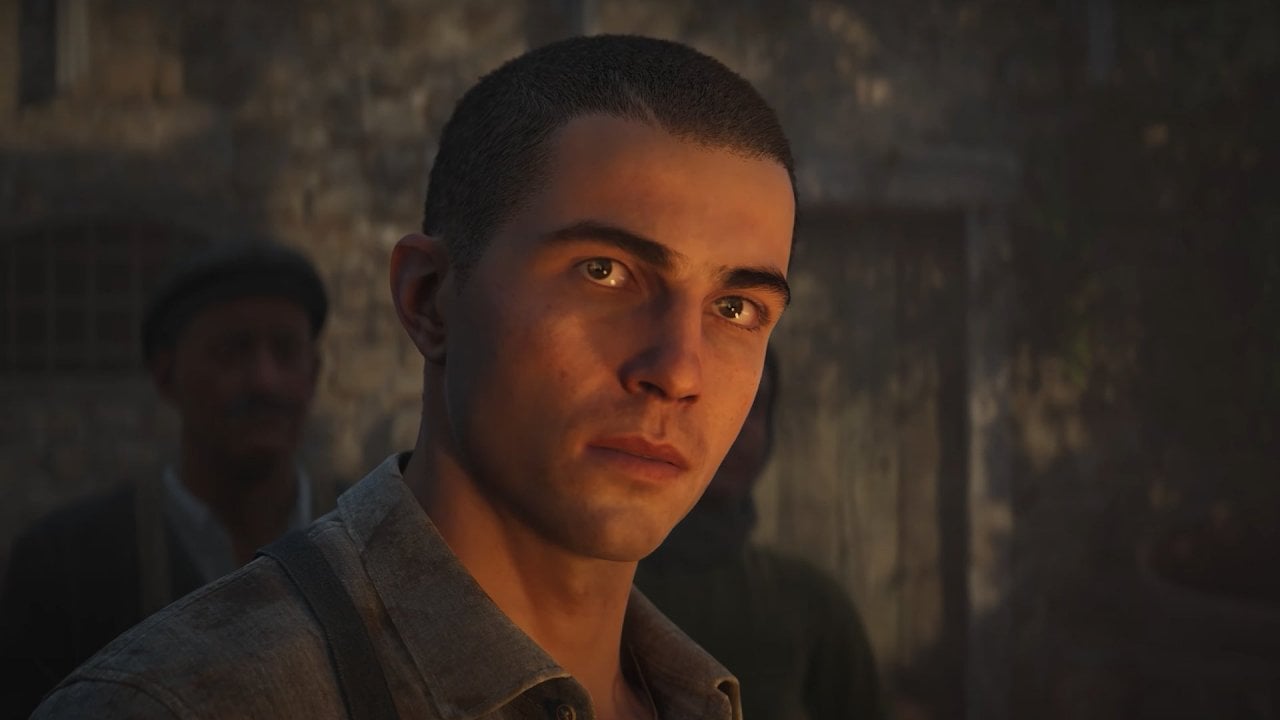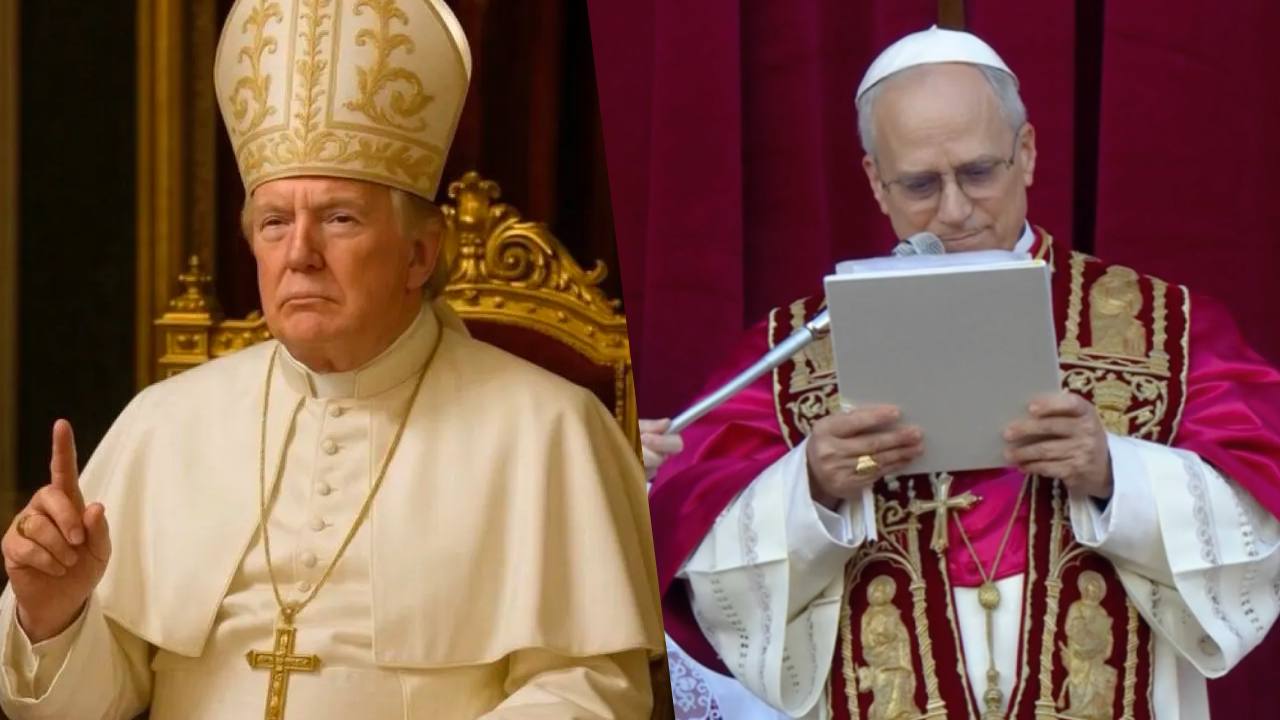Lettore PDF Android: come usarlo e cosa cambia
A partire da fine aprile 2025, Google Chrome per Android include un lettore PDF integrato che consente di visualizzare i documenti direttamente nel browser, evitando il salvataggio automatico nella cartella Download. Tutte le possibilità e come gestire i lettori PDF Android alternativi.

Ogni volta che aprite un documento in formato PDF su Android, il sistema operativo chiede quale applicazione utilizzare. A meno che non si scelga una delle app installate e si selezioni Sempre. Il lettore PDF Android che è utilizzato più spesso è quello di Google. Si chiama Google PDF Viewer (Visualizzatore PDF di Google) e offre un’interfaccia semplice e intuitiva per visualizzare, stampare, copiare e cercare testo nei PDF. Non appare nel menu delle app, il che può rendere difficile l’accesso diretto per alcuni utenti, ma è comunque presente “dietro le quinte”.
Chrome diventa il lettore PDF Android sempre disponibile
Da fine aprile 2025, Chrome permette di leggere i documenti PDF senza più la necessità di aprire applicazioni esterne. Il browser Web di Google per Android, infatti, si presenta con un lettore PDF integrato che apre il documento e lo visualizza direttamente.
Si tratta di una possibilità davvero comoda perché il file PDF non è più automaticamente scaricato in una cartella locale (di solito la directory Download del sistema Android) bensì resta nella cache di Chrome. Se si cancella la cronologia del browser, anche i documenti PDF scaricati saranno automaticamente eliminati, non occupando più spazio nella cartella Download.
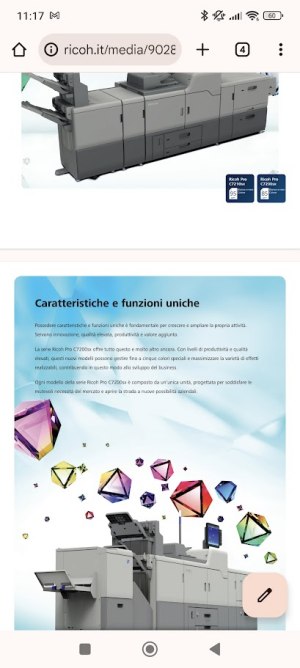
L’apertura di un file PDF con Chrome per Android, toccando un link, è istantanea non richiedendo alcun passaggio aggiuntivo.
Chi lo volesse, può selezionare i tre puntini in colonna in alto a destra, quindi scegliere l’icona della freccia in alto (a sinistra della “i” e a destra della stellina) per salvare il file PDF in una directory di propria scelta. Ancora, scegliendo Apri con più in basso, si può scegliere il lettore PDF Android a cui passare il file appena scaricato con Chrome.
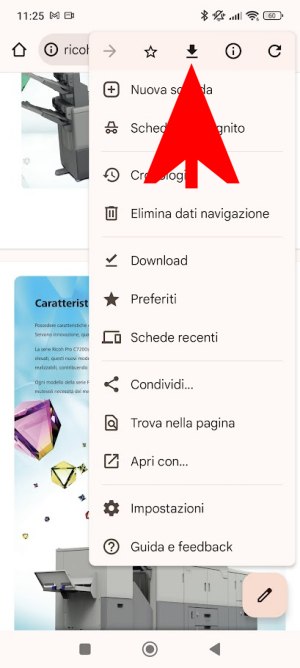
Se si fosse impostato un lettore PDF Android predefinito, il documento PDF si aprirà automaticamente nell’altra applicazione. Diversamente, Android chiede di specificare l’app che si desidera utilizzare.
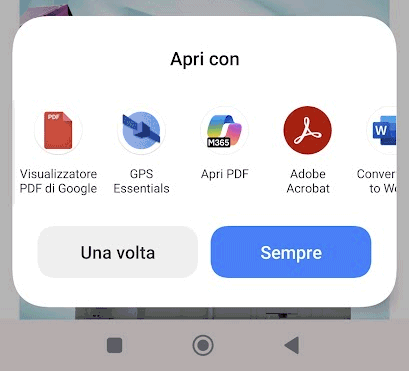
Disattivare il lettore PDF Android integrato in Google Chrome
Se il lettore PDF integrato in Chrome per Android non vi andasse a genio, potete eventualmente ripristinare il comportamento abituale.
Per procedere in tal senso, basta digitare chrome://flags nella barra degli indirizzi, scrivere pdf nella casella di ricerca Search flags quindi porre su Disabled l’opzione Open PDF Inline on Android.
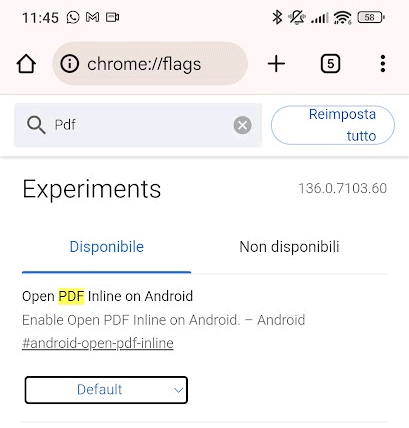
Come modificare l’app predefinita per l’apertura dei file PDF su Android
Premendo il pulsante Sempre, visibile nell’immagine precedente, Android imposta come predefinito il lettore PDF selezionato. Se la scelta non fosse corretta, si può sempre tornare sui propri passi accedendo alle impostazioni del sistema operativo.
Di solito, è sufficiente scegliere App, Tutte le app nelle impostazioni di Android, cercare l’applicazione che apre i PDF in automatico quindi, a seconda del dispositivo, trovare una delle seguenti voci: Apri per impostazione predefinita, Imposta come predefinita, Apri link supportati, Imposta come app di avvio predefinita.
Su alcuni dispositivi, può essere necessario toccare la voce Elimina i predefiniti e confermare l’operazione in modo da rimuovere la configurazione come app predefinita per la lettura dei PDF.
In alternativa, qualora queste voci non risultassero disponibili, si può toccare l’icona ⋮ (tre puntini in alto a destra), quindi accedere alle impostazioni avanzate o Altre impostazioni.
PDFgear per modificare i PDF su Android
Il trucco di aprire un PDF con Chrome e poi toccare l’icona ⋮ per scegliere Apri con, può essere sfruttato per passare il documento in formato PDF a un’applicazione evoluta come PDFgear.
Come avevamo spiegato in un altro articolo, PDFgear permette l’editing gratuito dei file PDF: l’applicazione non si limita ad aggiungere nuovi livelli al documento ma permette proprio di intervenire direttamente sulla sua struttura. Le modifiche apportabili con PDFgear non sono quindi soltanto “cosmetiche” o limitate alla semplice aggiunta di nuovi testi, evidenziazioni, immagini.
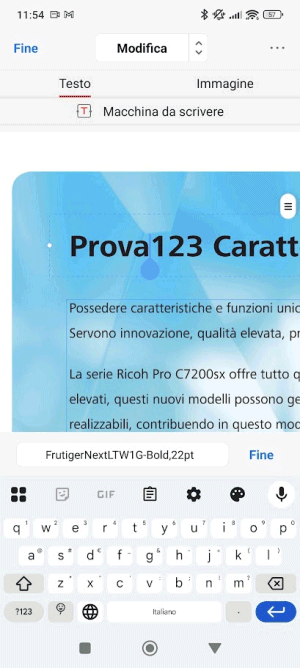
Lo smartphone o il tablet Android diventano strumenti perfetti per intervenire sul layout e sul contenuto di qualunque file PDF, anche i documenti caratterizzati da una struttura particolarmente complessa.
Toccando l’icona AI, è possibile “chattare” con PDFgear ed estrapolare informazioni da PDF lunghi, creare riassunti, sommari nonché richiede azioni ben precise (come ad esempio ruotare una o più pagine del documento).
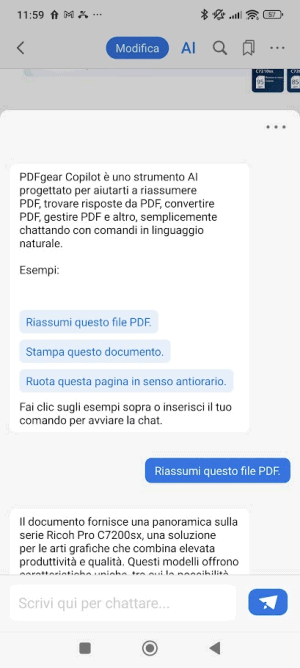
Gli sviluppatori di PDFgear indicano che al momento, i modelli linguistici utilizzati per elaborare i prompt degli utenti e gestire il contenuto dei file PDF con l’intelligenza artificiale, sono gli stessi usati da ChatGPT.
Conversione in Word, altri formati e OCR
Toccando i tre puntini in alto a destra nell’interfaccia di PDFgear, è possibile accedere a una serie di strumenti evoluti che permettono di convertire i documenti PDF in altri formati e di attivare, in caso di necessità, il riconoscimento ottico dei caratteri (OCR).
Scegliendo Convertire, si ha la possibilità di trasformare le pagine componenti il PDF in corso di visualizzazione in documenti Word, Excel, PowerPoint, RTF oppure salvarle come immagini JPG o PNG.
Ancora, scegliendo la voce OCR, si può riconoscere il testo presente nelle immagini inserite in un file PDF. Capita spesso, infatti, che si generino PDF a partire da pagine cartacee acquisite con lo scanner piano oppure fotografate con lo smartphone. La funzionalità OCR di PDFgear rende i testi ricercabili e selezionabili.
Infine, optando per Condividi, si può rapidamente inviare per email o per app di messaggistica (i.e. WhatsApp) il documento PDF lavorato con PDFgear.