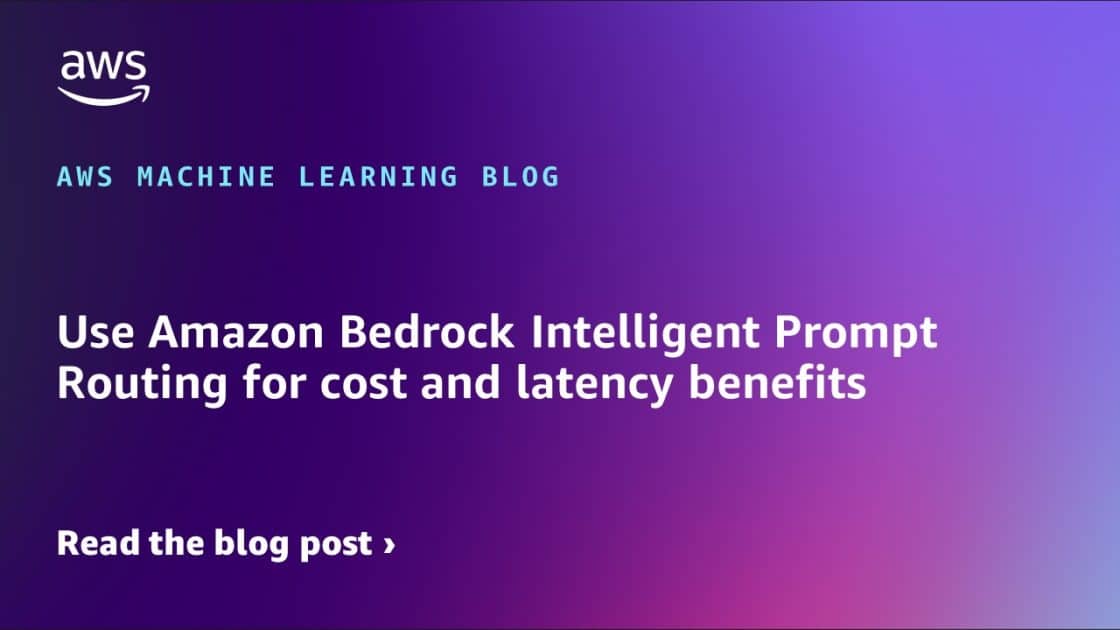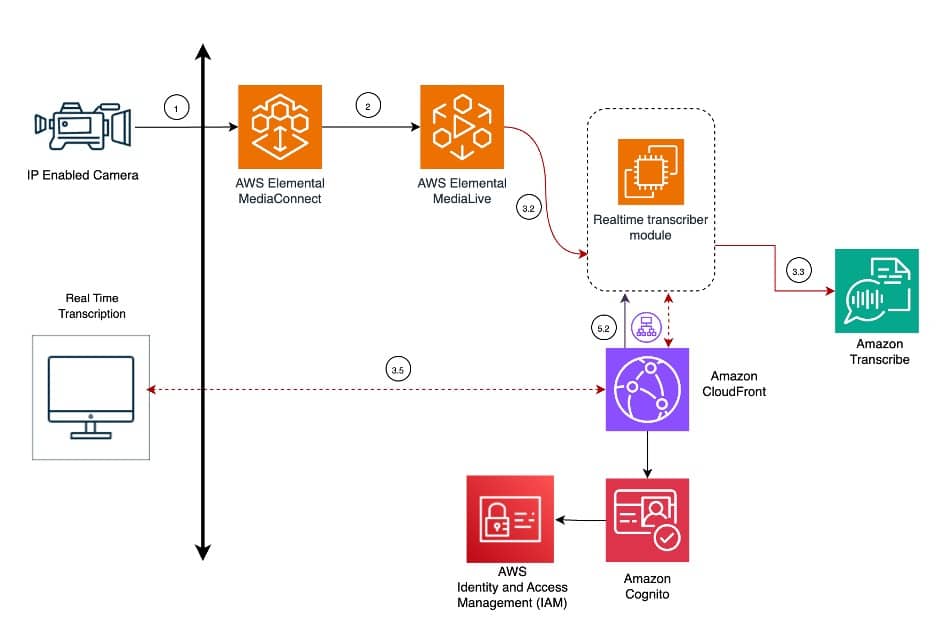Inserta y gestiona hipervínculos en tus diseños con InDesign
Aprende cómo hacer hipervínculos en InDesign, paso a paso. Descubre todos los tipos y trucos para documentos digitales interactivos.


Inserta y gestiona hipervínculos en tus diseños con InDesign ¿Quieres aprender a fondo cómo insertar hipervínculos en Adobe InDesign y sacar todo el partido a tus publicaciones digitales? Estás en el lugar adecuado. A menudo, cuando se trabaja diseñando documentos interactivos, catálogos, revistas o libros digitales, añadir enlaces o vínculos es un requisito básico que mejora la experiencia del usuario y la funcionalidad de tu trabajo.
Ya sea que quieras enlazar a páginas web, archivos, correos electrónicos o diferentes partes de tu propio documento, dominar el uso de los hipervínculos en InDesign te permitirá crear archivos más enriquecidos, profesionales y útiles. Aquí te explicamos de manera clara y detallada todo lo que debes saber para no quedarte solo en lo básico.
¿Qué es un hipervínculo en InDesign?
Un hipervínculo en InDesign es un elemento interactivo que permite que un usuario, al hacer clic en un texto, imagen o gráfico específico, salte a otra parte del documento, a un archivo, a una dirección de correo electrónico o a una página web. InDesign es una herramienta muy potente en este aspecto, pues permite añadir estos enlaces tanto desde textos como desde imágenes, lo que brinda muchas posibilidades en la creación de documentos digitales.
Elementos básicos de un hipervínculo
Los hipervínculos en InDesign se componen de dos elementos clave:
- Origen: Es el texto o el objeto (imagen, marco, etc.) desde el que el usuario hará clic para activar el salto.
- Destino: Se trata del lugar al que se dirige el enlace. Puede ser una URL, un archivo, una dirección de correo electrónico, una página del documento o un anclaje de texto.
Es posible enlazar varios orígenes a un mismo destino, por lo que la flexibilidad a la hora de organizar tus vínculos es enorme. Al eliminar un hipervínculo en InDesign, solo desaparece el enlace, pero el texto o la imagen permanece como estaba en el diseño.
Dónde se gestionan los hipervínculos en InDesign

Para manejar todo lo relacionado con los enlaces debes abrir el panel Hipervínculos, que está en la ruta Ventana > Interactivo > Hipervínculos. Desde este panel puedes crear, editar y eliminar los diferentes tipos de hipervínculos que ofrece el programa.
Tipos de hipervínculos que puedes crear en InDesign
Existen diferentes formas de enlace que puedes insertar según tu necesidad:
- Hipervínculo a una página web (URL): Permite dirigir al usuario a cualquier dirección de Internet.
- Hipervínculo a un archivo: El enlace abre un archivo concreto, ya sea del mismo tipo que tu documento o de cualquier extensión (PDF, DOC, etc.).
- Hipervínculo a una dirección de correo electrónico: Al hacer clic, abre el cliente de correo predeterminado y prepara un mensaje para la dirección indicada.
- Hipervínculo a una página interna o anclaje de texto: Permiten navegar dentro del mismo documento, lo que resulta esencial en índices, catálogos o tablas de contenidos.
En función de tu proyecto, puedes utilizar uno o varios de estos tipos. Recuerda que durante la exportación a PDF debes activar la opción de incluir hipervínculos para que funcionen en el archivo final.
¿Por qué usar hipervínculos en tus documentos?

Insertar enlaces en tus diseños tiene muchas ventajas. No solo facilitan la navegación dentro del documento, sino que también permiten ofrecer acceso directo a recursos externos, añadir funciones interactivas e incluso fomentar la comunicación con los usuarios (por ejemplo, a través de enlaces a correos electrónicos para soporte o ventas).
Además, los hipervínculos pueden ser clave para incrementar la profesionalidad y la utilidad de tus archivos PDF, EPUB u otros formatos exportados desde InDesign.
Cómo crear los diferentes tipos de hipervínculos paso a paso
A continuación te explicamos cómo añadir cada tipo de enlace en InDesign, desde los más simples a los más avanzados:
Crear un hipervínculo a una página web (URL)
- Selecciona el texto o el objeto que quieres convertir en enlace. Puede ser una palabra, frase, imagen o marco.
- Abre el Panel Hipervínculos (Ventana > Interactivo > Hipervínculos).
- Pulsa en Nuevo hipervínculo (icono de + o desde el menú del panel).
- Elige Vincular a: URL. Escribe la dirección web, asegurándote de que utilizas el prefijo correcto (http://, https://, file://, ftp:// o mailto://).
- Personaliza la apariencia del enlace si quieres (puedes configurar color, subrayado, etc., tanto antes como después de hacer clic).
- Guarda los cambios haciendo clic en Aceptar.
Recuerda: Para que el enlace funcione en el PDF exportado, debes marcar la opción Incluir hipervínculos al exportar el documento.
Insertar un hipervínculo a un archivo

- Selecciona el objeto o texto deseado.
- Desde el panel Hipervínculos crea un nuevo hipervínculo.
- Elige Vincular a: Archivo y usa el icono de carpeta para buscar y seleccionar tu archivo de destino.
- Ten cuidado con la ruta de acceso: si el archivo está en una ubicación local y el documento se comparte, el archivo debe acompañar a tu publicación para no romper el enlace.
- Personaliza la apariencia y haz clic en Aceptar.
El archivo vinculado se abrirá con su aplicación nativa en el dispositivo del usuario (por ejemplo, Word para .doc o InDesign para .indd).
Crear un enlace a un correo electrónico
- Selecciona el origen del enlace.
- Abre el panel de Hipervínculos y utiliza la opción de crear un nuevo hipervínculo.
- Elige Vincular a: Correo electrónico y rellena la dirección y el asunto si lo deseas.
- Personaliza la apariencia y confirma.

De esta forma, al hacer clic se abrirá automáticamente el cliente de correo del usuario con la dirección y el asunto ya listos para enviar.
Hipervínculo a una página interna o anclaje de texto
Para este caso el proceso es algo diferente, puesto que debes crear primero el destino y luego el enlace:
- Crea el destino: selecciona el destino deseado (por ejemplo, el final del trayecto o sección a la que quieres saltar) y desde el panel Hipervínculos elige Nuevo destino de hipervínculo. Puedes elegir el tipo «Anclaje de texto».
- Selecciona el origen (texto o imagen que actuará como enlace).
- Crea un nuevo hipervínculo y selecciona Vincular a: Anclaje de texto. Elige el anclaje creado anteriormente (en el panel verás todos los anclajes disponibles del documento).
Esto es útil para crear índices interactivos o saltos rápidos a secciones específicas dentro de un mismo archivo.
Personalización y opciones avanzadas de los hipervínculos
InDesign permite definir cómo se muestran los hipervínculos antes y después de ser pulsados: color, subrayado, estilos de carácter, etcétera. Esta posibilidad es fundamental para mantener la coherencia con tu diseño y que los enlaces sean visualmente atractivos y reconocibles.

Además, puedes organizar tus hipervínculos en el panel para verlos por orden de aparición, por nombre o agrupados por tipo, lo que ayuda muchísimo cuando trabajas con documentos largos y numerosos enlaces.
Consejos para evitar errores y sacar el máximo partido a los hipervínculos
- Revisa siempre las rutas cuando enlaces archivos locales y asegúrate de que estarán disponibles para el usuario final.
- Verifica las URLs antes de exportar. Un enlace roto puede dar sensación de poco profesionalismo.
- Si exportas a PDF, asegúrate de marcar la casilla de Incluir hipervínculos en el cuadro de exportación.
- Considera la posibilidad de editar o añadir enlaces también desde Acrobat Pro, si durante la exportación detectas errores.
- Utiliza estilos de carácter específicos para enlaces, así mantener una apariencia uniforme y fácilmente editable.
Editar y eliminar hipervínculos en InDesign
Para modificar un enlace existente, basta con seleccionarlo en el panel Hipervínculos y editar sus propiedades según lo que necesites cambiar (dirección, tipo de vínculo, apariencia, etc.). Si necesitas eliminar un hipervínculo, selecciona el objeto o el texto en el panel y pulsa el icono de la papelera (Eliminar) o utiliza la opción correspondiente en el menú.
Recuerda: Eliminar un hipervínculo no afecta al texto o imagen original, solo se quita la interactividad asociada.
Agregar y editar hipervínculos en archivos PDF derivados de InDesign

Si ya has exportado tu documento a PDF y necesitas añadir o editar enlaces, puedes utilizar programas como PDFelement o Adobe Acrobat. Estas herramientas también permiten:
- Abrir, marcar, editar, proteger, guardar e imprimir archivos PDF.
- Agregar contraseñas y realizar firmas digitales.
- Extraer y exportar datos de formularios PDF.
Con PDFelement, por ejemplo, basta con abrir el archivo PDF, seleccionar la opción «Enlace» desde la pestaña «Editar» y seleccionar el texto o área donde quieres el hipervínculo. Luego puedes definir la acción (ir a web, saltar de página, archivo externo, etc.). Es posible modificar los enlaces haciendo doble clic sobre ellos y accediendo a las propiedades para editar la acción asociada.
Exportando documentos con hipervínculos
A la hora de exportar tu trabajo desde InDesign, sobre todo a PDF, es fundamental que actives la opción Incluir hipervínculos en el cuadro de diálogo de exportación. Si no lo haces, los enlaces que has configurado no funcionarán en el archivo final. La mayoría de los problemas con hipervínculos suelen deberse precisamente a olvidar este simple paso.
¿Merece la pena crear hipervínculos desde InDesign o directamente en PDF?
Dependiendo del flujo de trabajo, puede ser recomendable añadir los enlaces desde InDesign (especialmente si tu documento es muy extenso o se actualiza con frecuencia) o editarlos una vez exportados a PDF usando herramientas específicas. Sin embargo, la ventaja de crearlos desde InDesign es garantizar la coherencia y centralizar el control de todos los vínculos en el mismo software de maquetación.
Dominar el manejo de hipervínculos en InDesign marca la diferencia entre un documento digital básico y una publicación interactiva y profesional. Con estos conocimientos y consejos podrás mejorar la experiencia de tus lectores y facilitar el acceso directo a recursos, páginas y archivos imprescindibles.