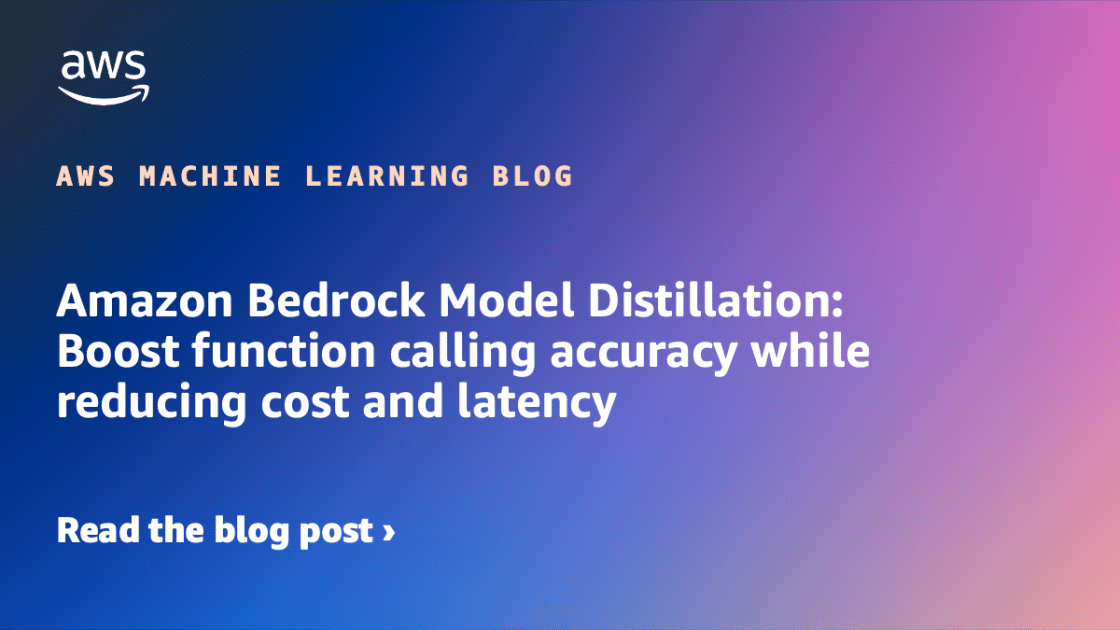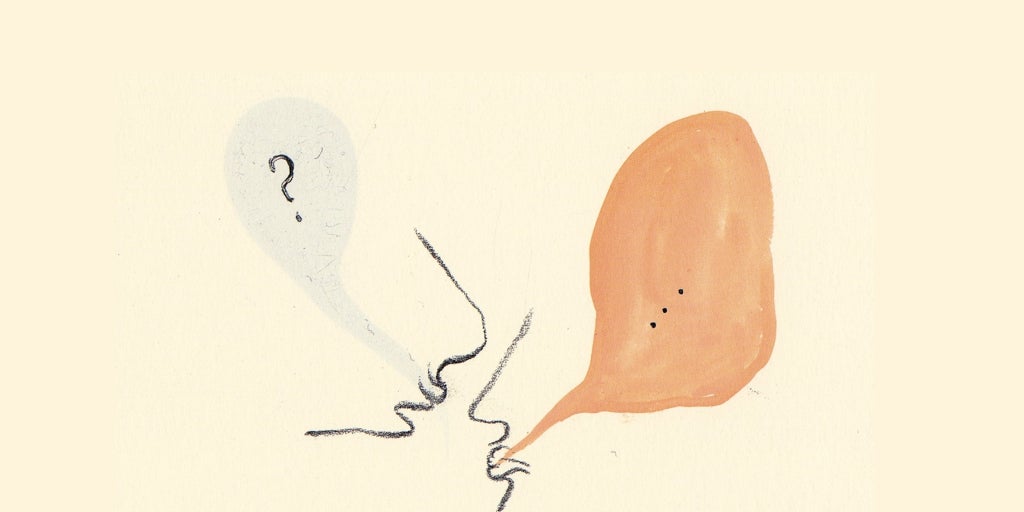Guía para ocultar los iconos del escritorio sin desinstalarlos
Descubre cómo ocultar los iconos del escritorio sin desinstalar nada. Soluciones rápidas y seguras para un escritorio limpio.


En muchos momentos, tener el escritorio del ordenador repleto de iconos puede resultar abrumador y desorganizado. Ya sea por querer disfrutar de un fondo de pantalla limpio, reducir distracciones o simplemente por cuestiones estéticas, es normal querer ocultar iconos del escritorio de Windows sin necesidad de eliminarlos o desinstalar los programas asociados. Aunque es un truco sencillo, no todo el mundo conoce los métodos para conseguirlo sin perder acceso a los accesos directos ni poner en peligro la funcionalidad de las aplicaciones.
Las soluciones más fáciles y rápidas para esconder estos iconos no siempre están al alcance de cualquier usuario, especialmente cuando se busca conservar todo tal como estaba. En este artículo, exploraremos todas las opciones —desde las integradas en Windows hasta los trucos menos conocidos y algunas recomendaciones extra— para mantener el escritorio despejado sin renunciar a la comodidad de tener accesos directos a mano cuando los necesites. Además, resolveremos las dudas más frecuentes sobre privacidad, personalización y funcionamiento de estas funciones.
¿Por qué ocultar los iconos del escritorio?
La motivación principal suele ser la estética y la organización visual. Tener el escritorio libre de iconos permite apreciar el fondo de pantalla, trabajar con menos distracciones y proyectar una imagen más profesional, por ejemplo en presentaciones o videollamadas. Además, ocultar los iconos puede ser útil para proteger la privacidad, evitando que otras personas vean las aplicaciones o archivos que sueles utilizar.
Métodos sencillos para ocultar todos los iconos del escritorio en Windows
![]()
La forma más rápida de esconder todos los iconos del escritorio, y también la más conocida, viene de la mano del propio sistema operativo Windows. Este método no borra ni desinstala nada. Para hacerlo, tienes que seguir estos pasos:
- Haz clic con el botón derecho sobre un espacio vacío del escritorio.
- En el menú contextual que aparecerá, desplázate hasta la opción ‘Vista’.
- Desmarca la casilla ‘Mostrar iconos del escritorio’. Al instante, todos los iconos desaparecerán del escritorio, pero seguirán existiendo en la carpeta correspondiente y no perderás el acceso a ellos.
Este método es universal para las versiones modernas de Windows, como Windows 10 y Windows 11. Si quieres volver a hacerlos visibles, repite el proceso y vuelve a marcar la casilla.
Cómo ocultar únicamente algunos iconos concretos
En ocasiones, la idea no es ocultarlo todo, sino mantener solo ciertos accesos directos fuera de la vista. Hay varias formas de abordar esto:
- Mover los accesos directos a otra carpeta dentro del sistema (por ejemplo, en ‘Documentos’ o dentro de una carpeta creada ad hoc en el escritorio).
- Crear una carpeta llamada “Accesos directos” en el escritorio y meter los iconos que quieras ocultar dentro de ella. A efectos prácticos, verás un único icono de carpeta y el resto estarán ordenados dentro.
La clave es que los accesos directos no se eliminan ni el programa se desinstala, simplemente cambian de ubicación. En algunos casos, puedes usar combinaciones de ambos métodos: ocultar todos los iconos salvo la carpeta de accesos directos más importantes.
¿Cómo mantener la privacidad si varias personas usan el mismo PC?
En espacios compartidos, como ordenadores familiares o de trabajo, a veces interesa más ocultar de forma temporal o permanente ciertos accesos directos. Para ello, puedes aprovechar los perfiles de usuario de Windows, que te permiten configurar escritorios diferentes para cada cuenta. Así, tus iconos, archivos y configuraciones estarán separados del resto de usuarios.
Otra alternativa es utilizar software de terceros que permite ocultar y proteger los iconos con contraseña, aunque para la mayoría de usuarios, las funciones estándar de Windows serán suficientes para ocultar iconos sin desinstalarlos.
¿Qué pasa con los iconos del sistema, como la Papelera de reciclaje o Este equipo?
![]()
Los iconos del sistema (Papelera, Este equipo, Panel de control, etc.) tienen su propio menú de configuración. Para ocultarlos, sigue estos pasos:
- Haz clic derecho en el escritorio y selecciona “Personalizar”.
- En la ventana que se abre, busca la sección ‘Temas’ y selecciona ‘Configuración de iconos de escritorio’.
- En el cuadro de diálogo, desmarca los iconos del sistema que desees ocultar.
Esta opción es reversible y además te permite personalizar aún más el escritorio.
Trucos menos conocidos para personalizar el escritorio
Además del método clásico de ocultar todos los iconos o moverlos a otras carpetas, existen algunos trucos y personalizaciones avanzadas:
- Hacer iconos invisibles: Puedes cambiar el nombre de un acceso directo por un espacio en blanco y asignarle un icono transparente. De esta forma queda “oculto” a simple vista pero sigue estando allí.
- Programas de organización del escritorio: Aplicaciones como Fences permiten agrupar, ocultar y mostrar iconos de forma dinámica.
Estos métodos son útiles para quienes buscan un nivel extra de orden y limpieza visual sin perder funcionalidad.
¿Afecta esto a las aplicaciones o archivos originales?
No. Al ocultar un icono, el programa o archivo sigue existiendo en su ubicación original. Únicamente ocultas el acceso directo, pero no modificas ni desinstalas nada. Si en algún momento quieres acceder al programa, lo puedes encontrar desde el menú de inicio, la barra de búsqueda o la ubicación original del archivo.
¿Cómo puedo volver a mostrar los iconos?
La restauración es tan fácil como ocultarlos. Vuelve a hacer clic derecho en el escritorio, selecciona ‘Vista’ y marca la opción de mostrar los iconos. Si los habías movido a una carpeta, basta con devolverlos a su ubicación inicial en el escritorio.
¿Se puede automatizar el proceso de ocultar y mostrar iconos?
Para quienes cambian frecuentemente de entorno (por ejemplo, entre trabajar y jugar) existe la posibilidad de crear scripts que oculten o muestren iconos con un clic o combinación de teclas. Una opción es utilizar archivos .bat o pequeños programas que modifican la clave de registro responsable de la visibilidad de los iconos y reinician el explorador de Windows para aplicar el cambio.
Eso sí, manipular el registro de Windows sin experiencia puede ser arriesgado. Siempre es recomendable hacer una copia de seguridad antes de probar técnicas avanzadas.
¿Y en Mac o Linux? Alternativas para otros sistemas operativos

Esta guía se ha centrado en Windows porque es el sistema operativo más utilizado en el entorno doméstico y profesional. Sin embargo, en otros sistemas también existen métodos para ocultar los iconos sin desinstalar programas:
- En MacOS, hay que recurrir a comandos en la Terminal para ocultar los iconos y luego reiniciar el Finder.
- En Linux, los escritorios como GNOME o KDE suelen tener opciones de personalización similares para mostrar u ocultar iconos.
Las razones y los métodos son muy parecidos, aunque los pasos concretos cambian según el sistema.
Preguntas frecuentes sobre ocultar iconos
- ¿Se pueden ocultar iconos sólo durante una sesión? Sí, al quitar la opción en ‘Vista’ basta con volverla a activar cuando quieras.
- ¿Afecta a los accesos directos en la barra de tareas? No, sólo a los que están en el escritorio.
- ¿Se pueden proteger con contraseña? No de forma nativa, pero sí mediante programas de terceros.
- ¿Puedo ocultar carpetas además de iconos? Sí, cualquier elemento del escritorio puede ser tratado igual.
Ocultar iconos del escritorio sin desinstalarlos es rápido, seguro y aporta ventajas tanto de organización como de privacidad. Dependiendo de tus preferencias, puedes optar por métodos manuales, automatizados o complementarlos con software de terceros si buscas un mayor grado de personalización. Lo importante es que, independientemente del método que elijas, tu información y tus programas estarán siempre a salvo y accesibles en todo momento.