Diseña maquetas de doble página en InDesign sin complicaciones
Aprende cómo crear una doble página en InDesign fácilmente y optimiza tus diseños editoriales.


Si estás dando tus primeros pasos con Adobe InDesign, o simplemente necesitas crear un diseño a doble página y no sabes cómo hacerlo, este artículo es justo lo que necesitas. Aunque puede parecer una acción sencilla, comprender exactamente cómo configurar un documento en doble página en InDesign puede marcar una gran diferencia en cómo se visualiza y se imprime tu proyecto final. Diseña maquetas de doble página en InDesign sin complicaciones.
Muchos diseñadores, especialmente los que trabajan en el ámbito editorial, están acostumbrados a maquetar contenido en formato de doble página, también conocido como «páginas enfrentadas» o «spreads». Este tipo de presentación permite un control visual mucho más preciso del diseño y permite mantener la coherencia gráfica en publicaciones como revistas, catálogos y libros. A continuación, vamos a ver paso a paso cómo configurar correctamente un documento en InDesign para trabajar de forma cómoda y profesional con dobles páginas.
¿Qué es una doble página en InDesign?
Una doble página, también conocida como spread, es la visualización simultánea de dos páginas contiguas en un documento de varias páginas. Normalmente, las páginas pares aparecen a la izquierda y las impares a la derecha, tal como lo harías al leer un libro o una revista.
Esta configuración es fundamental cuando te interesa que los elementos de diseño crucen de una página a otra, o cuando el impacto visual necesita aprovechar ambas páginas como un solo espacio. Adobe InDesign permite trabajar con spreads desde el inicio del diseño del documento, aunque no siempre viene activado por defecto de la forma en que lo necesitas.
Cómo crear un documento en doble página desde el principio
Cuando creas un nuevo documento en InDesign, el programa te permite activar la opción de «páginas enfrentadas». Sin embargo, incluso si activas esta opción, la primera página seguirá apareciendo de forma aislada (como página impar), lo que rompe la continuidad visual desde el inicio.

Para solucionarlo, sigue estos pasos:
- Abre InDesign y crea un nuevo documento. Marca la opción «Páginas enfrentadas» en el cuadro de diálogo. Ajusta la cantidad de páginas, márgenes y demás parámetros a tu gusto.
- Accede a la paleta de Páginas. Si no la tienes visible, ve al menú «Ventana» y selecciona «Páginas» para mostrarla.
- Haz clic derecho sobre la primera página (que aparece sola) y selecciona «Opciones de numeración y sección».
- Marca la opción «Iniciar numeración de página en:» y coloca un número par (2, 4, 6…). Da igual cuál elijas, lo importante es que sea par.
Al hacer esto, InDesign reorganiza automáticamente las páginas para que la primera página del documento esté en un spread con otra página, permitiendo así empezar a diseñar directamente en doble página desde la primera visualización.
Por qué funciona cambiar la numeración de página
InDesign, al igual que otros programas de maquetación como QuarkXPress (de donde proviene esta técnica), sigue una lógica editorial tradicional. Las páginas pares se entienden como páginas izquierdas y las impares como páginas derechas. Por ello, si comienzas la numeración en una página par, la primera página se colocará automáticamente a la izquierda y se emparejará visualmente con la siguiente página (impar).
Este sencillo ajuste permite una disposición real de doble página desde el inicio del documento, lo que facilita el trabajo si estás maquetando revistas o catálogos. Para mejorar tus conocimientos en este tipo de maquetación, puedes consultar sobre las páginas maestras en InDesign, que son muy útiles para mantener la coherencia en tu diseño.

Configuraciones adicionales para trabajar con spreads
Una vez que tengas tu documento configurado correctamente en doble página, puedes mejorar aún más tu flujo de trabajo con estas recomendaciones:
- Utiliza páginas maestras: Las páginas maestras te permiten aplicar diseños, encabezados, pies de página o numeración automática a todas las páginas del documento o a spreads completos. Puedes crear una doble página maestra y aplicarla a todo el documento.
- Activa la vista de páginas enfrentadas desde la vista de diseño si por algún motivo no se muestra correctamente. Esto se hace desde el menú «Ver» → «Diseño de pantalla».
- Bloquea elementos comunes como encabezados o fondos que crucen ambas páginas para evitar desplazamientos accidentales al trabajar con spreads.
¡Por supuesto! Si ya has empezado tu documento y te das cuenta de que necesitas trabajar en doble página, puedes reorganizar el documento de la siguiente manera:

- Dirígete a la paleta de Páginas y selecciona la primera página.
- Haz clic en el menú de opciones (icono de tres líneas en la esquina superior derecha de la paleta).
- Selecciona «Opciones de numeración y sección» y cambia la numeración para comenzar desde un número par.
- Verás que las páginas se reorganizan automáticamente y la primera página se combina con la segunda en una sola vista de doble página.
Este ajuste es reversible, así que si quieres volver a una sola página inicial, solo cambia la numeración de nuevo a impar.
¿Cuál es la diferencia entre ‘páginas enfrentadas’ y ‘doble página’?
Aunque a menudo se usan como sinónimos, técnicamente hay una pequeña diferencia entre ambos conceptos:
- Páginas enfrentadas: Se refiere a la configuración general del documento que permite ver las páginas como spreads (en pares).
- Doble página: Es la visualización de dos páginas contiguas específicas dentro de esa configuración, normalmente con contenido que cruza ambas páginas.
Ambos conceptos se complementan y es importante entender cómo afectan al diseño y a la exportación en PDF para imprenta o digital. Si necesitas saber más sobre cómo hacer una correcta exportación de tu trabajo, asegúrate de revisar cómo insertar PDF en InDesign.
Consejos para maquetar correctamente en doble página

Trabajar con spreads te da muchas ventajas, pero también algunas responsabilidades para evitar errores comunes de diseño o impresión. Aquí van algunas recomendaciones:
- Evita colocar texto en el pliegue central: Al imprimir, el centro de la doble página puede quedar parcialmente oculto dependiendo del encuadernado.
- Sincroniza los márgenes enfrentados: Asegúrate de usar márgenes interiores y exteriores adecuados. Los márgenes interiores son los que están más cerca del pliegue.
- Utiliza guías y reglas para alinear contenido que atraviese ambas páginas.
- Ten cuidado con las imágenes que cruzan las dos páginas: Asegúrate de que el encuadernado no arruine la visualización de partes importantes de la imagen.
La clave de una buena maquetación en doble página está en la coherencia visual y en anticipar cómo se verá el diseño una vez impreso o exportado a digital (por ejemplo, en EPUB o PDF interactivo). Además, puedes aprender a crear imágenes impactantes siguiendo un artículo sobre cómo crear gradientes en InDesign.
Exportar un documento con spreads
Finalmente, si deseas conservar el formato de doble página al exportar el proyecto, debes tener en cuenta esta opción:
- Ve al menú «Archivo» → «Exportar» y elige el tipo de archivo (lo más común es PDF).
- En el cuadro de diálogo de exportación, marca la opción «Páginas enfrentadas» o «Spreads», dependiendo del idioma y versión del programa.
- Exporta el archivo y revísalo para asegurarte de que la visualización se corresponde con tu diseño original.
Dominar el uso de spreads en InDesign no solo mejora la estética de tus proyectos, sino también tu productividad como diseñador. Aprender a configurar correctamente tus documentos desde el inicio puede ahorrarte tiempo y evitar errores a medida que el proyecto avanza.



















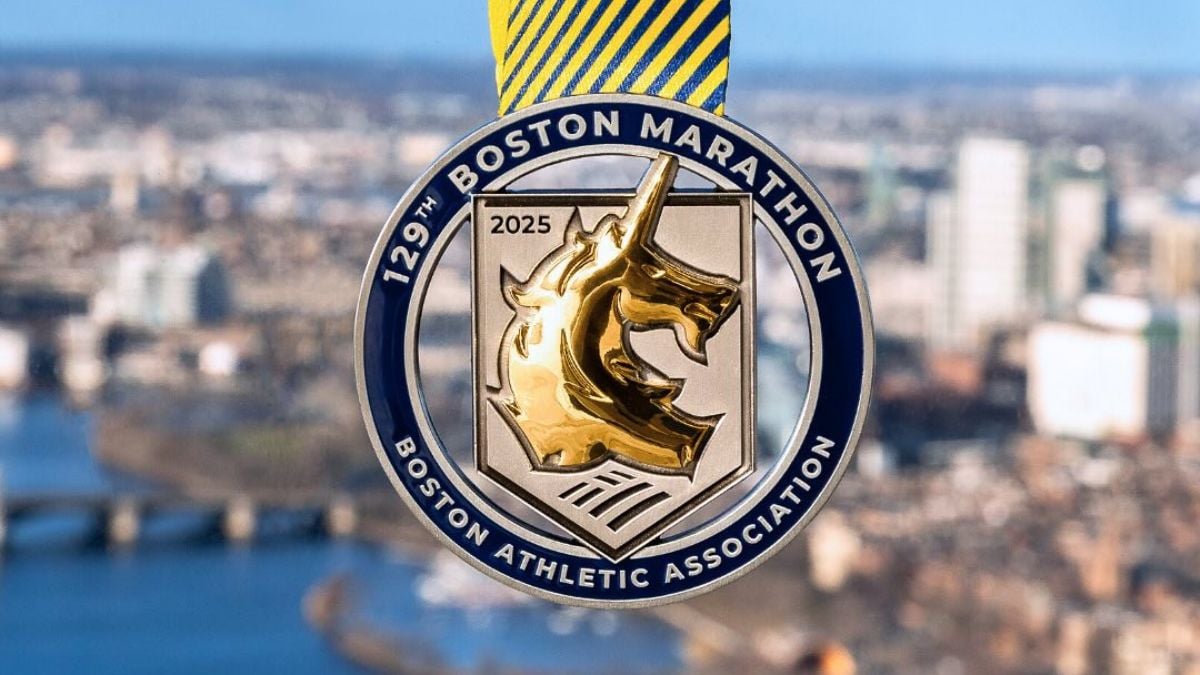







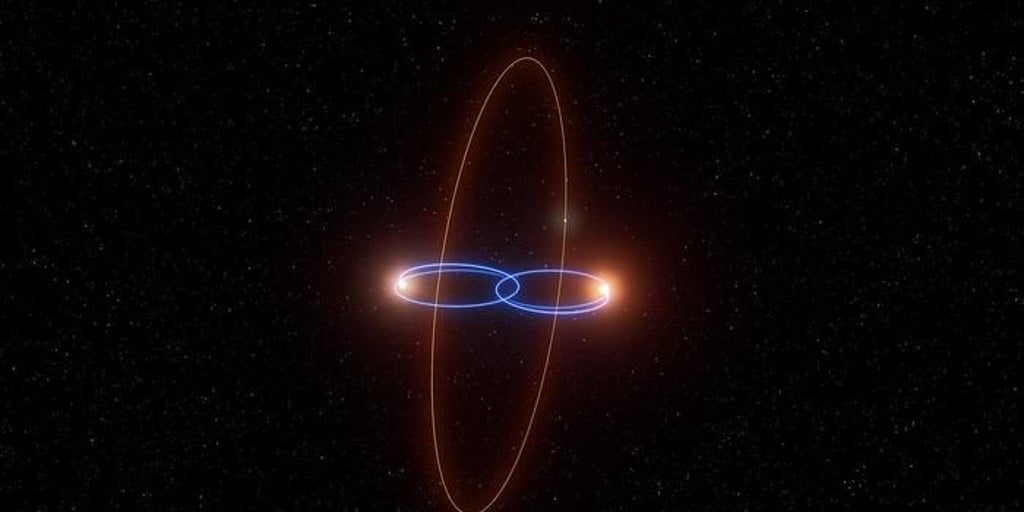




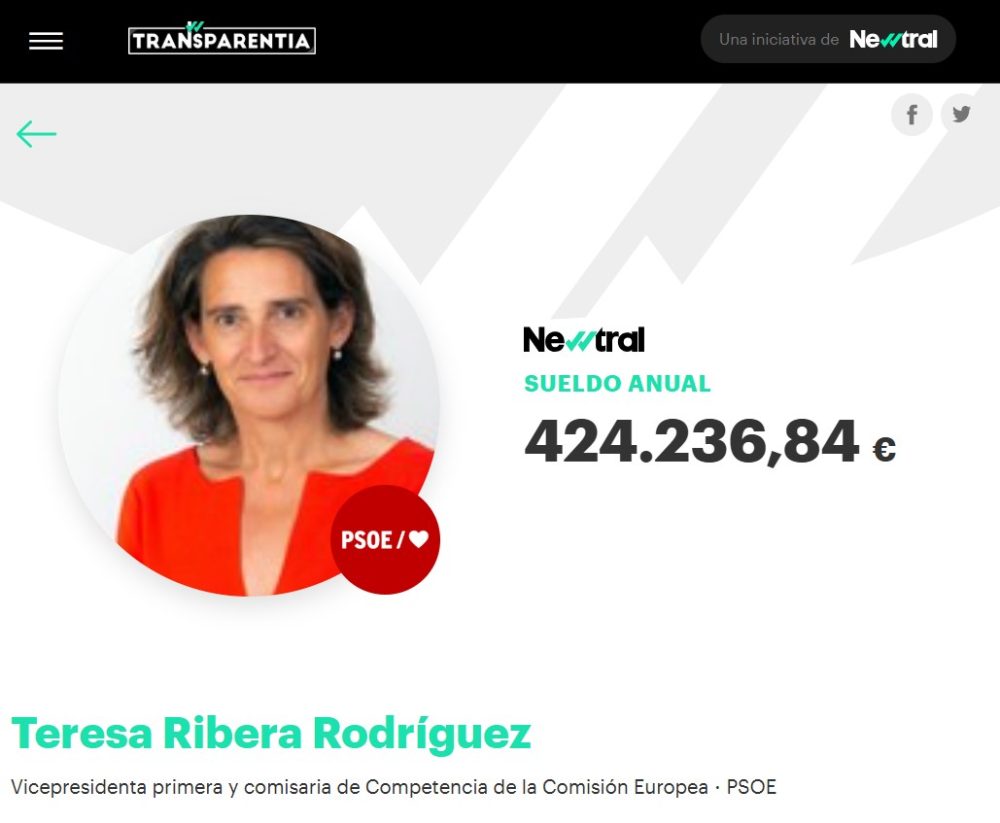



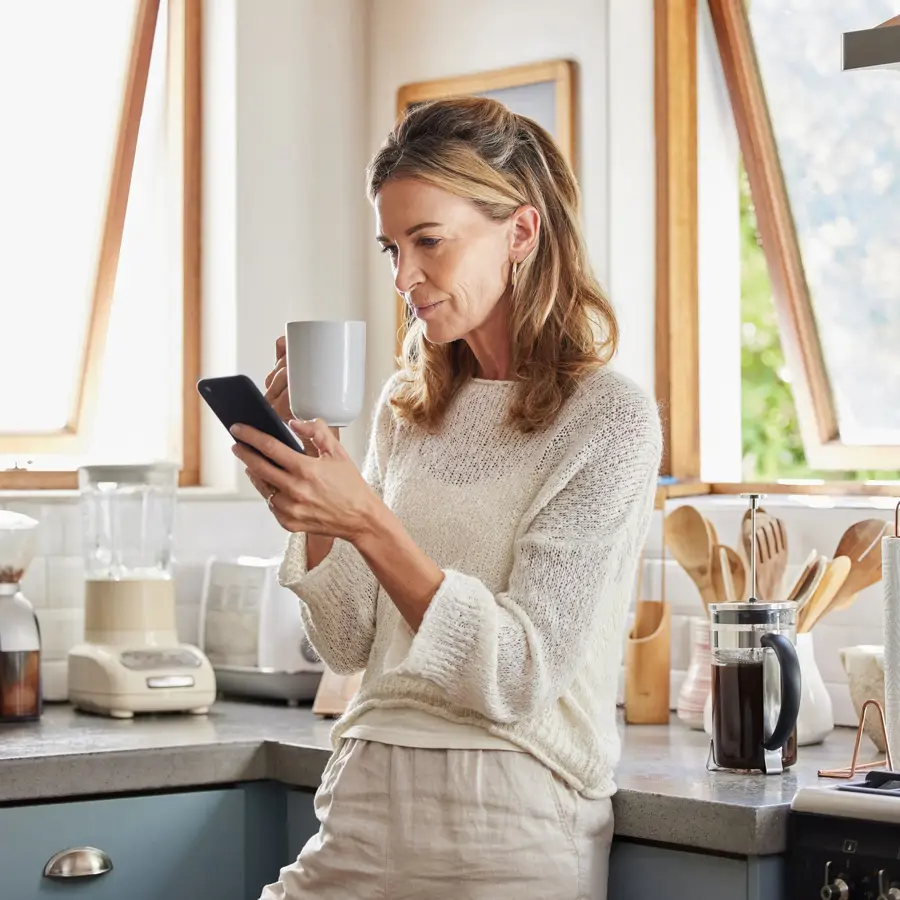
























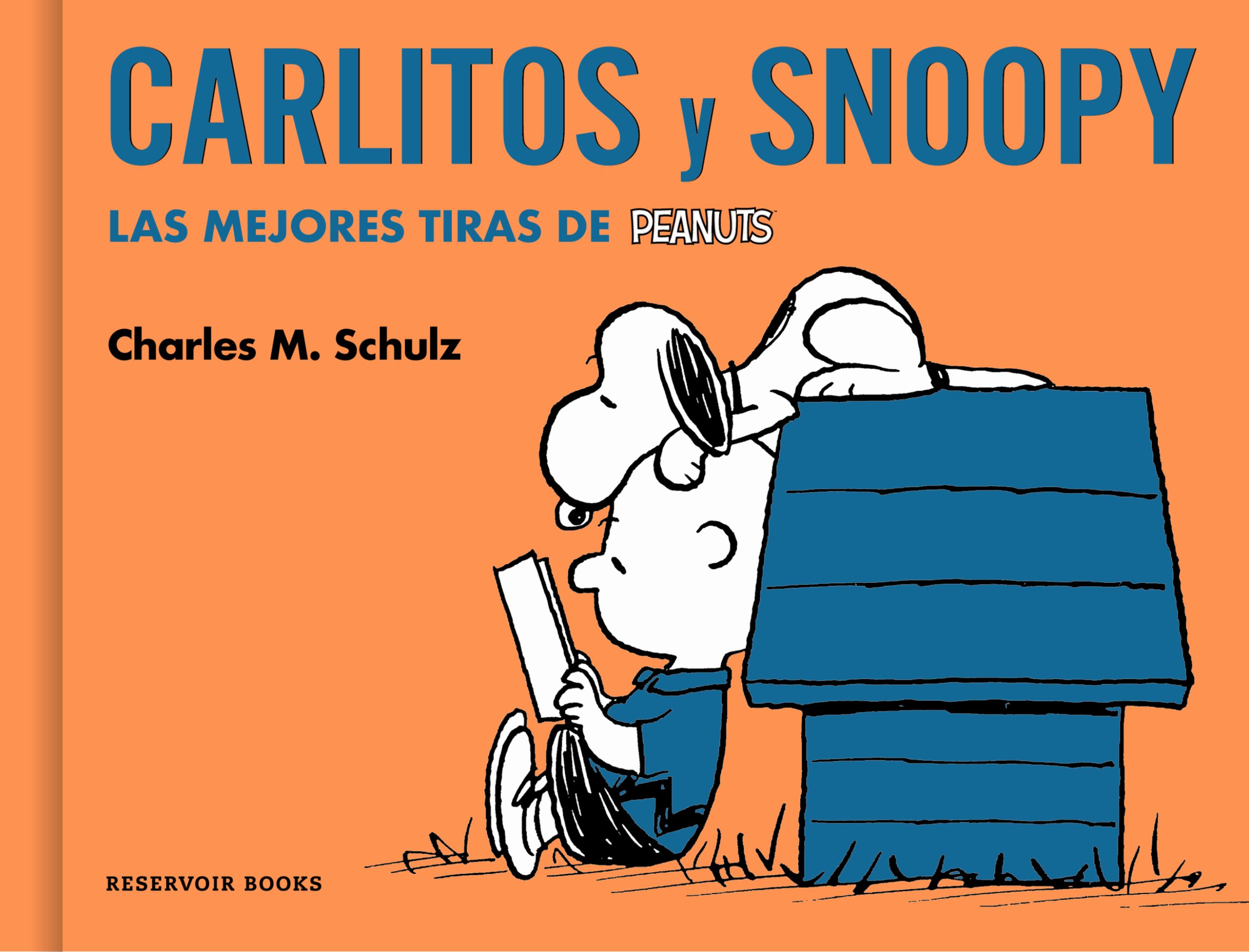
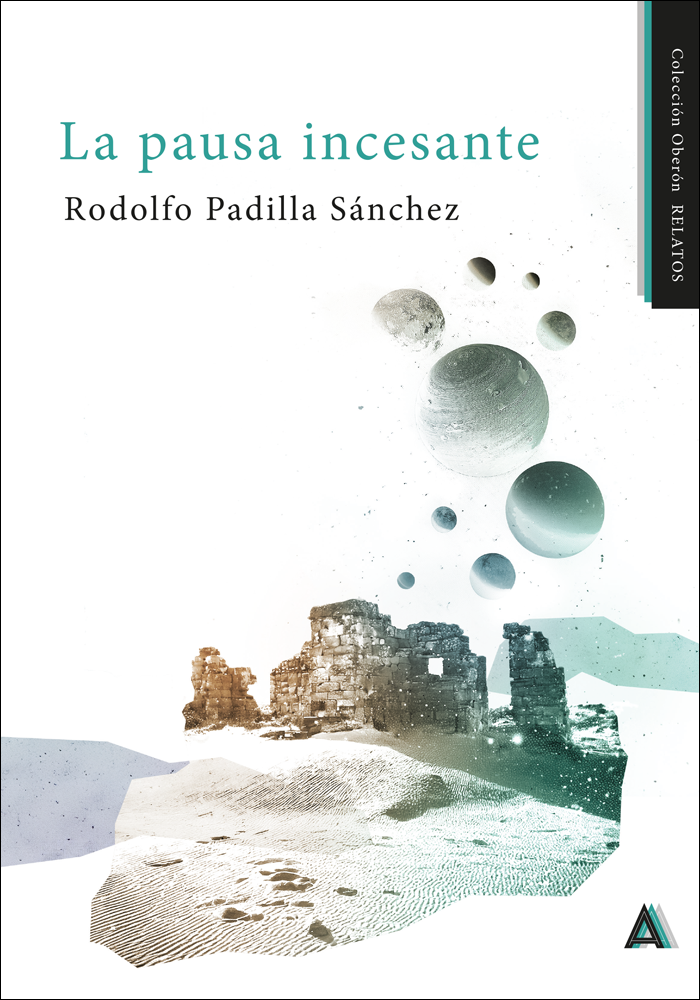






_general.jpg?v=63912378381)


