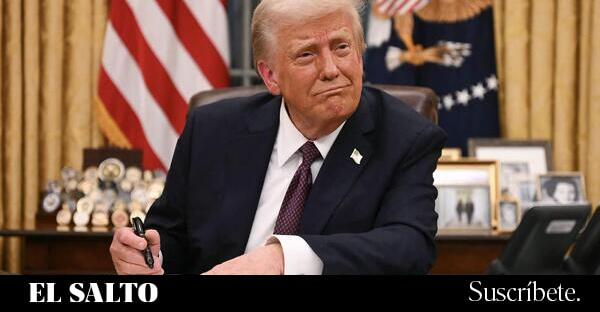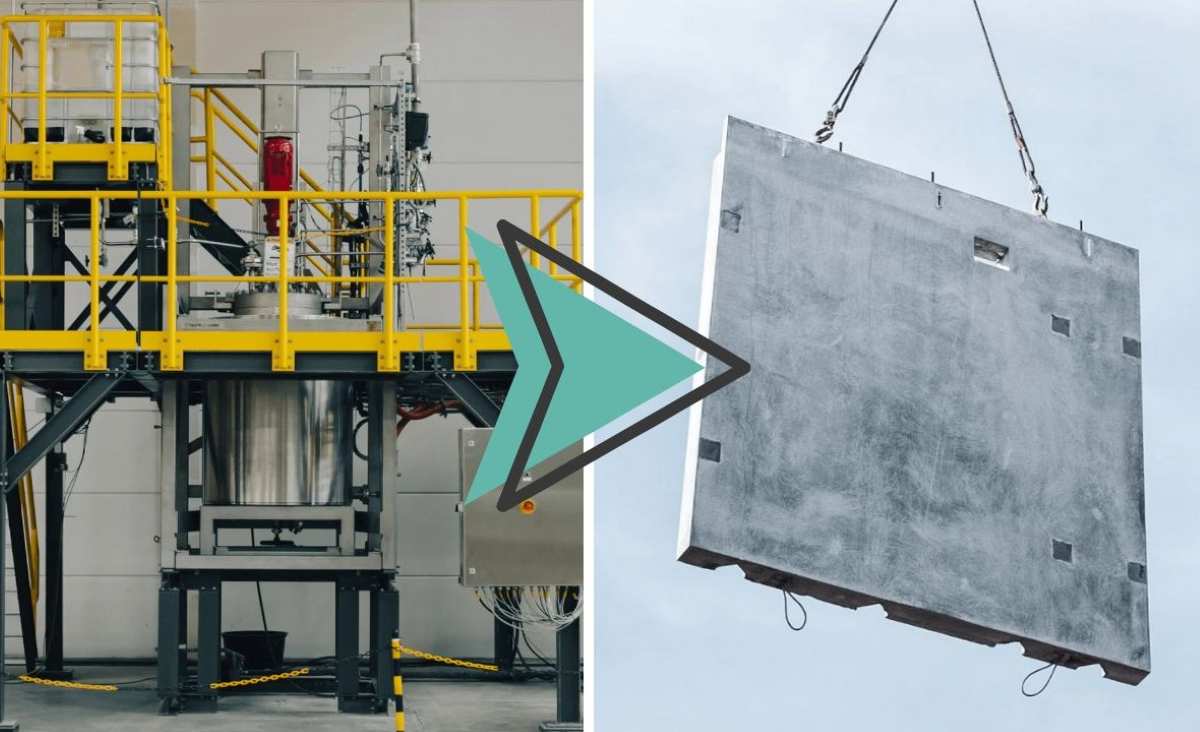Crea impresionantes gradientes y degradados en InDesign
Aprende cómo hacer degradados en InDesign con esta guía fácil y completa. ¡Luce como un experto!


Los degradados son una herramienta fundamental en el diseño gráfico moderno. Sirven para aportar profundidad visual, dinamismo y un acabado más profesional a cualquier proyecto. En Adobe InDesign, una de las aplicaciones más importantes en el mundo del diseño editorial y maquetación, saber cómo hacer correctamente degradados puede marcar la diferencia entre un diseño plano y uno vibrante. Crea impresionantes gradientes y degradados en InDesign.
En este artículo vamos a explorar cómo crear, editar, guardar y aplicar degradados en Adobe InDesign de una manera clara y detallada, ideal tanto para principiantes como para usuarios intermedios que quieran perfeccionar su técnica. Hemos reunido y unificado toda la información más útil de diversas fuentes para ofrecerte una guía definitiva.
Acceder a las herramientas necesarias
Para empezar a trabajar con degradados en InDesign, lo primero que tienes que hacer es asegurarte de que tienes abiertos los paneles necesarios. Dos de ellos son imprescindibles:
- Panel Degradado: accede desde el menú Ventana > Color > Degradado.
- Herramienta Degradado (G): ubicada en la barra de herramientas lateral izquierda.
Ambos trabajan en conjunto: el panel sirve para configurar el degradado, mientras que la herramienta se usa para aplicarlo directamente sobre los objetos.
Aplicar un degradado básico

Una vez tengas abiertos los paneles, puedes empezar con la creación de un degradado sencillo.
Selecciona el objeto al que le quieres aplicar el degradado. Puede ser una forma, una caja de texto o incluso una imagen. El degradado por defecto será de blanco a negro.
Con la Herramienta Degradado seleccionada (tecla G), haz clic y arrastra sobre el objeto desde el punto de inicio al punto final del degradado. Puedes trazarlo horizontal, vertical o diagonalmente, y si mantienes pulsada la tecla Shift, se alineará exactamente a 45°.
Personalizar los colores del degradado
Para cambiar los colores del degradado, necesitas utilizar el panel Muestras (accesible desde Ventana > Color > Muestras). Desde ahí podrás arrastrar colores directamente a las paradas del degradado en el panel correspondiente.
Cada degradado se compone de dos o más colores: uno inicial y otro final. Puedes modificar estos colores simplemente arrastrando las muestras deseadas desde el panel de muestras a las parada izquierda y derecha de la barra de degradado. También puedes hacer clic en cada una para acceder a opciones de color como RGB o CMYK.
El punto medio del degradado se representa con un diamante, y desplazándolo a izquierda o derecha puedes controlar la mezcla entre ambos colores.
Añadir o quitar colores intermedios
Si te interesa crear efectos más complejos, puedes añadir más paradas de color al degradado. Basta con arrastrar un color desde el panel Muestras directamente sobre la barra del degradado.
Para eliminar un color intermedio, simplemente haz clic sobre la parada de color adicional y arrástrala hacia abajo hasta que desaparezca del panel.
Modificar el ángulo del degradado
Otra opción muy útil es poder ajustar el ángulo del degradado. En la parte inferior del panel Degradado verás el campo Ángulo. Allí puedes introducir valores numéricos personalizados para obtener el efecto deseado. Por ejemplo, un valor de 90° aplicará el degradado en vertical, mientras que 0° lo hará en horizontal.
Tipos de degradado: lineal vs radial

InDesign permite principalmente dos estilos de degradado:
- Degradado lineal: transición de color en línea recta.
- Degradado radial: transición circular desde el centro hacia afuera.
Para seleccionar uno u otro, ve al panel Degradado y abre el desplegable de estilo. Selecciona el que mejor se adapte a tu diseño.
Guardar degradados personalizados
Una vez estés satisfecho con tu degradado, puede que quieras reutilizarlo en otros objetos o proyectos. Para ello, debes guardarlo como muestra personalizada:
- Selecciona el objeto que tiene aplicado el degradado.
- Abre el panel Muestras y haz clic en el botón Nueva muestra.
- InDesign lo guardará con el nombre ‘Nueva muestra de degradado’. Puedes cambiarlo haciendo doble clic sobre él.
De esta forma, el degradado aparecerá en tu panel Muestras y podrás aplicarlo fácilmente a cualquier otro elemento con un solo clic.
Aplicar degradados a texto

Los degradados también pueden aplicarse directamente sobre texto, ya sea en el relleno o en el contorno. Esto es ideal para titulares o letras capitales que necesitan destacar más visualmente.
Para ello:
- Selecciona el texto al que quieres aplicar el degradado.
- En la barra de herramientas, asegúrate de elegir si lo aplicarás al relleno o al contorno (usa la tecla X para alternar).
- Haz clic en la muestra de degradado guardada desde el panel Muestras.
Editar degradados aplicados previamente
Si más tarde quieres modificar un degradado ya aplicado, selecciona el objeto o texto correspondiente. Luego abre nuevamente el Panel Degradado desde Ventana > Color > Degradado y ajusta los valores deseados.
Podrás cambiar el tipo de degradado (lineal o radial), invertir el sentido del degradado o cambiar los colores desde la misma paleta.
Consejos adicionales para trabajar con degradados

- Usa la tecla Shift al aplicar degradados con la herramienta G para alinearlos perfectamente a ángulos definidos.
- No uses demasiados colores: dos o tres son suficientes para lograr un impacto sin sobrecargar el diseño.
- Juega con la opacidad de cada color en el degradado desde el panel para introducir transiciones sutiles.
- Guarda tus degradados favoritos para tenerlos siempre a mano en futuros proyectos.
Aplicaciones creativas de los degradados en InDesign
Más allá de lo técnico, los degradados tienen muchas aplicaciones prácticas en diseño editorial y gráfico. Puedes usarlos para:
- Fondos de páginas que destaquen sin distraer.
- Encabezados llamativos combinando degradados con tipografías modernas.
- Subrayar elementos decorativos como marcos y separadores.
- Poner énfasis en contenidos visuales como citas destacadas o pies de foto.
La buena noticia es que cualquier efecto conseguido con degradados es completamente editable, por lo que puedes experimentar sin miedo hasta llegar al aspecto deseado.
Dominar los degradados en Adobe InDesign puede parecer complicado al principio, pero con un poco de práctica se convierte en una herramienta creativa esencial. Desde aplicar efectos sutiles hasta transformar por completo el estilo de un diseño, los degradados permiten jugar con la percepción visual del lector. Si sigues los pasos y consejos que te hemos mostrado, estarás más que preparado para utilizar esta funcionalidad como un auténtico profesional.