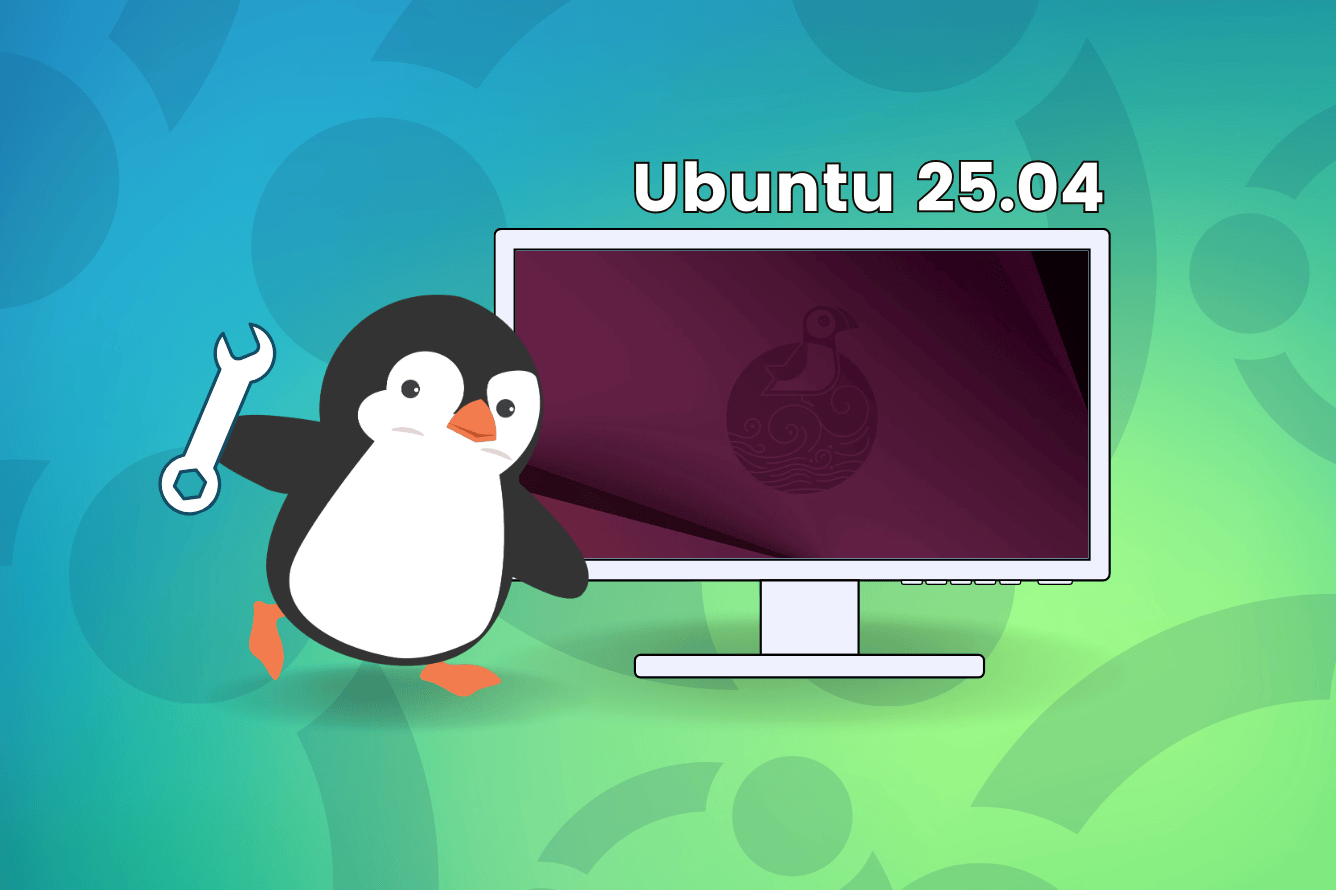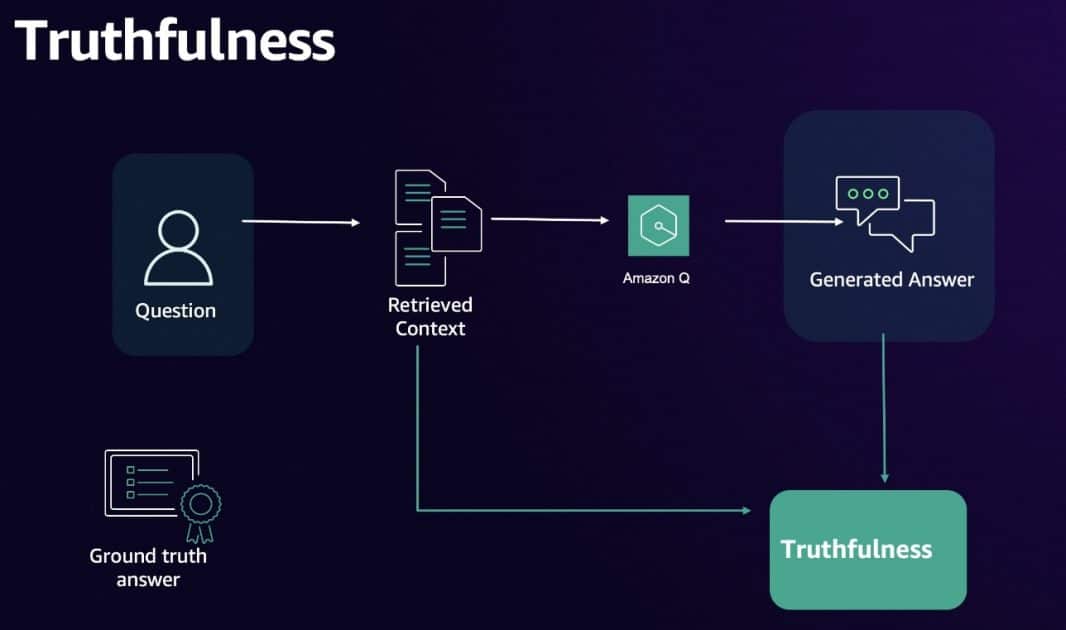Cómo cambiar el formato de discos virtuales en VirtualBox con VBoxManage: guía completa y paso a paso
Aprende paso a paso cómo cambiar el formato de discos en VirtualBox usando VBoxManage. Guía completa, fácil y actualizada.


El trabajo con máquinas virtuales ha transformado la forma en la que los usuarios experimentan, prueban sistemas operativos o desarrollan software, permitiendo una flexibilidad increíble al separar entornos y recursos. VirtualBox es sin duda uno de los líderes en este terreno, y una de sus grandes ventajas es la posibilidad de gestionar discos virtuales de formas avanzadas gracias a VBoxManage, la poderosa herramienta de línea de comandos que acompaña a VirtualBox. Sin embargo, no siempre resulta sencillo encontrar información exhaustiva sobre cómo cambiar el formato de los discos virtuales o gestionarlos paso por paso, especialmente cuando se trata de procesos menos habituales como convertir el tipo de disco, clonarlo o expandirlo correctamente sin perder datos.
En este artículo te llevaremos de la mano para que comprendas y domines todas las posibilidades de VBoxManage respecto a la gestión y cambio de formato de discos virtuales en VirtualBox. Desde los conceptos más básicos hasta los trucos avanzados y detalles prácticos, reunimos toda la información útil dispersa en diferentes fuentes y la explicamos con claridad y en profundidad, enfocándonos en la realidad de quienes necesitan transformar o ajustar el almacenamiento virtual sin complicaciones, tanto en Windows, Linux o macOS.
¿Qué es VBoxManage y por qué importa para tus discos virtuales?
VBoxManage es la interfaz de línea de comandos oficial de Oracle VirtualBox. Permite realizar todo tipo de operaciones sobre las máquinas virtuales y sus componentes que, en algunos casos, no están disponibles directamente desde la interfaz gráfica de VirtualBox.
La gestión avanzada de discos virtuales (VDI, VHD, VMDK, etc.) es uno de sus puntos fuertes: puedes redimensionar, crear, convertir, compactar, clonar e incluso transformar su tipo o formato con facilidad.
Si bien la GUI cubre lo básico (crear, añadir o eliminar discos), VBoxManage te da el control total y específico, fundamental si necesitas una automatización por scripts, tareas repetitivas, o trabajar en servidores donde la GUI no está disponible.
Conceptos básicos: Tipos de discos virtuales, formatos y diferencias clave
VirtualBox permite distintos formatos de disco virtual:
- VDI (Virtual Disk Image): Formato nativo de VirtualBox, ideal para la mayoría de los usos.
- VHD (Virtual Hard Disk): Compatible con Microsoft Hyper-V y otros hipervisores.
- VMDK (Virtual Machine Disk): Formato de VMware, útil para migraciones entre plataformas.
- HDD (Parallels): Menos común, propio de Parallels.
También puedes elegir entre discos de tamaño fijo o dinámicamente asignado, y cada uno tiene sus ventajas:
- Dinámico: Ocupa espacio solo a medida que se van escribiendo datos, pero sufre más fragmentación.
- Fijo: Ocupa todo el espacio reservado desde el principio, lo que puede optimizar el rendimiento, pero penaliza el uso del almacenamiento si el disco nunca está lleno.
La situación más frecuente es que, por motivos de espacio o compatibilidad, necesites convertir un disco a otro formato o expandirlo para aprovecharlo en otro hipervisor o ampliarlo sin reinstalar todo desde cero.

Preparativos esenciales antes de modificar o convertir discos con VBoxManage
Antes de lanzarte a cambiar el formato de un disco virtual, debes preparar el entorno para minimizar riesgos:
- Haz una copia de seguridad de la máquina virtual o del disco a modificar: Puedes usar la función de clonar VM en VirtualBox o copiar manualmente el archivo .vdi, .vhd o .vmdk.
- Asegúrate de que la máquina virtual esté completamente apagada. No debe estar en modo guardado ni en ejecución, ya que cualquier cambio sobre un disco usado puede corromperlo.
- Verifica la versión de VirtualBox: A lo largo del tiempo, algunos comandos han cambiado (por ejemplo, modifyhd pasó a estar integrado en modifymedium), así que consulta la ayuda de tu versión actual con VBoxManage –help si tienes duda.
- Identifica la ruta exacta del disco virtual que quieres modificar, así como su UUID si es necesario.
Manejo avanzado de discos virtuales con VBoxManage
Ampliar el tamaño de un disco virtual
Una de las necesidades más habituales es aumentar el espacio de un disco virtual, ya sea porque te quedaste corto en la previsión inicial o porque el sistema creció más de la cuenta.
El proceso consiste en dos pasos:
- Redimensionar el archivo del disco: Puedes hacerlo con VBoxManage.
- Extender o crear nuevas particiones dentro del SO invitado: Usando el gestor de discos de Windows, GParted en Linux, etc.
Comando para aumentar el tamaño del disco:
En VirtualBox 5.x y anteriores:
- VBoxManage modifyhd «Ruta/al/disco.vdi» –resize
Desde VirtualBox 6.x y posteriores, el comando se ha fusionado como:
- VBoxManage modifymedium disk «Ruta/al/disco.vdi» –resize
Por ejemplo:
VBoxManage modifymedium disk «C:\Users\usuario\VirtualBox VMs\Ubuntu\Ubuntu.vdi» –resize 40960
Esto ampliará el disco a 40 GB (40960 MB). Recuerda: El tamaño debe indicarse en megabytes.
Consideraciones importantes:
- Solo los discos dinámicos pueden ser redimensionados: Si el disco es de tipo fijo, primero deberás convertirlo a dinámico.
- Las particiones dentro del SO invitado no crecen automáticamente: Tras ampliar el disco, utiliza la herramienta de administración de discos del sistema operativo invitado para extender la partición del sistema o crear una nueva.
- Compatibilidad: Funciona perfectamente para archivos .vdi y .vhd, pero pueden existir limitaciones con otros formatos.
Reducir y compactar discos virtuales
Mientras que aumentar el tamaño es sencillo, compactar o reducir el archivo de un disco virtual requiere pasos adicionales:
- Limpia y desfragmenta el sistema operativo invitado: Elimina ficheros innecesarios y utiliza herramientas de desfragmentación.
- Rellena el espacio libre con ceros: Utiliza herramientas como SDelete de SysInternals en Windows (sdelete –z), para marcar como vacío ese espacio no utilizado. Así, VirtualBox podrá distinguir el espacio realmente libre durante la compactación.
- Ejecuta el comando de compactación de VBoxManage:
Ejemplo de compactación:
VBoxManage modifyhd «Ruta/al/disco.vdi» –compact
O desde versiones más recientes:
VBoxManage modifymedium disk «Ruta/al/disco.vdi» –compact
Nota: Este proceso es especialmente efectivo para discos de tipo dinámico. Si usas discos fijos, tendrás que clonarlos y elegir tipo dinámico durante el proceso de copia.
Cambiar el formato de un disco virtual: conversión entre VDI, VHD y VMDK
La conversión de discos entre formatos es esencial para migraciones o compatibilidad con otros hipervisores (Hyper-V, VMware, etc.). VBoxManage lo facilita con el comando clonehd.
Sintaxis básica:
- VBoxManage clonehd «ruta/origen.vdi» «ruta/destino.vhd» –format VHD
- VBoxManage clonehd «ruta/origen.vhd» «ruta/destino.vdi» –format VDI
- VBoxManage clonehd «ruta/origen.vdi» «ruta/destino.vmdk» –format VMDK
Puedes además especificar otras opciones como el tipo de variante (Standard, Fixed, etc.), el UUID, o el tipo de almacenamiento.
Información detallada y utilidad de otros comandos relevantes de VBoxManage
- list hdds: Muestra todos los discos registrados en VirtualBox, útil para localizar UUIDs y rutas.
- showhdinfo: Da información detallada sobre un archivo de disco concreto (tamaño, formato, UUID, etc.):
VBoxManage showhdinfo «ruta/al/disco.vdi» - createhd: Permite crear un disco nuevo especificando formato, tamaño y otras opciones.
- convertfromraw: Convierte una imagen de disco raw a cualquier formato soportado por VirtualBox.
- modifyhd / modifymedium: Modifica diversos parámetros del disco, no solo el tamaño, sino también su tipo de acceso (read-only, etc.), compactación, etc.
Por ejemplo, para gestionar las imágenes de disco en entornos Windows, también es útil consultar la .
Cómo automatizar y controlar VirtualBox vía scripts usando VBoxManage
Una de las ventajas de la CLI de VBoxManage frente a la GUI es la automatización. Puedes crear scripts para crear nuevas máquinas virtuales, asignarles discos, importar/exportar máquinas completas, configurar adaptadores de red o cualquier otro parámetro a golpe de comando.
Además, VBoxManage es multiplataforma: funciona igual en Windows, Linux y macOS, solo cambia la ruta del ejecutable (en Windows suele estar en C:\Program Files\Oracle\VirtualBox).
Algunos ejemplos de automatización:
- Crear una nueva VM, disco y SO en serie.
- Desplegar múltiples máquinas de prueba con configuraciones similares.
- Importar o exportar appliances (OVA/OVF) automáticamente.
- Controlar snapshots, almacenamiento compartido o discos diferenciales.
Ampliando el horizonte: Más allá de los cambios de formato, gestión avanzada de discos virtuales
Snapshot, copia y restauración de discos
Las instantáneas o snapshots no solo permiten guardar el estado del sistema, sino que funcionan a nivel de disco virtual, creando archivos diferenciales. Esto significa que, al restaurar un snapshot, volverás a tener exactamente la misma estructura de archivos y base de datos en el disco, sin importar los cambios intermedios.
Importante: Antes de modificar el formato o tamaño de un disco, elimina las instantáneas asociadas para evitar conflictos o corrupción de datos.
Reducción de espacio y prevención de desperdicio de disco
Con el tiempo, los discos virtuales pueden crecer mucho debido a archivos temporales, logs, backups y demás. La compactación y el relleno de ceros es clave para reducir el tamaño físico de estos discos.
En el caso de sistemas Windows, la herramienta SDelete es esencial para liberar espacio realmente, mientras que en Linux puedes utilizar dd if=/dev/zero of=zero.fill bs=1M para llenar el espacio libre con ceros, luego borras el archivo y procedes a la compactación.
Conversión entre discos fijos y dinámicos
Como decíamos antes, si tu disco es de tipo fijo y quieres aprovechar la flexibilidad de redimensionar y compactar, debes clonarlo especificando el tipo:
- VBoxManage clonehd «disco-fijo.vdi» «disco-dinamico.vdi» –variant Standard
Así puedes pasar de un disco fijo a uno dinámico, lista para posteriores ajustes.
Uso de UUIDs y rutas absolutas
VirtualBox identifica internamente los discos virtuales por su UUID, que es único. Siempre que puedas, utiliza la ruta completa al disco o su UUID para evitar confusiones, especialmente en configuraciones complejas o con muchas VMs y discos conectados.
Resolviendo problemas y preguntas frecuentes al trabajar con VBoxManage
No reconoce el comando VBoxManage
Solución: Añade la ruta de VBoxManage al PATH del sistema operativo, o navega directamente hasta la carpeta donde está instalado (por defecto en C:\Program Files\Oracle\VirtualBox en Windows, /usr/bin/ en Linux).
Problemas de permisos
En Windows, es recomendable ejecutar la ventana de comandos como administrador para evitar limitaciones en el acceso a archivos o rutas protegidas.
El disco aumenta pero la partición no
Recuerda que tras el cambio de tamaño en el disco virtual, debes usar el administrador de discos (Disk Management en Windows, GParted en Linux, etc.) para extender la partición y aprovechar el espacio extra.
Disco en uso
Asegúrate que la VM esté completamente apagada y no en estado de hibernación o guardado para modificar o convertir sus discos.
Opciones alternativas: Uso de la interfaz gráfica y otras utilidades
Desde VirtualBox 6.x, la herramienta Administrador de Medios Virtuales integrada en la GUI permite realizar algunas operaciones de redimensionado y conversión de discos de forma gráfica, aunque no cubre todas las alternativas avanzadas de VBoxManage (por ejemplo, conversión entre formatos o compactación avanzada).
No obstante, para la mayoría de los usuarios ocasionales, estas mejoras en la interfaz gráfica cubren las tareas más recurrentes, aunque siempre es recomendable recurrir a VBoxManage en casos avanzados o cuando la GUI no responde a las necesidades específicas.
Tips y buenas prácticas para la gestión avanzada de discos en VirtualBox
- Haz siempre copias de seguridad antes de cambios importantes.
- Mantén tus discos organizados por proyecto/carpeta.
- Elimina snapshots antes de modificar discos virtuales para evitar problemas.
- Revisa periódicamente el uso de espacio y compacta/disminuye cuando sea oportuno.
- Utiliza nombres descriptivos y rutas absolutas en tus comandos para evitar errores.
Profundizando: Otros comandos útiles para la gestión de máquinas virtuales
Además de los comandos orientados directamente a los discos virtuales, VBoxManage te permite:
- registervm / unregistervm: Registrar o eliminar máquinas virtuales.
- createvm / modifyvm: Crear VMs nuevas, modificar su configuración.
- import / export: Importar appliances OVF/OVA o exportarlas para compartir con otros entornos.
- startvm / controlvm: Arrancar o controlar VMs desde la línea de comandos, incluso en modo headless (sin GUI).
- storageattach / storagectl: Adjuntar o modificar dispositivos de almacenamiento virtual en las VMs.
- metrics: Monitorizar rendimiento y recursos de las VMs en tiempo real.
- usbfilter / sharedfolder / guestproperty: Configurar dispositivos USB, carpetas compartidas y parámetros avanzados del invitado.
Este conjunto de comandos permite que la gestión de VirtualBox pueda integrarse fácilmente en flujos de trabajo automatizados, scripts de despliegue y tareas administrativas de TI.
Seguridad y mantenimiento en la gestión de discos virtuales
Realizar operaciones intensivas sobre discos virtuales puede suponer riesgos para la integridad de los datos. Por ello, como ya hemos mencionado, es fundamental contar con copias de seguridad actualizadas antes de modificar o convertir discos.
Además, mantener actualizado VirtualBox y VBoxManage garantiza la mayor compatibilidad con nuevos formatos y la corrección de vulnerabilidades o errores de versiones anteriores.
No olvides revisar periódicamente el uso de espacio y optimizar los discos cuando notes un crecimiento anómalo, especialmente en VMs de prueba, desarrollo o uso intensivo.
Como has visto, VirtualBox y su herramienta VBoxManage permiten una gestión sumamente completa y flexible de los discos virtuales. Tanto si necesitas expandir, reducir, convertir o simplemente reorganizar el almacenamiento de tus máquinas, tienes a tu disposición una gama de opciones que te ahorrarán tiempo y quebraderos de cabeza.
Dominar estos comandos te permitirá sacar el máximo partido a tus entornos virtuales y adaptarlos a tus necesidades, sin miedo a quedarte sin espacio o depender de formatos propietarios. Aprovecha la potencia de la línea de comandos y mantén tus discos virtuales siempre bajo control. Comparte esta información para que otros usuarios conozcan sobre el tema.