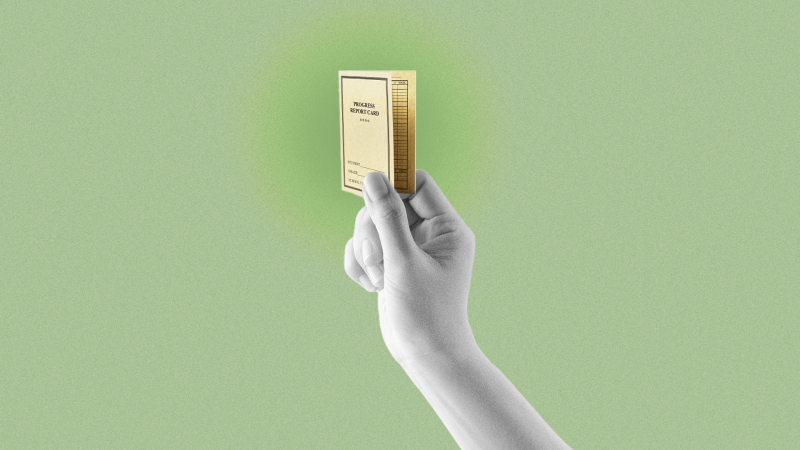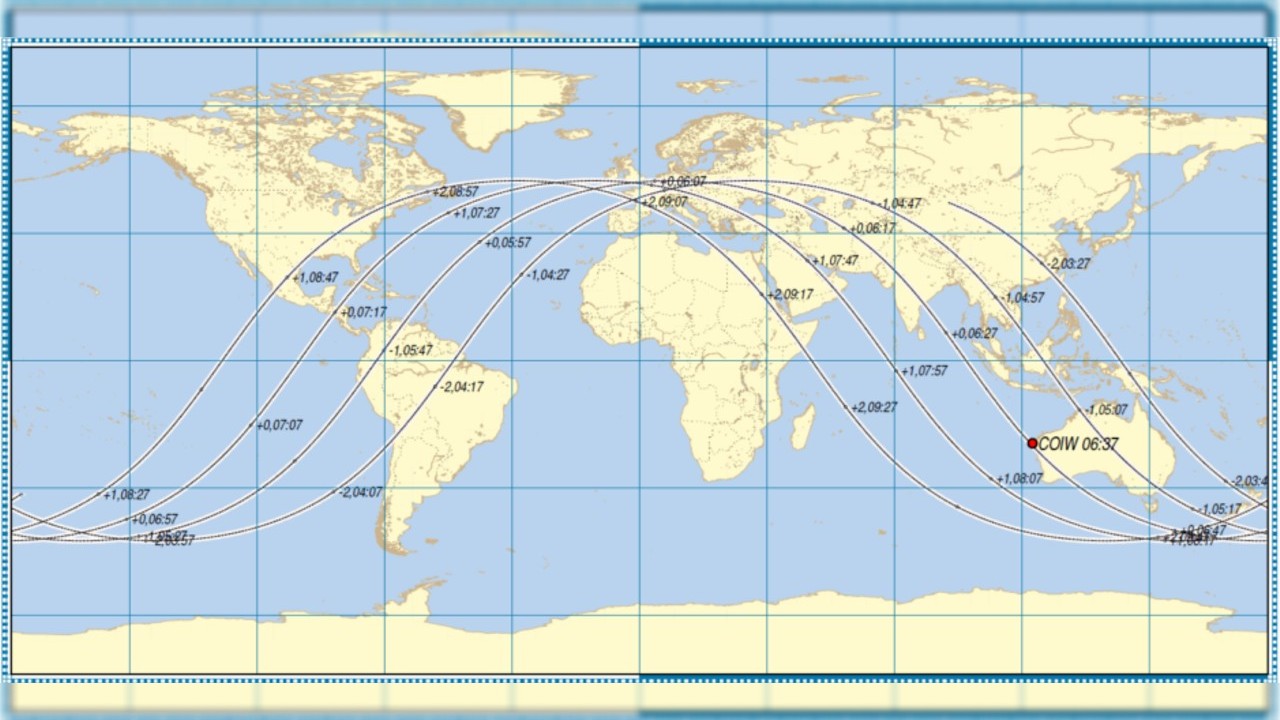Windows Key Not Working on Windows 10/11? Here’s How I Fixed It
If you’re a developer working on Windows, you know how central the Windows key is to daily tasks—launching search, snapping windows, opening Run (Win + R), or jumping into PowerShell. When that key stops responding, it’s more than a minor annoyance; it interrupts productivity. You can easily fix Windows Key not Working on your own. I recently faced this exact problem on my Windows 11 system. The Windows key stopped working entirely—no shortcut commands, no start menu access, nothing. After testing a few theories and trying several fixes, I finally solved it. Here’s a detailed breakdown of what causes the issue, and more importantly, what actually works to resolve it. Common Causes of the Issue Before jumping to fixes, it helps to understand why the Windows key might stop working: Gaming Mode enabled on your keyboard (common with gaming laptops or external keyboards) Corrupted system files Registry misconfigurations Disabled Windows key via Group Policy Third-party software conflicts (e.g., AutoHotkey, keyboard remappers) Step-by-Step Fixes That Worked for Me 1. Check if Gaming Mode is Enabled Many gaming keyboards have a Gaming Mode toggle that disables the Windows key to prevent accidental presses during gameplay. Check for a "G" icon on your keyboard Or open the keyboard software (e.g., Razer Synapse, Logitech G Hub) and toggle Gaming Mode off This was my issue. I had unknowingly enabled Gaming Mode. 2. Run a System File Check (SFC) Sometimes, Windows system files get corrupted and cause strange behavior. sfc /scannow Open Command Prompt as Administrator Run the above command and wait for the scan to complete Restart your PC 3. Modify Registry Settings (Safely) If your system registry has been modified (manually or by a tool), the Windows key could be disabled. Steps: Press Win + R, type regedit, hit Enter Navigate to: HKEY_LOCAL_MACHINE\SYSTEM\CurrentControlSet\Control\Keyboard Layout Look for a value called Scancode Map If it exists, delete it and reboot Important: Always back up the registry before editing. 4. Use Group Policy Editor (For Pro/Edu editions) If you’re using Windows 10/11 Pro or Education editions: Press Win + R, type gpedit.msc, and hit Enter Navigate to: User Configuration > Administrative Templates > Windows Components > File Explorer Double-click on "Turn off Windows Key hotkeys" Set it to "Not Configured" or "Disabled" 5. Create a New Local User Account If all else fails, your user profile might be corrupted. Go to Settings > Accounts > Other users Click Add account, and choose "I don’t have this person’s sign-in information" Select "Add a user without a Microsoft account" Create a local profile and test the Windows key Final Thoughts This issue had me considering a fresh install at one point, but it turned out to be a simple Gaming Mode toggle. That said, not all causes are obvious, and some require digging into system-level settings. If you’ve encountered a similar issue, I’d love to hear how you solved it. Share your experience in the comments, maybe your fix can help someone else in the community.

If you’re a developer working on Windows, you know how central the Windows key is to daily tasks—launching search, snapping windows, opening Run (Win + R), or jumping into PowerShell. When that key stops responding, it’s more than a minor annoyance; it interrupts productivity. You can easily fix Windows Key not Working on your own.
I recently faced this exact problem on my Windows 11 system. The Windows key stopped working entirely—no shortcut commands, no start menu access, nothing. After testing a few theories and trying several fixes, I finally solved it.
Here’s a detailed breakdown of what causes the issue, and more importantly, what actually works to resolve it.
Common Causes of the Issue
Before jumping to fixes, it helps to understand why the Windows key might stop working:
- Gaming Mode enabled on your keyboard (common with gaming laptops or external keyboards)
- Corrupted system files
- Registry misconfigurations
- Disabled Windows key via Group Policy
- Third-party software conflicts (e.g., AutoHotkey, keyboard remappers)
Step-by-Step Fixes That Worked for Me
1. Check if Gaming Mode is Enabled
Many gaming keyboards have a Gaming Mode toggle that disables the Windows key to prevent accidental presses during gameplay.
- Check for a "G" icon on your keyboard
- Or open the keyboard software (e.g., Razer Synapse, Logitech G Hub) and toggle Gaming Mode off
This was my issue. I had unknowingly enabled Gaming Mode.
2. Run a System File Check (SFC)
Sometimes, Windows system files get corrupted and cause strange behavior.
sfc /scannow
- Open Command Prompt as Administrator
- Run the above command and wait for the scan to complete
- Restart your PC
3. Modify Registry Settings (Safely)
If your system registry has been modified (manually or by a tool), the Windows key could be disabled.
Steps:
- Press Win + R, type regedit, hit Enter
Navigate to:
HKEY_LOCAL_MACHINE\SYSTEM\CurrentControlSet\Control\Keyboard LayoutLook for a value called Scancode Map
If it exists, delete it and reboot
Important: Always back up the registry before editing.
4. Use Group Policy Editor (For Pro/Edu editions)
If you’re using Windows 10/11 Pro or Education editions:
- Press Win + R, type gpedit.msc, and hit Enter
Navigate to:
User Configuration > Administrative Templates > Windows Components > File ExplorerDouble-click on "Turn off Windows Key hotkeys"
Set it to "Not Configured" or "Disabled"
5. Create a New Local User Account
- If all else fails, your user profile might be corrupted.
- Go to Settings > Accounts > Other users
- Click Add account, and choose "I don’t have this person’s sign-in information"
- Select "Add a user without a Microsoft account"
- Create a local profile and test the Windows key
Final Thoughts
This issue had me considering a fresh install at one point, but it turned out to be a simple Gaming Mode toggle. That said, not all causes are obvious, and some require digging into system-level settings.
If you’ve encountered a similar issue, I’d love to hear how you solved it. Share your experience in the comments, maybe your fix can help someone else in the community.















![Ditching a Microsoft Job to Enter Startup Hell with Lonewolf Engineer Sam Crombie [Podcast #171]](https://cdn.hashnode.com/res/hashnode/image/upload/v1746753508177/0cd57f66-fdb0-4972-b285-1443a7db39fc.png?#)