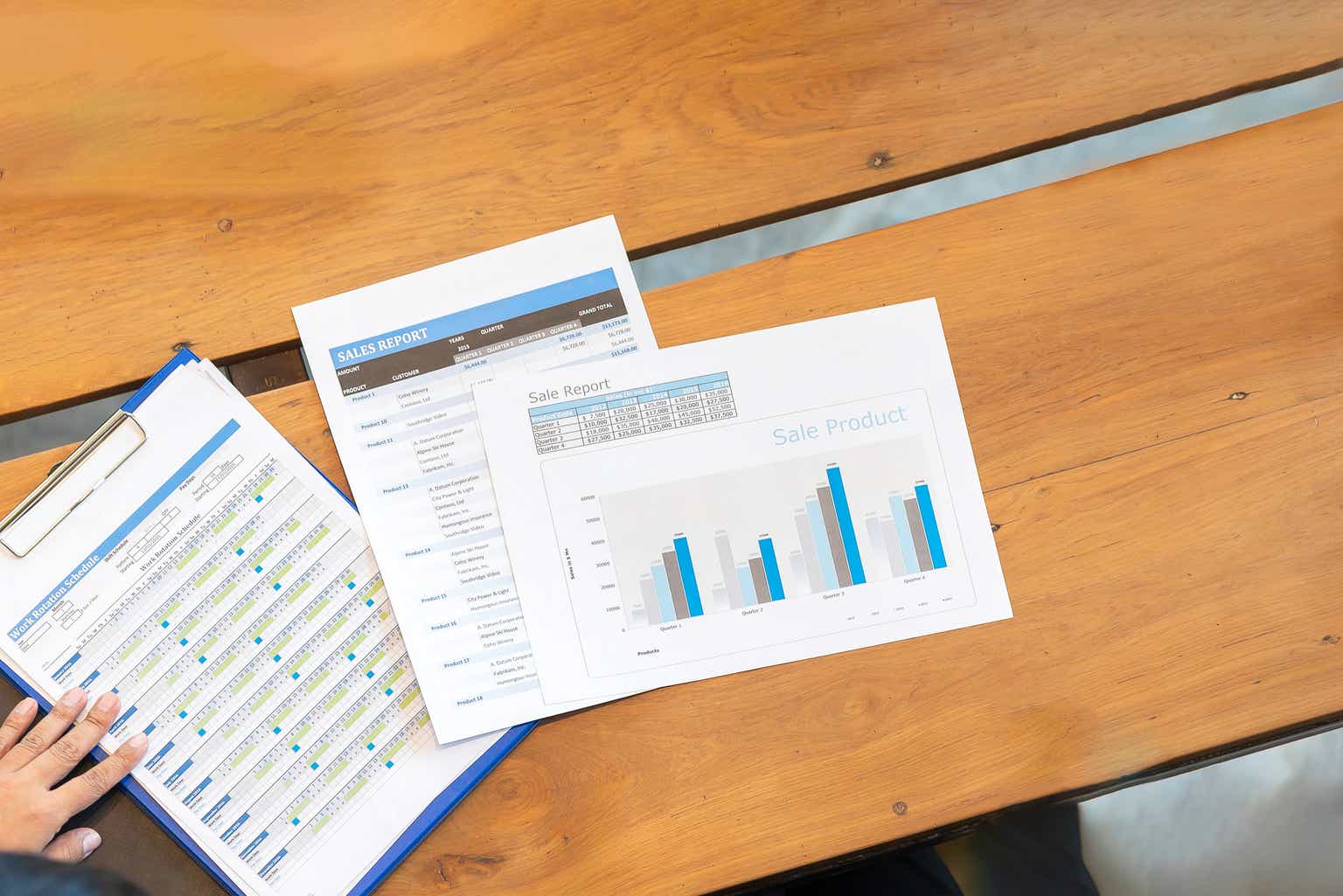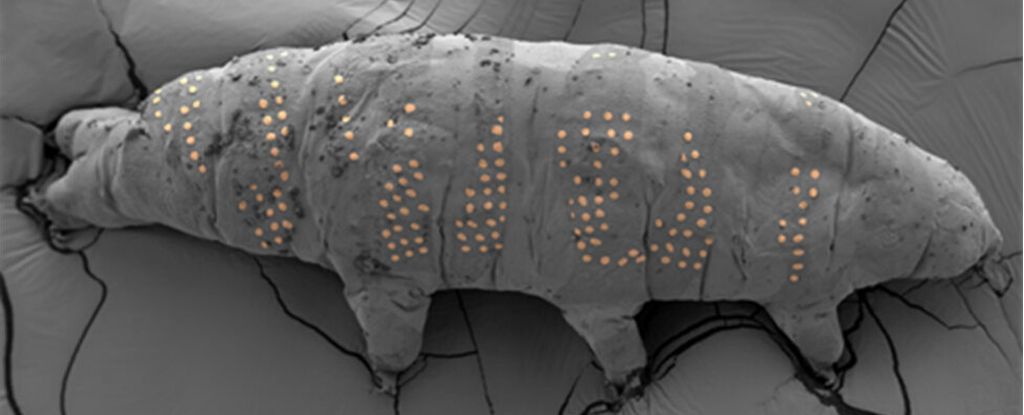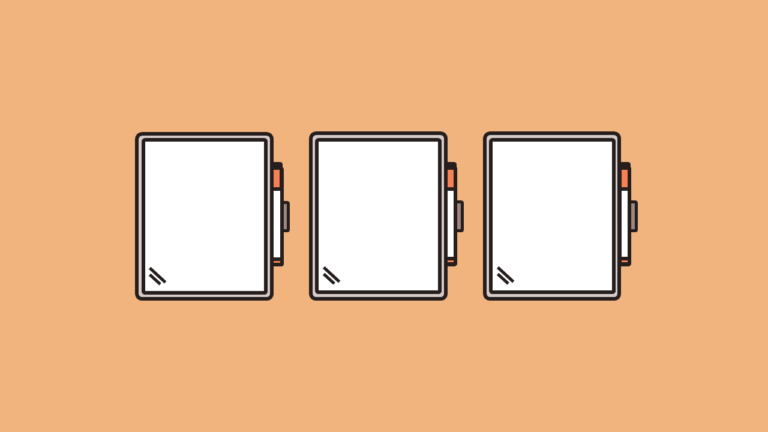Unlocking Excel’s Power: Master Data Analysis with Real-World Examples
Microsoft Excel isn’t just a spreadsheet tool; it’s your secret weapon for transforming raw data into actionable insights! Whether you're tracking sales, managing budgets, or analyzing trends, mastering Excel can elevate your data game. Let’s dive into how Excel can make data analysis faster, clearer, and more interactive with some real-world examples. Charts & Graphics: Turn Numbers into Stories Want to showcase your monthly sales or track performance over time? Excel's charts are your go to for visualizing data effectively: Column Charts: Imagine you’re comparing total sales across products the Column Chart will help you clearly see which product performs best. Line Charts: Looking to track sales growth over several months? A Line Chart will show you exactly where you’re gaining or losing momentum. For example, if you sell notebooks, this can help you spot seasonal trends. Pie Charts: Need to show how much each category contributes to total sales? Use a Pie Chart to see the percentage breakdown – think "what portion of my sales come from electronics versus stationery?" Scatter Charts: Ever wondered if there's a relationship between price and stock levels? A Scatter Chart is perfect for visualizing price vs. inventory to see if your product prices align with stock availability. Sparklines & Data Bars: Data At a Glance Sometimes you need a quick way to see trends without cluttering your worksheet. Sparklines and Data Bars let you display mini charts within cells, perfect for fast decision-making. For instance, with Sparklines, you can quickly track monthly sales trends next to each product's data. Data Bars visually represent sales volume, allowing you to instantly compare which products are driving the most revenue. PivotTables & Pivot Charts: Summary and Insights at Your Fingertips Managing large datasets is a breeze with PivotTables. Imagine you’re managing sales data across different regions, you can easily summarize and group by region, category, or product. Need a dynamic visual? Convert your PivotTable into a PivotChart to instantly see trends and comparisons. Bonus: Slicers add interactivity! Filter your data with just a click to focus on specific regions, categories, or periods, perfect for creating dashboards or reports. Data Cleaning: Prepare Your Data for Analysis Before diving into analysis, clean your data to ensure accuracy. Let’s say you have a list of customers, but there are duplicates and inconsistent names. With Remove Duplicates, TRIM(), and PROPER(), you can ensure that names are properly formatted and that no duplicate entries mess up your analysis. Use IF(ISBLANK()) to handle missing values – replace them with zeros or placeholders to ensure calculations are correct. Real-Life Example: Track Product Sales Let’s say you’re a sales manager for a retail company. Your team tracks product sales across different regions, and you need to create a report for an upcoming meeting. Here’s how Excel can help: 1.Use PivotTables to summarize total sales by region and product category. 2.Generate a PivotChart to show a visual breakdown of sales by region. 3.Add Sparklines in the adjacent columns to display monthly trends for each product. 4.Create a Column Chart to compare the total sales per product. With just these simple steps, you’ve not only summarized your data but made it interactive and easy to understand. Excel Is Your Data Superpower Excel is an essential tool for anyone handling data. Whether you’re organizing finances, tracking sales, or analyzing performance, learning how to use its powerful features like charts, PivotTables, and data cleaning techniques will help you unlock a world of possibilities. Keep experimenting, and soon, Excel will become your go-to tool for all your data analysis needs. Ready to master it? Let’s get started!

Microsoft Excel isn’t just a spreadsheet tool; it’s your secret weapon for transforming raw data into actionable insights! Whether you're tracking sales, managing budgets, or analyzing trends, mastering Excel can elevate your data game.
Let’s dive into how Excel can make data analysis faster, clearer, and more interactive with some real-world examples.
Charts & Graphics: Turn Numbers into Stories
Want to showcase your monthly sales or track performance over time?
Excel's charts are your go to for visualizing data effectively:
- Column Charts: Imagine you’re comparing total sales across products the Column Chart will help you clearly see which product performs best.
- Line Charts: Looking to track sales growth over several months? A Line Chart will show you exactly where you’re gaining or losing momentum. For example, if you sell notebooks, this can help you spot seasonal trends.
- Pie Charts: Need to show how much each category contributes to total sales? Use a Pie Chart to see the percentage breakdown – think "what portion of my sales come from electronics versus stationery?"
- Scatter Charts: Ever wondered if there's a relationship between price and stock levels? A Scatter Chart is perfect for visualizing price vs. inventory to see if your product prices align with stock availability.
Sparklines & Data Bars: Data At a Glance
Sometimes you need a quick way to see trends without cluttering your worksheet. Sparklines and Data Bars let you display mini charts within cells, perfect for fast decision-making. For instance, with Sparklines, you can quickly track monthly sales trends next to each product's data. Data Bars visually represent sales volume, allowing you to instantly compare which products are driving the most revenue.
PivotTables & Pivot Charts: Summary and Insights at Your Fingertips
Managing large datasets is a breeze with PivotTables. Imagine you’re managing sales data across different regions, you can easily summarize and group by region, category, or product. Need a dynamic visual? Convert your PivotTable into a PivotChart to instantly see trends and comparisons.
Bonus: Slicers add interactivity! Filter your data with just a click to focus on specific regions, categories, or periods, perfect for creating dashboards or reports.
Data Cleaning: Prepare Your Data for Analysis
Before diving into analysis, clean your data to ensure accuracy. Let’s say you have a list of customers, but there are duplicates and inconsistent names. With Remove Duplicates, TRIM(), and PROPER(), you can ensure that names are properly formatted and that no duplicate entries mess up your analysis. Use IF(ISBLANK()) to handle missing values – replace them with zeros or placeholders to ensure calculations are correct.
Real-Life Example: Track Product Sales
Let’s say you’re a sales manager for a retail company. Your team tracks product sales across different regions, and you need to create a report for an upcoming meeting. Here’s how Excel can help:
1.Use PivotTables to summarize total sales by region and product category.
2.Generate a PivotChart to show a visual breakdown of sales by region.
3.Add Sparklines in the adjacent columns to display monthly trends for each product.
4.Create a Column Chart to compare the total sales per product.
With just these simple steps, you’ve not only summarized your data but made it interactive and easy to understand.
Excel Is Your Data Superpower
Excel is an essential tool for anyone handling data. Whether you’re organizing finances, tracking sales, or analyzing performance, learning how to use its powerful features like charts, PivotTables, and data cleaning techniques will help you unlock a world of possibilities.
Keep experimenting, and soon, Excel will become your go-to tool for all your data analysis needs. Ready to master it? Let’s get started!