Ta aplikacja na Windows 11 przeszła metamorfozę. Mało kto wie, jak działa program
Windows 11 zmienia się z każdą coroczną aktualizacją. Nowości dotyczą przede wszystkim funkcji i odświeżenia interfejsu. Jednak gigant z Redmond nie zapomina też o aplikacjach. Przykładowo do Microsoft 365 wprowadzono niedawno Copilota, który wspomaga działanie pakietu biurowego. Zmiany też zagościły w przydatnym Game Bar, który stał się mniej chaotyczny i zyskał ulepszony wygląd. Co to […] Artykuł Ta aplikacja na Windows 11 przeszła metamorfozę. Mało kto wie, jak działa program pochodzi z serwisu ANDROID.COM.PL - społeczność entuzjastów technologii.


Windows 11 zmienia się z każdą coroczną aktualizacją. Nowości dotyczą przede wszystkim funkcji i odświeżenia interfejsu. Jednak gigant z Redmond nie zapomina też o aplikacjach. Przykładowo do Microsoft 365 wprowadzono niedawno Copilota, który wspomaga działanie pakietu biurowego. Zmiany też zagościły w przydatnym Game Bar, który stał się mniej chaotyczny i zyskał ulepszony wygląd.
Spis treści
Co to jest Game Bar?
W dzisiejszych czasach niemal każdy system operacyjny zawiera usprawnienia wspomagające granie. Tak jest na Androidzie i na Windows 11. W tym ostatnim przypadku chodzi o aplikację Game Bar, która stanowi pewnego rodzaju nakładkę. Po jej aktywowaniu pojawia się w postaci dodatkowego menu nad grą, zapewniając szybki dostęp do wielu przydatnych funkcji.
Jak podaje Microsoft, Game Bar pomaga zachować kontrolę nad systemem, wydajnością i komunikacją — wszystko w jednym miejscu. Dzięki aplikacji można skupić się całkowicie na rozgrywce, mając jednocześnie wszystkie potrzebne narzędzia na wyciągnięcie ręki. Od monitorowania wydajności po łatwe nagrywanie i bezproblemową komunikację.
Game Bar pojawił się w mojej świadomości już w Windows 10. Jednak wtedy był bardzo chaotyczny, zawierał zbyt wiele nakładek, które uważałem za nieprzydatne. Teraz jednak przeszedł metamorfozę i interfejs stał się bardziej czytelny i miły dla oka.
Przeczytaj też: Laptop gamingowy do 3000 zł
Game Bar na Windows 11 w praktyce
Korzystanie z aplikacji jest banalnie proste. Wystarczy nacisnąć kombinację klawiszy WIN + G. Nieważne, w jakiej jestem grze, zawsze pojawia się ta dodatkowa nakładka do monitorowania obszarów związanych z gamingiem. Ba, Game Bar mogę aktywować nawet, jak poruszam się po Windows 11, np. na pulpicie lub w przeglądarce Edge.

Po włączeniu aplikacji najważniejszy jest panel widoczny na górze ekranu. To wąski pasek, który służy do wyłączania zbędnych widżetów informacyjnych. Domyślnie do dyspozycji jest ich 5 łącznie z głównym paskiem:
- Główny pasek;
- Obszar wydajności;
- Okno dźwięku;
- Obszar ujęcia;
- Okno społeczności Xbox.

Dodatkowe obszary zawierają:
- Galerię;
- Osiągnięcia Xbox;
- Poszukiwanie grupy usługi Xbox;
- Rozmowę Xbox;
- Spotify;
- Zasoby.
Główny pasek oprócz możliwości włączania/wyłączania dodatkowych okien, pozwala także na uruchamianie gier. Umożliwia też zmodyfikowanie pozostałych ustawień, wyświetla godzinę i status baterii.

Moim ulubionym obszarem jest ten, który pokazuje wydajność komputera w danym momencie. Mogę tu podczas grania podejrzeć, jak bardzo wykorzystywane są zasoby mojego Razer Blade 15 na Windows 11. Dane wyrażone w % informują o zużyciu CPU, GPU, RAM, VRAM. Dzięki takim danym mogę dostosować ustawienia graficzne gry do osiągów komputera.
Bardzo funkcjonalna jest też sekcja dźwięku. Niejednokrotnie podczas grania, lubię posłuchać wywiadów lub podcastów. Wtedy dobrze jest mieć możliwość ustawienia głośności różnych źródeł dźwięku. Ta sekcja sprawdza się tu idealnie, ponieważ bez problemu ustawiam poziom dźwięku w grze, na YouTube czy Spotify, a także w przypadku dźwięków systemowych. W związku z powyższym przydaje się także osobny obszar Spotify, który pozwala na szybkie podejrzenie aktualnie odtwarzanego utworu i skorzystania z podstawowych przycisków aplikacji.
Nie mniej interesującą sekcją jest ta dotycząca Zasobów. Podczas sesji gamingowych zwłaszcza na starych komputerach, ważne jest ograniczenie dostępu innym aplikacjom do zasobów komputera. Ten moduł może w tym pomóc, ponieważ wskazuje, które programy mają największy wpływ na ten obszar. Można je wtedy wyłączyć lub ograniczyć ich działanie.
Game Bar jest też mocno zintegrowany z kontem Xbox. Z uwagi na to, że nie jestem graczem konsolowym, nie korzystam z tych opcji. Preferuję gry jednoosobowe lub wieloosobowe, ale ze znajomymi. Nie potrzebuję tu szukać graczy. Nie widzę też sensu w nagrywaniu moich sesji, czy ich udostępnianiu, ale wiem, że wielu użytkowników doceni takie możliwości.

Zauważyć trzeba też dodatkowe ustawienia Game Bar. Pozwala on między innymi na:
- Wyciszenie dźwięku powiadomień;
- Ukrycie powiadomień HDR;
- Ukrycie powiadomień podczas grania;
- Automatyczne nagrywanie rozgrywek;
- Obsługę i otwieranie aplikacji za pomocą kontrolera;
- Dostosowanie kombinacji klawiszy dla podstawowych funkcji aplikacji;
- Dostosowanie protokołu HDR.
Jeśli to wciąż za mało to Game Bar w Windows 11 umożliwia pobieranie dodatkowych widżetów, które można w dowolnej chwili włączyć lub wyłączyć z poziomu głównego paska informacyjnego. Wśród popularnych obszarów do pobrania są:
- Microsoft Teams;
- One Page Browser;
- Bluetooth Controller;
- Weather for Game Bar;
- YouTube Game Bar Overlay;
- Digital Clock for Game Bar.

Tych widżetów jest naprawdę od groma, przez co każdy użytkownik może dostosować swoją przestrzeń Game Bar na Windows 11 do swoich potrzeb. Jeśli jednak nie czujesz potrzeby korzystania z aplikacji, zawsze możesz ją wyłączyć w ustawieniach systemowych.
Źródło: opracowanie własne, Microsoft. Zdjęcie otwierające: Alex Photo Stock / Shutterstock
Część odnośników to linki afiliacyjne lub linki do ofert naszych partnerów. Po kliknięciu możesz zapoznać się z ceną i dostępnością wybranego przez nas produktu – nie ponosisz żadnych kosztów, a jednocześnie wspierasz niezależność zespołu redakcyjnego.
Artykuł Ta aplikacja na Windows 11 przeszła metamorfozę. Mało kto wie, jak działa program pochodzi z serwisu ANDROID.COM.PL - społeczność entuzjastów technologii.

























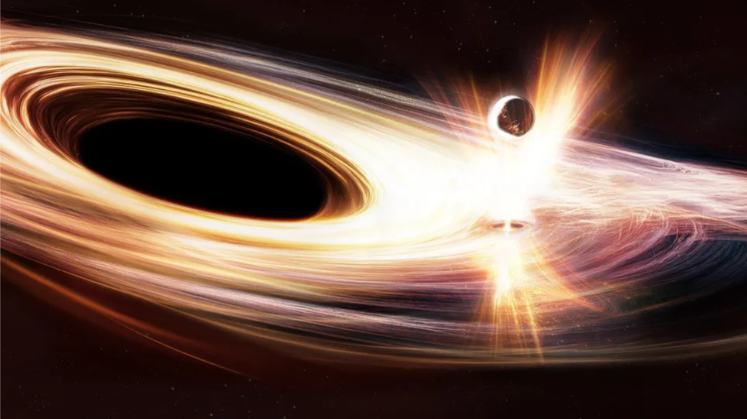




![Wojska Lądowe dwóch prędkości? [ANALIZA]](https://cdn.defence24.pl/2023/01/31/1024x576px/UNE1w8yEKow4fuuwo1103QcM7ikUW3qLtZ7bF9HJ.kpel.jpg)

























