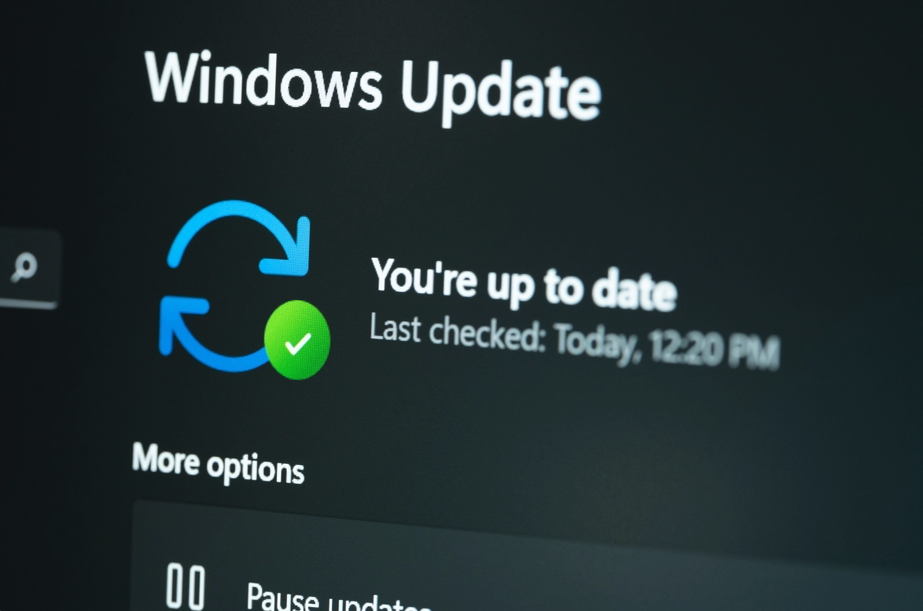How to Partition Using GParted Live
When working with Linux systems, managing disk partitions can be an essential task—especially if you want to create space for sharing files between Linux and Windows. One of the most useful tools for partitioning is GParted Live, a bootable tool that allows you to resize, move, or create new partitions safely. In this short guide, we’ll walk through how to shrink an existing /home partition (formatted as ext4) and use the freed space to create a new exFAT partition, ideal for cross-platform compatibility. What You’ll Need GParted Live ISO: Download here. A USB drive or CD to boot GParted Live. Backup of important data (always recommended before changing partitions). Step 1: Boot Into GParted Live Burn the GParted Live ISO to a USB stick or CD. Reboot your computer and boot from the USB/CD. Follow the startup prompts to load into the GParted interface. Step 2: Shrink the /home ext4 Partition In GParted, locate the ext4 partition labeled as /home. Right-click the partition and select Resize/Move. In the resize window, drag the slider to reduce the partition size and leave unallocated space. Click Resize/Move to confirm. Step 3: Create a New exFAT Partition Right-click the newly unallocated space and choose New. For the file system type, select exFAT from the dropdown list. Give the partition a label (optional) and click Add. Note: If exFAT doesn’t appear, GParted may be missing exFAT support. In that case, you can format the partition later using mkfs.exfat on your main Linux system (install with sudo apt install exfatprogs on Debian/Ubuntu). Step 4: Apply Changes Click the green checkmark button in the toolbar to apply all operations. GParted will now perform the resize and format actions. This may take several minutes. Once completed, close GParted and shut down the system. Step 5: Reboot and Verify Remove the GParted Live USB/CD and boot back into your normal operating system. You should now see a smaller /home partition and a new exFAT partition ready to use. Using GParted Live is one of the safest and most flexible ways to manage disk partitions. Whether you’re resizing Linux partitions or creating file systems for cross-platform use, GParted gives you full control with a clean graphical interface. Partitioning can be risky if not done carefully, so always make sure to back up your data before making changes. Happy partitioning!

When working with Linux systems, managing disk partitions can be an essential task—especially if you want to create space for sharing files between Linux and Windows. One of the most useful tools for partitioning is GParted Live, a bootable tool that allows you to resize, move, or create new partitions safely.
In this short guide, we’ll walk through how to shrink an existing /home partition (formatted as ext4) and use the freed space to create a new exFAT partition, ideal for cross-platform compatibility.
What You’ll Need
- GParted Live ISO: Download here.
- A USB drive or CD to boot GParted Live.
- Backup of important data (always recommended before changing partitions).
Step 1: Boot Into GParted Live
- Burn the GParted Live ISO to a USB stick or CD.
- Reboot your computer and boot from the USB/CD.
- Follow the startup prompts to load into the GParted interface.
Step 2: Shrink the /home ext4 Partition
- In GParted, locate the ext4 partition labeled as
/home. - Right-click the partition and select Resize/Move.
- In the resize window, drag the slider to reduce the partition size and leave unallocated space.
- Click Resize/Move to confirm.
Step 3: Create a New exFAT Partition
- Right-click the newly unallocated space and choose New.
- For the file system type, select exFAT from the dropdown list.
- Give the partition a label (optional) and click Add.
Note: If exFAT doesn’t appear, GParted may be missing exFAT support. In that case, you can format the partition later using
mkfs.exfaton your main Linux system (install withsudo apt install exfatprogson Debian/Ubuntu).
Step 4: Apply Changes
- Click the green checkmark button in the toolbar to apply all operations.
- GParted will now perform the resize and format actions. This may take several minutes.
- Once completed, close GParted and shut down the system.
Step 5: Reboot and Verify
- Remove the GParted Live USB/CD and boot back into your normal operating system. You should now see a smaller
/homepartition and a new exFAT partition ready to use.
Using GParted Live is one of the safest and most flexible ways to manage disk partitions. Whether you’re resizing Linux partitions or creating file systems for cross-platform use, GParted gives you full control with a clean graphical interface.
Partitioning can be risky if not done carefully, so always make sure to back up your data before making changes.
Happy partitioning!