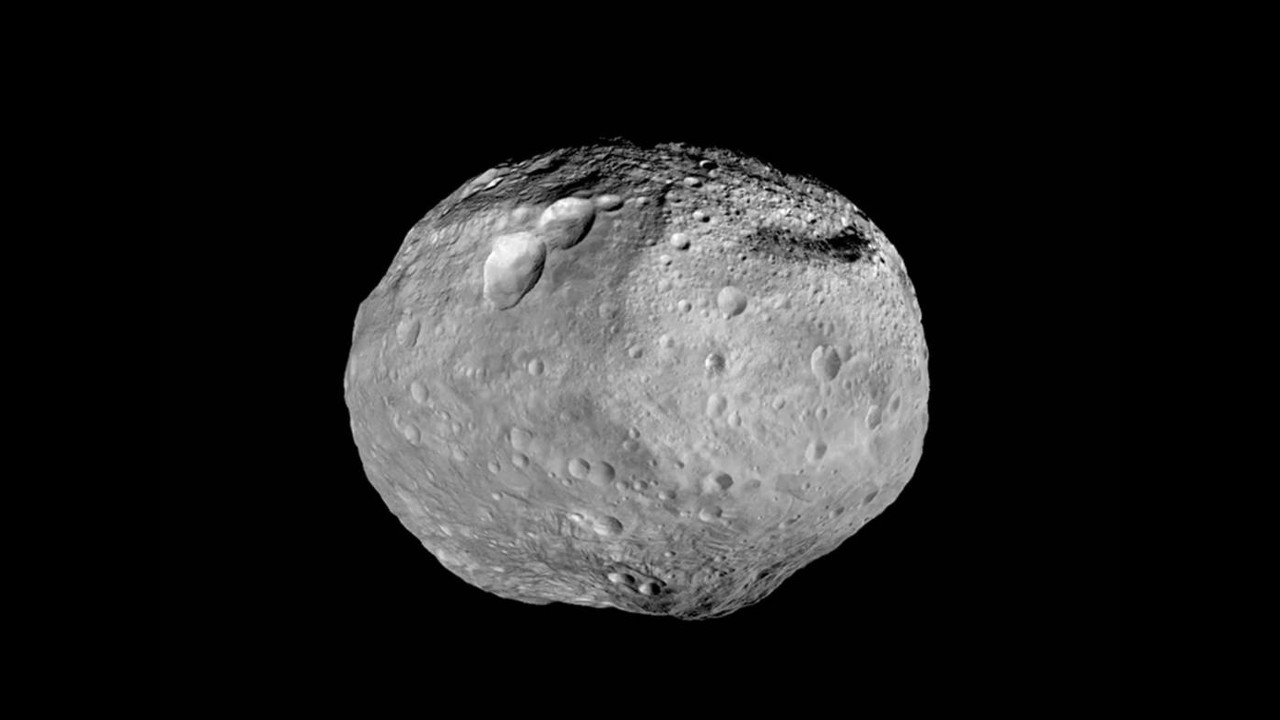How to Fix 'Python Not Recognized' in Windows PowerShell?
Running Python scripts in Windows PowerShell can sometimes lead to the frustrating error: python not recognized as an applet, function, application.... This issue typically arises because the Python installation path isn't correctly configured in the environment variables. In this article, we'll take a detailed look at how to resolve this problem and ensure that your PowerShell can recognize Python commands seamlessly. Understanding the Problem If you've installed Python on your Windows 7 system but are unable to run your scripts using python mycode.py in PowerShell, the issue likely stems from PATH misconfiguration. The PATH environment variable lets the system know where to look for executable files. If Python isn't in your PATH, PowerShell won't recognize the command. Steps to Fix the Python Not Recognized Error To resolve this error, follow the steps below to correctly set your PATH variable. 1. Verify Your Python Installation Before adjusting your PATH variable, confirm if Python is installed correctly by running: python.exe If this opens the Python terminal, your Python installation is functioning correctly. If not, you may need to reinstall Python. 2. Check Your Current PATH Variable Open PowerShell and use the following command to view your current PATH variable: Get-ChildItem Env:Path Look for entries relating to your Python installation; ideally, it should look something like this: C:\Python27;C:\Python27\Scripts; If only partial paths are displayed, we need to fix it. 3. Update the User PATH Variable You stated that you have already attempted to update the User PATH variables, but let’s ensure we handle this correctly: Open PowerShell as Administrator. Set the new PATH using: $env:Path += ";C:\Python27;C:\Python27\Scripts" [Environment]::SetEnvironmentVariable("Path", $env:Path, "User") Close and reopen PowerShell, then again run Get-ChildItem Env:Path to verify the changes. 4. Verify Changes in System Properties Also, check the environment variables through the System Properties: Right-click on Computer and choose Properties. Click on Advanced system settings. Under the Advanced tab, click Environment Variables. Ensure your PATH variable includes the entries for Python. If not, you can add them manually here as well. 5. Test Your Python Command Again Once you’ve updated your PATH, run a quick test again: python mycode.py This should execute your Python script without any errors. If you have a test script as follows: # test.py print("Hello") And you execute it using python test.py, you should see the output directly in your PowerShell. Frequently Asked Questions Why is my Python command still not recognized despite updating the PATH? If your Python command is still not recognized, ensure there are no typos in the PATH entries. Also, check if multiple Python installations exist, as the wrong installation could be prioritized. Do I need to restart my computer after changing environment variables? Typically, restarting the PowerShell window suffices. However, if issues persist, consider restarting your computer to ensure all changes are applied. Can I run Python scripts without modifying the PATH variable? Yes, you can navigate to the Python installation directory and run your scripts directly using the full path, for example: C:\Python27\python.exe mycode.py However, modifying the PATH is a more sustainable solution for frequent use. Conclusion In closing, ensuring that Python is recognized in Windows PowerShell involves confirming the installation, properly configuring the PATH variable, and verifying those changes. After following the steps in this guide, you should be able to run Python scripts seamlessly in PowerShell without encountering the 'Python not recognized' error. It's crucial to check each step methodically to troubleshoot and resolve the problem effectively.

Running Python scripts in Windows PowerShell can sometimes lead to the frustrating error: python not recognized as an applet, function, application.... This issue typically arises because the Python installation path isn't correctly configured in the environment variables. In this article, we'll take a detailed look at how to resolve this problem and ensure that your PowerShell can recognize Python commands seamlessly.
Understanding the Problem
If you've installed Python on your Windows 7 system but are unable to run your scripts using python mycode.py in PowerShell, the issue likely stems from PATH misconfiguration. The PATH environment variable lets the system know where to look for executable files. If Python isn't in your PATH, PowerShell won't recognize the command.
Steps to Fix the Python Not Recognized Error
To resolve this error, follow the steps below to correctly set your PATH variable.
1. Verify Your Python Installation
Before adjusting your PATH variable, confirm if Python is installed correctly by running:
python.exe
If this opens the Python terminal, your Python installation is functioning correctly. If not, you may need to reinstall Python.
2. Check Your Current PATH Variable
Open PowerShell and use the following command to view your current PATH variable:
Get-ChildItem Env:Path
Look for entries relating to your Python installation; ideally, it should look something like this:
C:\Python27;C:\Python27\Scripts;
If only partial paths are displayed, we need to fix it.
3. Update the User PATH Variable
You stated that you have already attempted to update the User PATH variables, but let’s ensure we handle this correctly:
- Open PowerShell as Administrator.
- Set the new PATH using:
$env:Path += ";C:\Python27;C:\Python27\Scripts"
[Environment]::SetEnvironmentVariable("Path", $env:Path, "User")
- Close and reopen PowerShell, then again run
Get-ChildItem Env:Pathto verify the changes.
4. Verify Changes in System Properties
Also, check the environment variables through the System Properties:
- Right-click on Computer and choose Properties.
- Click on Advanced system settings.
- Under the Advanced tab, click Environment Variables.
- Ensure your PATH variable includes the entries for Python. If not, you can add them manually here as well.
5. Test Your Python Command Again
Once you’ve updated your PATH, run a quick test again:
python mycode.py
This should execute your Python script without any errors. If you have a test script as follows:
# test.py
print("Hello")
And you execute it using python test.py, you should see the output directly in your PowerShell.
Frequently Asked Questions
Why is my Python command still not recognized despite updating the PATH?
If your Python command is still not recognized, ensure there are no typos in the PATH entries. Also, check if multiple Python installations exist, as the wrong installation could be prioritized.
Do I need to restart my computer after changing environment variables?
Typically, restarting the PowerShell window suffices. However, if issues persist, consider restarting your computer to ensure all changes are applied.
Can I run Python scripts without modifying the PATH variable?
Yes, you can navigate to the Python installation directory and run your scripts directly using the full path, for example:
C:\Python27\python.exe mycode.py
However, modifying the PATH is a more sustainable solution for frequent use.
Conclusion
In closing, ensuring that Python is recognized in Windows PowerShell involves confirming the installation, properly configuring the PATH variable, and verifying those changes. After following the steps in this guide, you should be able to run Python scripts seamlessly in PowerShell without encountering the 'Python not recognized' error. It's crucial to check each step methodically to troubleshoot and resolve the problem effectively.