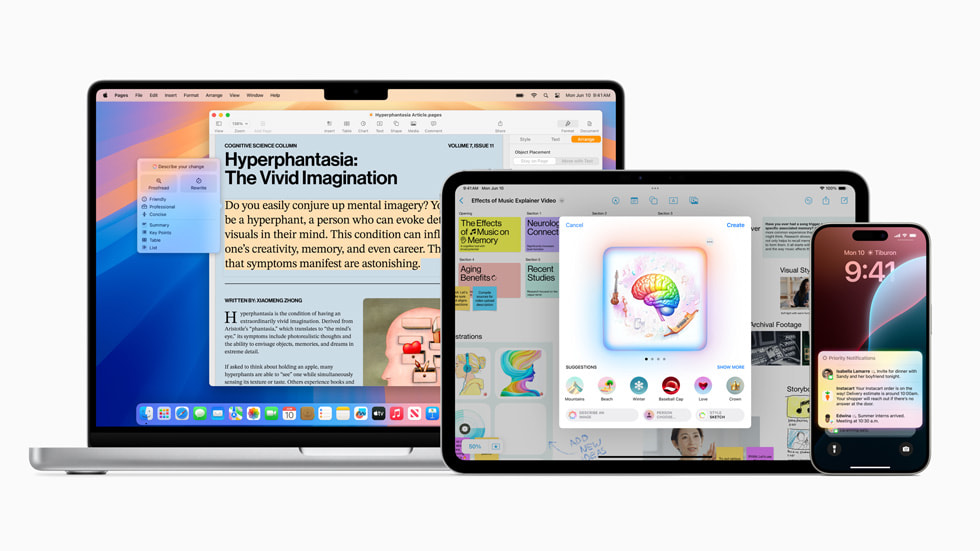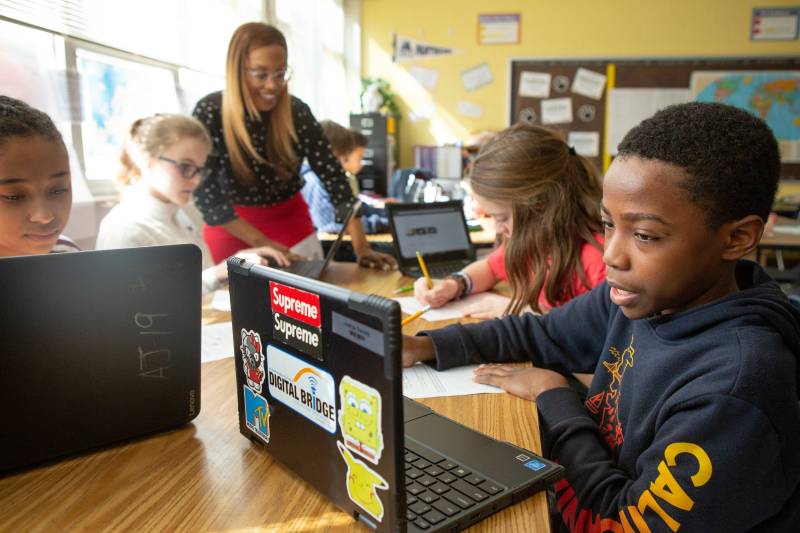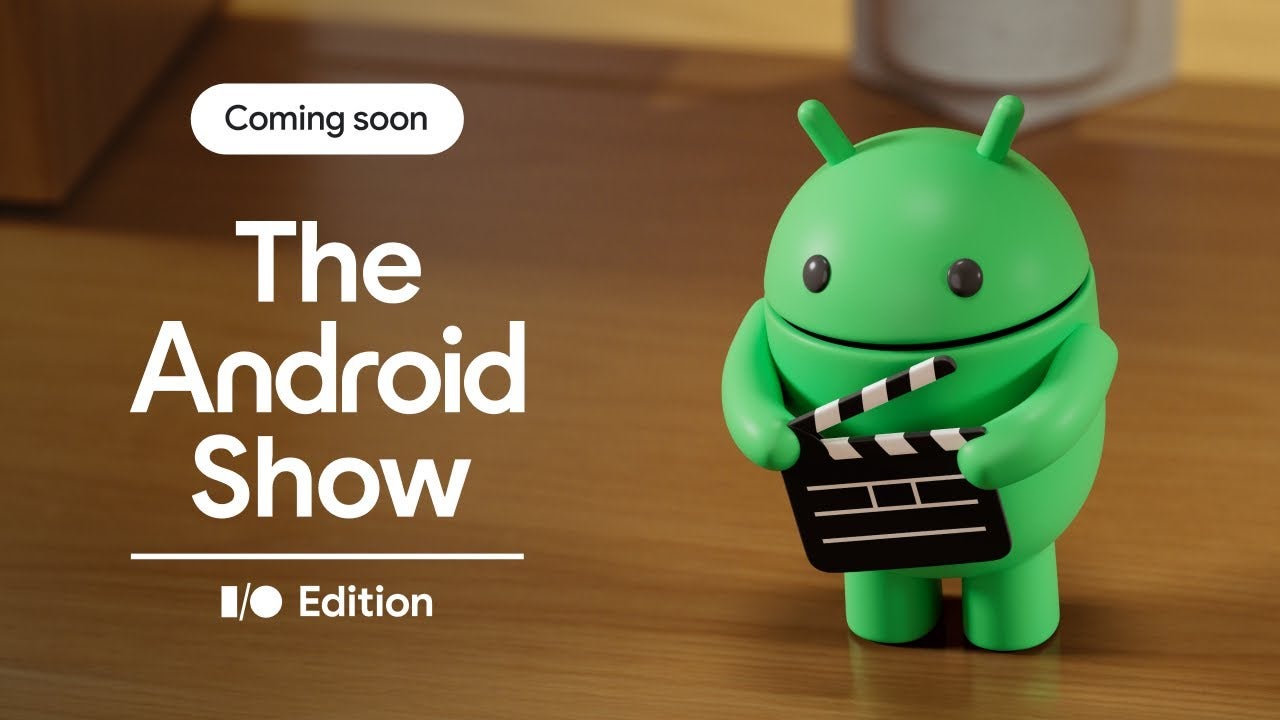How to Download Images from Candy AI

If you’ve been using AI companion platforms and want to know how to download images from Candy AI, you’re not alone. Many users—myself included—find themselves wanting to save visuals from chats, whether it’s for personal memories, creative inspiration, or just to archive special moments. Still, the process isn’t always obvious.
In this article, I’ll walk you through exactly how to download images from Candy AI. We’ll cover step-by-step instructions for different devices, practical workarounds, and essential tips for saving, exporting, and organizing those beautiful images. So whether you're on mobile, desktop, or both, you'll know what works and how to do it smoothly.
Let’s go over everything you need to know to download images from Candy AI reliably and efficiently.
Why So Many Users Ask: How to Download Images from Candy AI
They create incredibly realistic AI companions, but they also generate stunning images—just like what you'd expect from a high-end AI porn image generator. And naturally, we want to keep those visuals. But not everyone knows how to save images from Candy AI chat or what steps to take when the usual right-click method doesn’t work.
Some reasons people want to download images from Candy AI include:
-
Saving character visuals they’ve bonded with
-
Keeping AI-generated fantasy scenes or outfits
-
Using images for wallpapers, profile pictures, or inspiration
-
Archiving conversations that feel meaningful
So, it’s no surprise users often search for a reliable candy ai image download guide.
The Easiest Method: Right-Click to Save (Desktop)
If you’re on a desktop or laptop, the process to download images from Candy AI is usually straightforward.
Here’s how I do it every time I see an image I want to keep:
-
Hover over the image inside the Candy AI chat window.
-
Right-click on the image.
-
Select “Save image as…”
-
Choose your desired folder and click “Save.”
This method works most of the time. However, if you’re unable to right-click—maybe because of how the image is displayed—you’ll need an alternative. That’s where this candy ai image download guide really becomes helpful.
How to Download Images from Candy AI on Mobile
Using your phone instead? No problem. While you can’t right-click, the process is still easy.
For Android Users:
-
Tap and hold the image.
-
A pop-up will appear—select “Download image” or “Save to device.”
For iPhone Users:
-
Long-press the image.
-
Tap “Add to Photos” or “Save Image.”
Keep in mind: not all images are downloadable with this method. In particular, if it’s a background or rendered in a format that blocks saves, you’ll need another approach.
But for 90% of cases, this will answer your question on how to download images from Candy AI on mobile.
When Basic Saving Doesn’t Work – Use Screenshots
Admittedly, sometimes you won’t see an option to save the image. In those cases, I recommend the most basic workaround: take a screenshot.
It might not be the highest-quality option, but it’s still effective, especially when you're in a rush.
-
On Windows: Press PrtScn or Windows + Shift + S
-
On Mac: Press Command + Shift + 4
-
On iOS/Android: Use your phone’s screenshot shortcut (usually Volume Down + Power)
After that, crop the image using any editor and save it where needed.
So, when someone asks me how to save images from Candy AI chat and their save button doesn’t work, screenshots are my go-to suggestion.
How to Export Pictures from Candy AI for Better Quality
Saving images is one thing—but what if you want high-quality versions? Maybe you want to print them, use them in a project, or edit them later.
Here’s how to export pictures from Candy AI like a pro:
-
Use a browser like Chrome or Firefox on desktop.
-
Right-click and choose “Open image in new tab” (if available).
-
The image will load by itself in the browser.
-
Now right-click again and choose “Save image as…”
This trick often loads a higher-resolution version, especially for images that are compressed in chat view.
If you're wondering how to download images from Candy AI in a cleaner format—this is it.
Using Browser Extensions to Download Media from Candy AI
Sometimes, I’ve had several images I wanted to save all at once. And clicking one-by-one gets tedious fast. That’s when browser extensions come in handy.
Here’s how to download media from Candy AI in bulk:
-
Install a Chrome extension like Download All Images or Image Downloader.
-
Go to your Candy AI chat or gallery view.
-
Run the extension—it will scan the page and list all available images.
-
Choose the ones you want, click “Download.”
This is the best answer to how to download images from Candy AI when you want to grab multiple files quickly.
How to Save AI Generated Images from Candy AI for Later Use
I always recommend creating a dedicated folder for Candy AI content. When you consistently save AI generated images from Candy AI, it’s easy to lose track of what’s where.
Here’s how I organize it:
-
Folder: “Candy AI Images”
-
Subfolders by character (e.g., “Mira,” “Sasha,” “Ava”)
-
Use dates or scenarios in filenames (e.g., “Mira_ValentineScene.png”)
This method keeps your downloads tidy—and if you're anything like me, you'll thank yourself later.
It’s one thing to know how to download images from Candy AI, but it’s another to store them properly. Organization matters, especially for frequent users.
Important Notes When Saving or Sharing AI Images
Obviously, when you download images from Candy AI, you might want to share them. But always check usage rules first. Candy AI may include policies that limit commercial use, and if you're considering ending your membership, it’s worth reviewing how to cancel Candy AI subscription before making any decisions. If you plan to publish or monetize images, review their terms or contact support directly.
Candy AI may include policies that limit commercial use. If you plan to publish or monetize images, review their terms or contact support directly.
But for personal sharing, such as:
-
Using the image as a wallpaper
-
Posting to your social media
-
Printing for fun
...you’re usually in the clear.
Still, it’s better to be cautious. Especially if you're asking how to export pictures from Candy AI for public platforms.
What if Candy AI Blocks the Download Option?
Even though they don’t often do this, it’s possible some images could be blocked intentionally—especially NSFW content or premium visuals. In that case:
-
Try opening the site in another browser
-
Use the developer tools to extract images manually (F12 > Network > Media tab)
-
Or again, just screenshot and crop
Eventually, I hope they make it easier. But for now, this is the most consistent way to solve how to download images from Candy AI when things get tricky.
How to Download Images from Candy AI – Recap and Tips
To wrap things up, here’s a final checklist that I always follow when someone asks me how to download images from Candy AI:
-
✅ Try right-clicking (desktop) or long-press (mobile)
-
✅ Use the “Open image in new tab” trick for better resolution
-
✅ Use screenshot tools if saving is blocked
-
✅ Use Chrome extensions for batch downloads
-
✅ Organize files into folders for easier access
-
✅ Check platform terms before public sharing
And most importantly, don’t rely on a single method. In some cases, a simple change of device or browser can make the difference between saving your favorite AI memory—or losing it.
Final Words: Their Visuals Deserve to Be Kept
Users put time, emotion, and creativity into their Candy AI experiences. So it only makes sense to want to preserve that.
They design characters, stories, and scenes that are often deeply personal. We laugh with them, chat with them, and sometimes even grow emotionally attached. It’s more than pixels—it’s part of a memory.
That’s why knowing exactly how to download images from Candy AI isn’t just technical—it’s meaningful.
Whether you're saving it for fun or for your personal archive, the goal is simple: never lose what you’ve created.