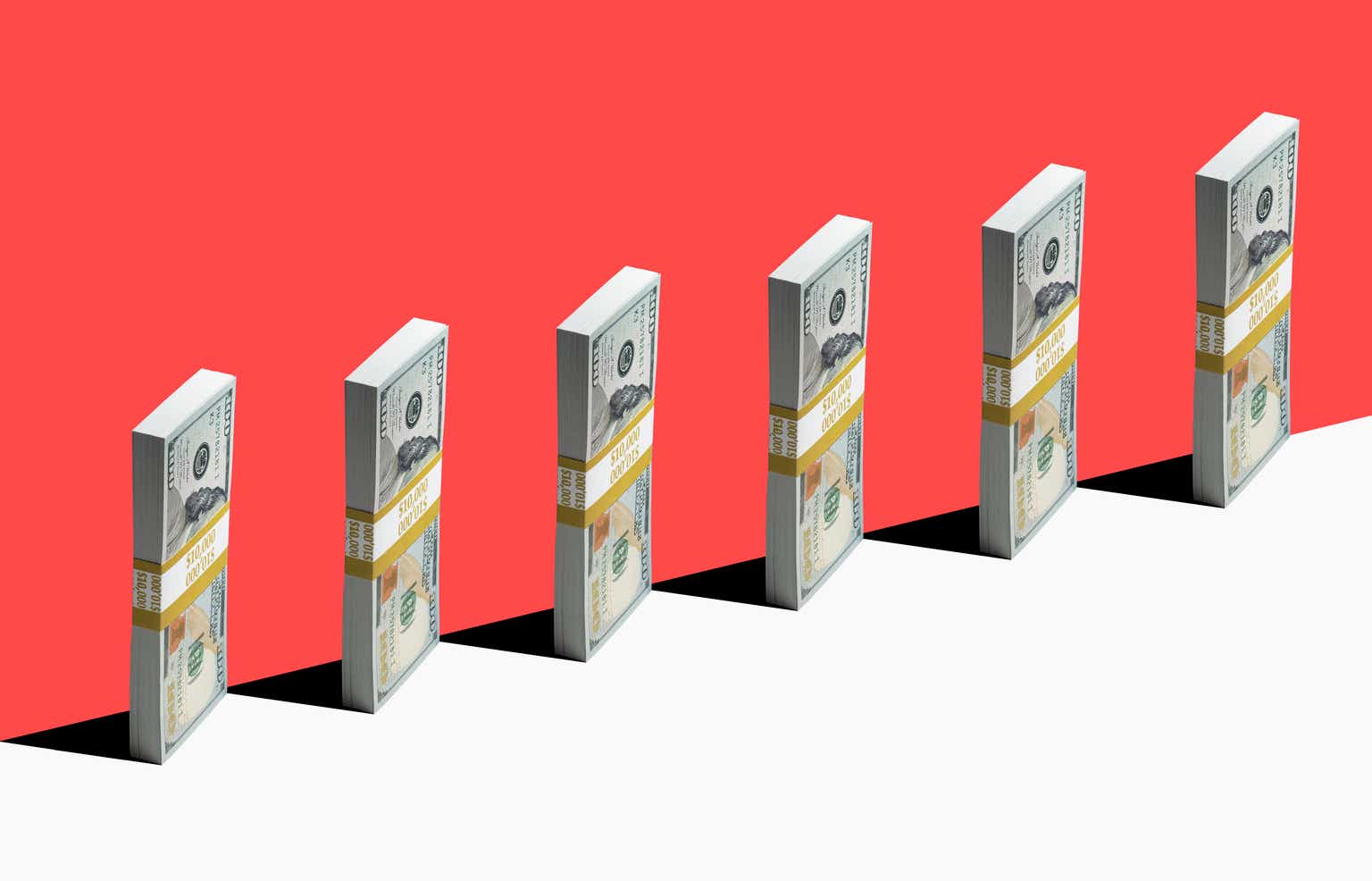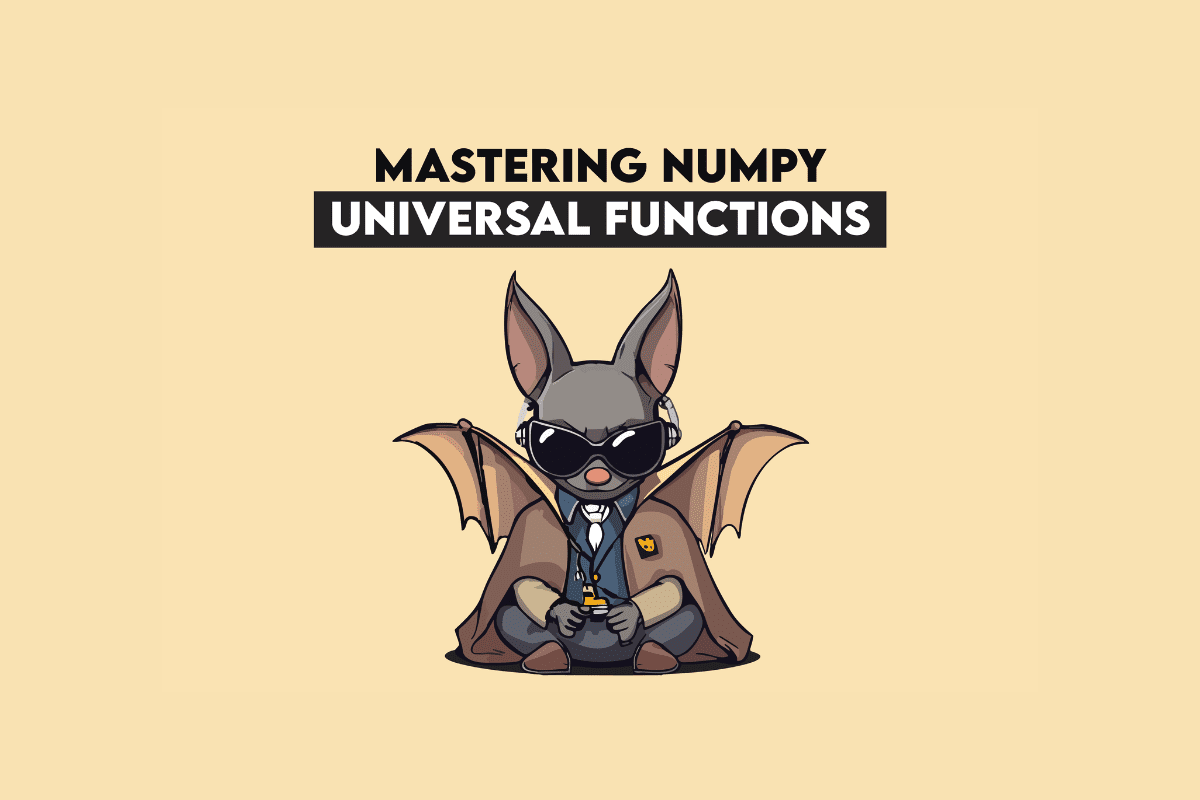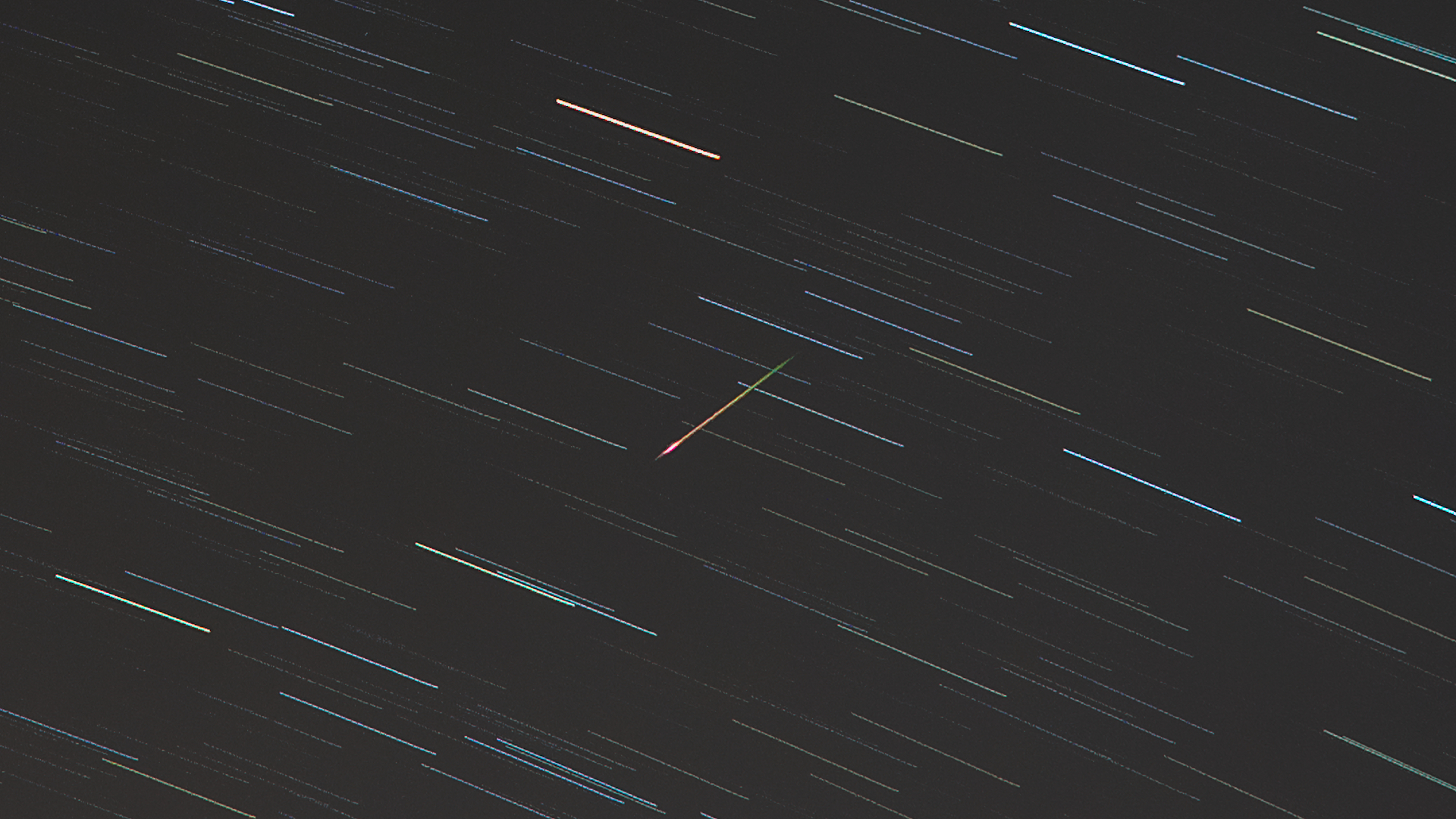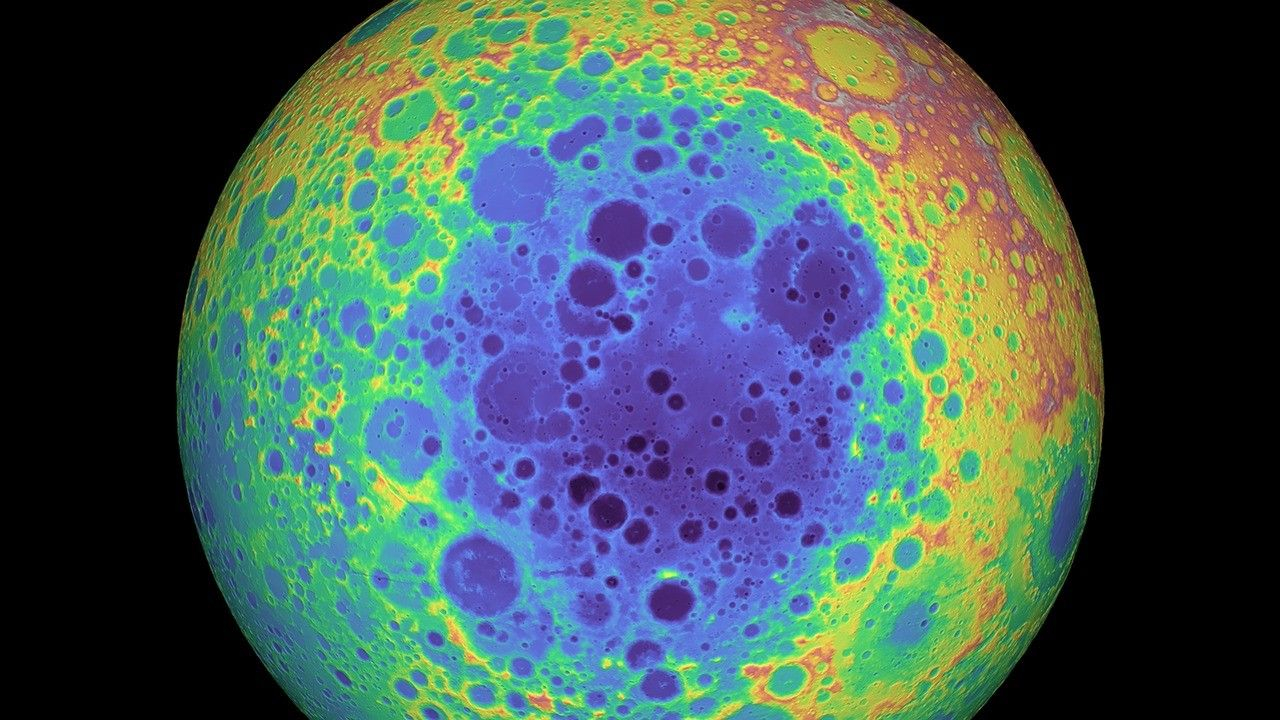How to Change Hover Text in Tauri App on Dock?
Introduction If you're developing a Tauri app and want to customize the hover text that appears when your application is minimized to the dock, you're in the right place! The hover text, also known as the tooltip, often defaults to the app name specified in your configuration file. In this guide, we'll explore how to change the hover text to reflect your specific preferences, such as setting it to 'Pepper', the name of your app. Why Hover Text Matters Hover text or tooltips provide users with quick information about what an application does. In the context of a Tauri app on the dock, having clear and informative hover text can improve user experience and provide clarity regarding the app’s purpose. It eliminates ambiguity, especially for apps with similar names or purposes. Understanding Tauri Configuration File The configuration for your Tauri app is primarily managed in a tauri.conf.json file. This file contains important metadata about your application, including its name, version, icons, and settings for different operating systems. If you're seeing the default tooltip, it likely derives from the product name declared in your tauri.conf.json. Let’s look at the relevant section to customize: Example of tauri.conf.json Here’s a snippet of your configuration: { "$schema": "../node_modules/@tauri-apps/cli/config.schema.json", "productName": "Pepper", "version": "0.1.0", "identifier": "com.tauri.dev", "build": { "frontendDist": "../out", "devUrl": "http://localhost:3000", "beforeDevCommand": "npm run dev", "beforeBuildCommand": "npm run build" }, "app": { "windows": [ { "title": "Pepper", "width": 800, "height": 600, "resizable": true, "fullscreen": false } ], "security": { "csp": null } }, "bundle": { "active": true, "targets": "all", "icon": [ "icons/32x32.png", "icons/128x128.png", "icons/128x128@2x.png", "icons/icon.icns", "icons/icon.ico" ] } } Step-by-Step Solution to Change Hover Text To successfully change the hover text for your Tauri app on the dock to 'Pepper', follow these steps: Step 1: Locate and Open tauri.conf.json Find the tauri.conf.json file in your project directory. This file should be located at the root of your Tauri application. Step 2: Modify the Product Name In the tauri.conf.json file, ensure that the productName field is set to your preferred app name. It looks like you've already done this! Here’s the relevant line: "productName": "Pepper", This line sets the tooltip name, and the hover text should reflect this after building your app. Step 3: Check Other Relevant Settings Make sure that there are no other instance-specific configurations or competing fields in your tauri.conf.json that could override the productName. The lines for title in the app section should ideally match: "title": "Pepper", Step 4: Build Your Application After making your adjustments, save the changes to your tauri.conf.json and rebuild your application. Use the following command: npm run build This will compile your application with the new settings. Step 5: Test the Dock Tooltip Once the application is built, run the app and hover over its icon in the dock. You should see 'Pepper' as the hover text instead of the default name. Frequently Asked Questions 1. What if the hover text does not change after rebuilding? If the tooltip still shows the default name, ensure that all changes in the tauri.conf.json are saved. Sometimes, restarting your development environment or even the operating system can help reflect changes. 2. Can I set different hover texts for different platforms? Yes, Tauri allows you to define different configurations for different platforms within the same tauri.conf.json. You can create section-specific configurations for Windows, macOS, or Linux. 3. Is there a way to customize the tooltip further? While you can't customize the hover text extensively beyond setting the productName, you can enhance the user experience with custom application icons and desktop entries where more detailed descriptions can be provided. Conclusion Customizing the hover text for your Tauri app is a straightforward process that helps in creating a user-friendly experience. By adjusting the productName and ensuring your configurations are correct, you can set your app's tooltip to reflect its true identity, enhancing clarity for your users. Remember to always rebuild your application after making any changes. Happy coding!

Introduction
If you're developing a Tauri app and want to customize the hover text that appears when your application is minimized to the dock, you're in the right place! The hover text, also known as the tooltip, often defaults to the app name specified in your configuration file. In this guide, we'll explore how to change the hover text to reflect your specific preferences, such as setting it to 'Pepper', the name of your app.
Why Hover Text Matters
Hover text or tooltips provide users with quick information about what an application does. In the context of a Tauri app on the dock, having clear and informative hover text can improve user experience and provide clarity regarding the app’s purpose. It eliminates ambiguity, especially for apps with similar names or purposes.
Understanding Tauri Configuration File
The configuration for your Tauri app is primarily managed in a tauri.conf.json file. This file contains important metadata about your application, including its name, version, icons, and settings for different operating systems.
If you're seeing the default tooltip, it likely derives from the product name declared in your tauri.conf.json. Let’s look at the relevant section to customize:
Example of tauri.conf.json
Here’s a snippet of your configuration:
{
"$schema": "../node_modules/@tauri-apps/cli/config.schema.json",
"productName": "Pepper",
"version": "0.1.0",
"identifier": "com.tauri.dev",
"build": {
"frontendDist": "../out",
"devUrl": "http://localhost:3000",
"beforeDevCommand": "npm run dev",
"beforeBuildCommand": "npm run build"
},
"app": {
"windows": [
{
"title": "Pepper",
"width": 800,
"height": 600,
"resizable": true,
"fullscreen": false
}
],
"security": {
"csp": null
}
},
"bundle": {
"active": true,
"targets": "all",
"icon": [
"icons/32x32.png",
"icons/128x128.png",
"icons/128x128@2x.png",
"icons/icon.icns",
"icons/icon.ico"
]
}
}
Step-by-Step Solution to Change Hover Text
To successfully change the hover text for your Tauri app on the dock to 'Pepper', follow these steps:
Step 1: Locate and Open tauri.conf.json
Find the tauri.conf.json file in your project directory. This file should be located at the root of your Tauri application.
Step 2: Modify the Product Name
In the tauri.conf.json file, ensure that the productName field is set to your preferred app name. It looks like you've already done this! Here’s the relevant line:
"productName": "Pepper",
This line sets the tooltip name, and the hover text should reflect this after building your app.
Step 3: Check Other Relevant Settings
Make sure that there are no other instance-specific configurations or competing fields in your tauri.conf.json that could override the productName. The lines for title in the app section should ideally match:
"title": "Pepper",
Step 4: Build Your Application
After making your adjustments, save the changes to your tauri.conf.json and rebuild your application. Use the following command:
npm run build
This will compile your application with the new settings.
Step 5: Test the Dock Tooltip
Once the application is built, run the app and hover over its icon in the dock. You should see 'Pepper' as the hover text instead of the default name.
Frequently Asked Questions
1. What if the hover text does not change after rebuilding?
If the tooltip still shows the default name, ensure that all changes in the tauri.conf.json are saved. Sometimes, restarting your development environment or even the operating system can help reflect changes.
2. Can I set different hover texts for different platforms?
Yes, Tauri allows you to define different configurations for different platforms within the same tauri.conf.json. You can create section-specific configurations for Windows, macOS, or Linux.
3. Is there a way to customize the tooltip further?
While you can't customize the hover text extensively beyond setting the productName, you can enhance the user experience with custom application icons and desktop entries where more detailed descriptions can be provided.
Conclusion
Customizing the hover text for your Tauri app is a straightforward process that helps in creating a user-friendly experience. By adjusting the productName and ensuring your configurations are correct, you can set your app's tooltip to reflect its true identity, enhancing clarity for your users. Remember to always rebuild your application after making any changes. Happy coding!