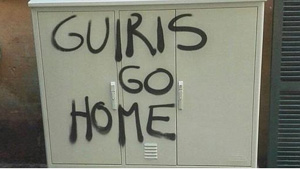Diseña formularios interactivos en InDesign paso a paso
Descubre cómo crear formularios interactivos y rellenables en InDesign fácilmente. Guía 100% práctica y detallada.


Diseña formularios interactivos en InDesign paso a paso. Hoy en día, la creación de formularios interactivos en InDesign se ha convertido en una necesidad frecuente tanto para diseñadores como para cualquier persona que trabaja con documentos digitales. Ya sea para facilitar la recopilación de información, permitir la firma digital o mejorar la usabilidad de tus archivos PDF, saber cómo diseñar formularios eficaces y visualmente atractivos abre un abanico de posibilidades en el mundo editorial y empresarial.
Si alguna vez te has preguntado cómo crear formularios rellenables en InDesign que luego funcionen perfectamente en PDF, has llegado al sitio adecuado. Aquí te voy a explicar todo el proceso paso a paso, desde la maquetación inicial hasta los últimos ajustes en Acrobat, además de darte un montón de trucos y recomendaciones que harán que tus formularios sean profesionales, legibles y funcionales. Prepárate para descubrir todos los secretos y mejores prácticas para no volver a pelearte con campos que no se reconocen o formularios frustrantes.
¿Para qué sirven los formularios interactivos en InDesign?
Los formularios interactivos te permiten incluir en tus PDFs elementos que el usuario puede rellenar o manipular directamente desde su ordenador o dispositivo móvil. Es posible añadir campos de texto, casillas de verificación, botones de opción, listas desplegables, áreas para firma digital e incluso botones de enviar o borrar. Esto abre la puerta a usos tan variados como encuestas, inscripciones, solicitudes, contratos y mucho más.
Adobe InDesign se ha consolidado como una de las herramientas más potentes para diseñar todo tipo de documentos, incluyendo formularios PDF profesionales. Gracias a su integración con Acrobat, el flujo de trabajo es fluido y permite exportar archivos listos para ser rellenados, firmados y enviados digitalmente en pocos pasos. Sin embargo, conocer las mejores técnicas y configuraciones es clave para que todo funcione correctamente y tu diseño conserve su calidad y legibilidad.
Ventajas de usar InDesign para crear formularios PDF

- Control total sobre el diseño: Puedes crear formularios visualmente atractivos, alineados con tu imagen corporativa y con el nivel de detalle que desees.
- Interactividad integrada: InDesign permite definir los distintos tipos de campos interactivos y sus propiedades directamente dentro del documento.
- Compatibilidad absoluta: Los PDFs interactivos generados funcionan a la perfección en Adobe Acrobat y lectores compatibles, permitiendo la cumplimentación y el guardado de los datos.
- Agilidad en la edición: Es sencillo modificar el contenido del formulario o adaptarlo a diferentes necesidades sin empezar desde cero.
Paso a paso: Cómo crear formularios en InDesign
Vamos a detallar el proceso completo para crear un formulario interactivo en InDesign, desde la planificación inicial del diseño hasta los ajustes finales en Acrobat para que todo funcione correctamente.
Planificación y diseño inicial
Antes de abrir InDesign, lo ideal es tener claro qué información necesitas recopilar y cómo quieres que sea el aspecto de tu formulario. Un diseño ordenado, limpio y bien estructurado facilita no solo la edición, sino también la cumplimentación por parte de los usuarios.
Utiliza un fondo blanco y tipografía negra para los campos a rellenar, evitando fondos recargados o elementos gráficos muy complejos que puedan dificultar la lectura y el reconocimiento de campos. Cuida también el espacio entre los distintos elementos del formulario, para que todo resulte claro y legible.
Creación del documento en InDesign

Abre InDesign y crea un nuevo documento adaptado a tus necesidades. Por ejemplo, puedes usar un tamaño estándar como A4 para documentos impresos o digitales. No olvides configurar el sangrado si piensas imprimir el formulario.
- Ve a Archivo > Nuevo > Documento y elige el tamaño, orientación y número de páginas.
- Configura los márgenes y el sangrado si lo consideras necesario (por ejemplo, 0,125 pulgadas si se va a imprimir).
- Guarda tu archivo con un nombre identificativo.
Es recomendable activar la visualización de caracteres ocultos desde el menú Texto > Mostrar caracteres ocultos para controlar los espacios, saltos de línea y tabulaciones, elementos clave para una disposición uniforme de los campos.
Añadir los campos del formulario en InDesign
InDesign dispone de un panel específico llamado Botones y formularios (accesible desde Ventana > Interactivo > Botones y formularios). Este panel es el centro neurálgico donde crearás todos los campos interactivos.
- Campos de texto: Selecciona la herramienta de rectángulo y dibuja los espacios donde los usuarios escribirán sus datos, como nombre, dirección, etc. Luego, con estos rectángulos seleccionados, abre el panel Botones y formularios y elige Campo de texto en el desplegable «Tipo». Aquí puedes definir el formato de texto, fuente, tamaño y otras propiedades.
- Botones de opción (radio button): Dibuja los círculos u otras formas correspondientes, selecciónalos y asígnales el tipo Botón de opción. Es importante configurar el aspecto visual para que solo uno se pueda seleccionar a la vez y establecer los valores de cada opción.
- Casillas de verificación: Si deseas que sea posible seleccionar varias opciones a la vez, utiliza cuadrados y configúralos como Casilla de verificación.
- Listas desplegables y menús: Puedes crear opciones de selección múltiple usando el tipo Menú desplegable y especificando las distintas entradas en el panel correspondiente.
- Campo de firma: Para permitir la firma digital, crea un rectángulo (puedes añadirle borde negro y fondo blanco para mayor visibilidad) y, en el panel, selecciona Campo de firma en el tipo.
Punto importante: Para que Acrobat reconozca los campos correctamente, los cuadros y subrayados utilizados para los campos deben tener un grosor mínimo, preferentemente de 0,5 pt. Si el trazo es demasiado fino, el reconocimiento automático podría fallar.

Si necesitas insertar campos en una tabla (por ejemplo, para una lista de productos o datos repetidos), usa la herramienta Tabla en InDesign. Ajusta el número de filas y columnas según tu caso, y aplica los estilos de borde y fondo de forma coherente. Puedes resaltar la fila de encabezado con un color diferente para una presentación más profesional.
Añadir botones funcionales
Los botones de enviar y borrar son muy útiles para facilitar la gestión del formulario una vez rellenado. InDesign incluye ejemplos predefinidos que puedes personalizar:
- Accede a Botones y formularios de ejemplo desde el menú de opciones del panel.
- Arrastra el botón deseado al documento y personalízalo (puedes cambiar el texto, los colores, etc.).
- Convierte el botón a objeto para poder modificarlo libremente y agrupa con el texto o icono que quieras añadir.
- Selecciona la acción correspondiente en el panel: Enviar formulario (puedes definir el email de destino) o Borrar formulario para reiniciar todos los campos.
Exportar el formulario como PDF interactivo
Cuando tu diseño esté listo y todos los campos definidos, es momento de exportar el archivo adecuadamente. Ve a Archivo > Exportar y selecciona Adobe PDF (Interactivo). Así garantizas que los campos se mantendrán rellenables y que las acciones de los botones funcionarán tal como las has configurado.
Durante la exportación, revisa las opciones de optimización para obtener la mejor compatibilidad y tamaño de archivo posible. Evita exportar como PDF para impresión si necesitas que el formulario se pueda rellenar digitalmente.
Ajustes finales y comprobaciones en Acrobat
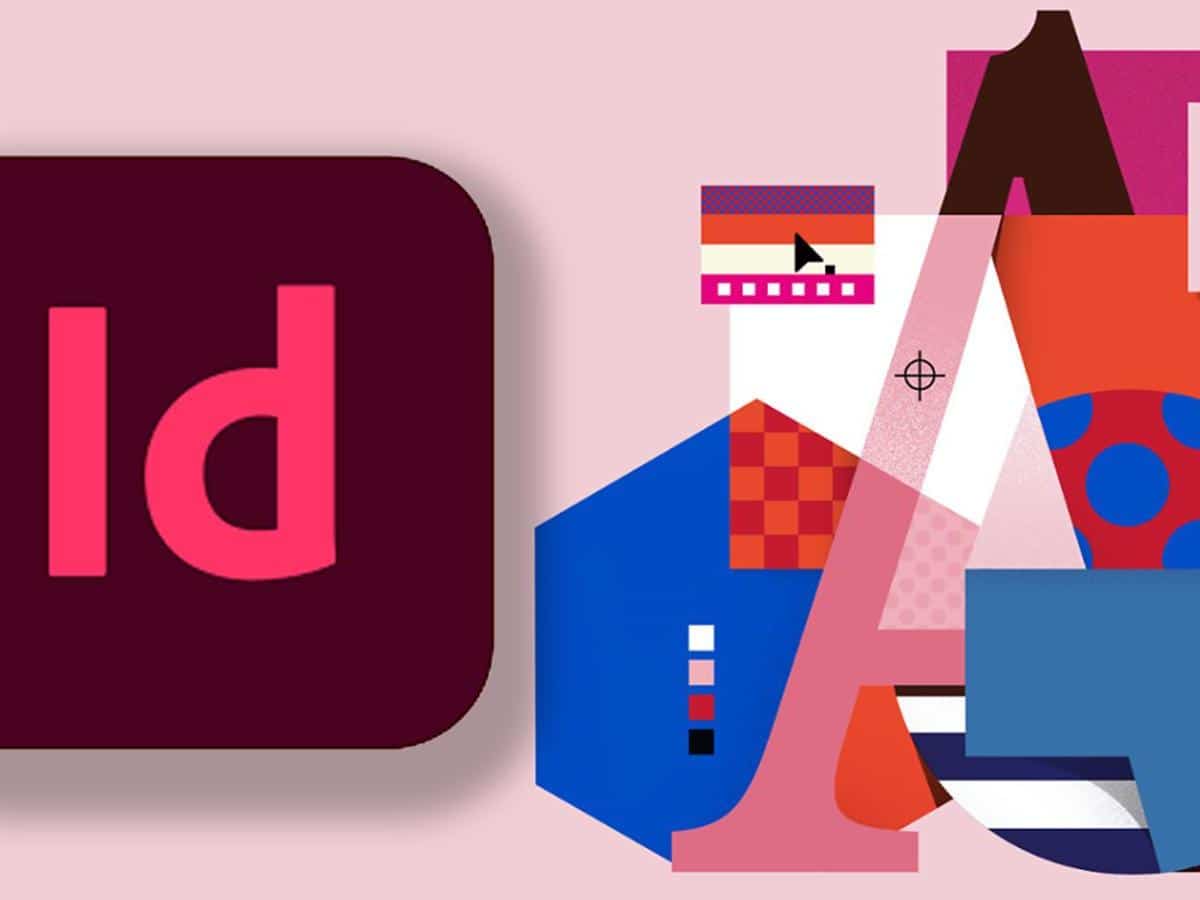
Fuente: Adobe
Una vez generado el PDF, ábrelo en Adobe Acrobat para comprobar que todos los campos interactivos funcionan correctamente. Acrobat cuenta con un asistente de formularios capaz de reconocer automáticamente los campos, aunque es conveniente revisarlos manualmente y realizar algunos ajustes:
- Revisa el reconocimiento automático: El OCR puede omitir algunos espacios o reconocer incorrectamente campos y casillas. Añade manualmente los campos que falten desde Acrobat usando la función Añadir nuevo campo.
- Ajusta la apariencia y las propiedades: Selecciona varios campos a la vez y cambia la fuente, el tamaño y las opciones de entrada desde el menú de propiedades. Se recomienda usar fuentes legibles como Helvetica y tamaños entre 8 y 10 pt.
- Gestiona los límites y desplazamiento de texto: Asegúrate de desmarcar las opciones de límite de caracteres y desplazamiento para evitar problemas al escribir datos largos en los campos.
- Corrige la alineación vertical: El texto digital suele aparecer ligeramente desalineado respecto a las líneas base. Ajusta la posición de los campos usando las flechas de dirección y comprueba el resultado en el modo de vista previa.
- Crea campos de texto multilinea: Para áreas como comentarios o notas extensas, configura los campos como «multilínea» en las propiedades, así los usuarios podrán escribir varios párrafos.
Si algún campo del formulario (por ejemplo, en una tabla) no ha sido detectado automáticamente, puedes añadirlo manualmente y alinearlo utilizando las guías y reglas de Acrobat para mayor precisión.
Firma digital y permisos del formulario
Los campos de firma permiten que el usuario inserte su firma electrónica directamente desde Acrobat. Si necesitas que sea posible añadir varias firmas, basta con crear y configurar los campos necesarios.

Una función clave para la experiencia del usuario es habilitar los privilegios extendidos en Adobe Reader. Esto permitirá que los usuarios no solo rellenen y firmen, sino que también puedan guardar el documento con sus datos introducidos. Para hacerlo:
- En Acrobat, elige la opción correspondiente para ampliar privilegios (según la versión del programa puedes encontrarlo en el menú avanzado o en herramientas de formularios).
- Guarda el archivo con otro nombre para no perder la capacidad de editar el formulario más adelante.
Consejos y trucos para crear mejores formularios en InDesign
- Mantén la sencillez: Evita incluir gráficos complejos o demasiado coloridos cerca de los campos a rellenar. Un fondo blanco y campos claramente delimitados facilitan el reconocimiento automático y la usabilidad.
- Usa fuentes legibles: Opta por fuentes como Helvetica, Arial o similares para los campos del formulario y evita tipografías decorativas en estos espacios.
- Espaciado adecuado: Deja suficiente espacio entre los campos para evitar que se superpongan o resulten incómodos de rellenar, especialmente si prevés que alguien pueda imprimir y completar el formulario a mano.
- Verifica el resultado: Antes de compartir el PDF, prueba todos los campos y botones en distintos equipos y con diferentes lectores PDF para asegurarte de que la experiencia será la misma para todos los usuarios.
- Guarda siempre una copia editable: Una vez que amplíes los privilegios del formulario, no podrás modificar el diseño. Guarda una copia editable por si necesitas hacer algún ajuste en el futuro.
Errores habituales y cómo solucionarlos
En la creación de formularios interactivos en InDesign y Acrobat, pueden surgir algunos problemas recurrentes. Aquí tienes una lista de los más comunes y cómo resolverlos:

- El OCR de Acrobat no reconoce todos los campos: Esto suele ocurrir si los subrayados o cuadros son demasiado finos, o si el diseño es muy recargado. Solución: Ajusta el grosor de los trazos y simplifica el diseño donde sea necesario. Puedes aprender más sobre cómo crear documentos desplegables en InDesign.
- Campos vacíos en tablas: Si algunas celdas de tu tabla no se detectan como campos rellenables, añádelos manualmente en Acrobat y alinea usando guías.
- Desalineación del texto en campos: Selecciona el campo en Acrobat y usa las flechas para ajustarlo hasta que quede perfectamente alineado.
- Botones que no funcionan al exportar: Asegúrate de haber convertido los botones de ejemplo a objetos antes de personalizarlos y de haber asignado correctamente la acción en el panel.
- El usuario no puede guardar el formulario rellenado: No olvides habilitar los privilegios extendidos en Acrobat antes de enviar el formulario a los destinatarios.










































.jpg)