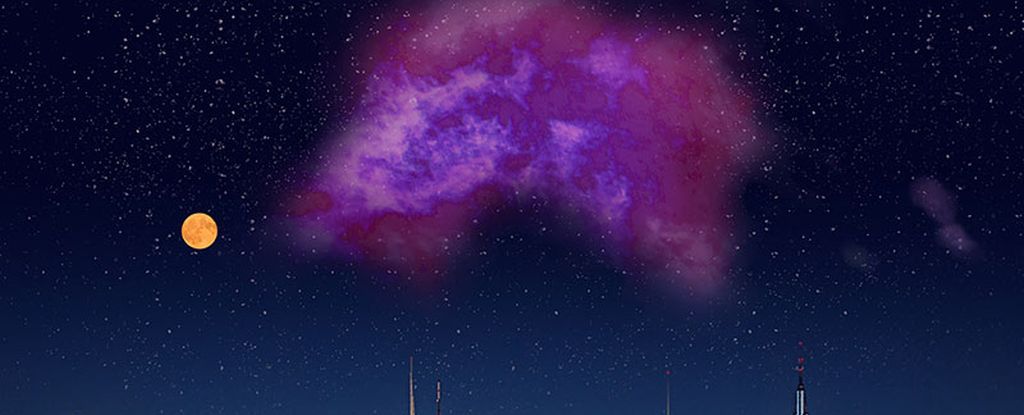How to Integrate Excel and Revit for Seamless Data Automation
Integrating Excel and Revit can dramatically improve efficiency in architectural, engineering, and construction workflows. These two powerful tools, when used together, allow for streamlined data management, enhanced collaboration, and automation that saves time and reduces manual errors. This guide will explore how to integrate Excel and Revit effectively, discussing practical methods, tools, and best practices. Why Integrate Excel with Revit? Revit is a BIM (Building Information Modeling) software used by architects and engineers for 3D modeling and data management. Excel, on the other hand, is a versatile spreadsheet tool that supports extensive data analysis and organization. By connecting Revit with Excel, users can leverage the strengths of both tools. This integration allows data to be exported from Revit for manipulation in Excel and then re-imported, streamlining the design process and enabling real-time updates. Common Use Cases for Excel-Revit Integration The integration between Excel and Revit is highly beneficial in scenarios involving large datasets. For instance, when managing schedules, quantities, or parameters for multiple elements, Excel provides an easier interface for editing. Design teams can quickly update room data sheets, material takeoffs, or MEP schedules in Excel and synchronize them with Revit models, ensuring accuracy and consistency. Tools That Facilitate Excel and Revit Integration There are several tools and plugins available to bridge the gap between Revit and Excel. Dynamo, Revit's visual programming interface, is one of the most popular methods. It allows for custom workflows where Excel data can be read, interpreted, and pushed into Revit. Alternatively, third-party plugins like BIMLink by Ideate or Revit Excel Link provide user-friendly interfaces for data exchange. Dynamo: A Powerful Tool for Custom Workflows Dynamo allows users to create visual scripts that connect Excel files to Revit. Users can read data from Excel using the "Read from Excel" node, process the data with logic and filters, and apply it to elements in Revit. For example, you can update door schedules or modify parameter values based on Excel input, all without writing traditional code. Setting Up Excel for Revit Data Import Before importing data into Revit from Excel, it is crucial to structure the Excel file correctly. Each column should represent a specific Revit parameter, and each row should correspond to a Revit element. The headers must match the Revit parameter names exactly, and data types should be consistent to avoid errors during import. Proper formatting ensures smooth data flow and minimizes the need for manual adjustments. Example: Structuring Room Data Suppose you are managing room data in Excel. The columns might include Room Number, Room Name, Area, Department, and Occupancy. By aligning these with the corresponding Revit parameters, you can easily push the data into your Revit model using Dynamo or a plugin. Exporting Revit Data to Excel Exporting data from Revit to Excel is often the first step in the integration process. This can be done manually by creating a schedule in Revit and exporting it as a CSV or Excel file. Alternatively, you can automate the process using Dynamo scripts that extract element data based on specific categories or parameters. This data can then be reviewed, cleaned, or analyzed in Excel. Automating Data Updates with Dynamo Once you’ve edited the data in Excel, you can automate the process of updating the Revit model using Dynamo. A basic Dynamo workflow for this includes: Using the "File Path" and "Read from Excel" nodes to load the Excel data. Matching the data to Revit elements via unique identifiers such as Element ID or Mark. Writing the updated values back into the appropriate Revit parameters using the "Set Parameter" node. This approach ensures that changes made in Excel are accurately reflected in the Revit model, reducing manual editing time and improving data consistency. Error Handling and Data Validation It is essential to validate the data before applying changes. You can add checks within the Dynamo script to identify missing values, type mismatches, or duplicates. These validations help avoid corrupting the Revit model and ensure that only clean data is applied. Benefits of Excel-Revit Integration Integrating Excel and Revit offers several key benefits: Improved Efficiency: Bulk editing data in Excel is faster than modifying each element manually in Revit. Better Collaboration: Non-Revit users can work in Excel, contributing to the project without needing Revit expertise. Data Consistency: Automated updates minimize human error and ensure uniform data across the project. Real-Time Updates: With tools like Dynamo, changes can be pushed and pulled in real time, enhancing responsiveness. Best Practices for Seamless Inte


Integrating Excel and Revit can dramatically improve efficiency in architectural, engineering, and construction workflows. These two powerful tools, when used together, allow for streamlined data management, enhanced collaboration, and automation that saves time and reduces manual errors. This guide will explore how to integrate Excel and Revit effectively, discussing practical methods, tools, and best practices.
Why Integrate Excel with Revit?
Revit is a BIM (Building Information Modeling) software used by architects and engineers for 3D modeling and data management. Excel, on the other hand, is a versatile spreadsheet tool that supports extensive data analysis and organization. By connecting Revit with Excel, users can leverage the strengths of both tools. This integration allows data to be exported from Revit for manipulation in Excel and then re-imported, streamlining the design process and enabling real-time updates.
Common Use Cases for Excel-Revit Integration
The integration between Excel and Revit is highly beneficial in scenarios involving large datasets. For instance, when managing schedules, quantities, or parameters for multiple elements, Excel provides an easier interface for editing. Design teams can quickly update room data sheets, material takeoffs, or MEP schedules in Excel and synchronize them with Revit models, ensuring accuracy and consistency.
Tools That Facilitate Excel and Revit Integration
There are several tools and plugins available to bridge the gap between Revit and Excel. Dynamo, Revit's visual programming interface, is one of the most popular methods. It allows for custom workflows where Excel data can be read, interpreted, and pushed into Revit. Alternatively, third-party plugins like BIMLink by Ideate or Revit Excel Link provide user-friendly interfaces for data exchange.
Dynamo: A Powerful Tool for Custom Workflows
Dynamo allows users to create visual scripts that connect Excel files to Revit. Users can read data from Excel using the "Read from Excel" node, process the data with logic and filters, and apply it to elements in Revit. For example, you can update door schedules or modify parameter values based on Excel input, all without writing traditional code.
Setting Up Excel for Revit Data Import
Before importing data into Revit from Excel, it is crucial to structure the Excel file correctly. Each column should represent a specific Revit parameter, and each row should correspond to a Revit element. The headers must match the Revit parameter names exactly, and data types should be consistent to avoid errors during import. Proper formatting ensures smooth data flow and minimizes the need for manual adjustments.
Example: Structuring Room Data
Suppose you are managing room data in Excel. The columns might include Room Number, Room Name, Area, Department, and Occupancy. By aligning these with the corresponding Revit parameters, you can easily push the data into your Revit model using Dynamo or a plugin.
Exporting Revit Data to Excel
Exporting data from Revit to Excel is often the first step in the integration process. This can be done manually by creating a schedule in Revit and exporting it as a CSV or Excel file. Alternatively, you can automate the process using Dynamo scripts that extract element data based on specific categories or parameters. This data can then be reviewed, cleaned, or analyzed in Excel.
Automating Data Updates with Dynamo
Once you’ve edited the data in Excel, you can automate the process of updating the Revit model using Dynamo. A basic Dynamo workflow for this includes:
- Using the "File Path" and "Read from Excel" nodes to load the Excel data.
- Matching the data to Revit elements via unique identifiers such as Element ID or Mark.
- Writing the updated values back into the appropriate Revit parameters using the "Set Parameter" node.
This approach ensures that changes made in Excel are accurately reflected in the Revit model, reducing manual editing time and improving data consistency.
Error Handling and Data Validation
It is essential to validate the data before applying changes. You can add checks within the Dynamo script to identify missing values, type mismatches, or duplicates. These validations help avoid corrupting the Revit model and ensure that only clean data is applied.
Benefits of Excel-Revit Integration
Integrating Excel and Revit offers several key benefits:
- Improved Efficiency: Bulk editing data in Excel is faster than modifying each element manually in Revit.
- Better Collaboration: Non-Revit users can work in Excel, contributing to the project without needing Revit expertise.
- Data Consistency: Automated updates minimize human error and ensure uniform data across the project.
- Real-Time Updates: With tools like Dynamo, changes can be pushed and pulled in real time, enhancing responsiveness.
Best Practices for Seamless Integration
To ensure a smooth integration process, consider the following best practices:
Maintain Clear Naming Conventions
Consistent naming in Excel and Revit parameters is crucial. Avoid using spaces or special characters that might cause conflicts. This helps Dynamo or other plugins accurately map data fields.
Version Control and Backups
Always back up your Revit model and Excel files before performing data updates. Use version control to track changes and rollback if necessary.
Start Small and Scale
Begin with a small dataset to test your integration workflow. Once you're confident in the process, scale it up to handle larger or more complex data sets.
Train Team Members
Ensure that all stakeholders understand the integration process. Offer training on Dynamo basics, data formatting, and error handling to foster smooth collaboration.
Conclusion: Unlocking the Power of Data Automation
Integrating Excel and Revit opens up a world of possibilities for automation and efficiency in BIM workflows. By leveraging tools like Dynamo and following structured workflows, you can enhance collaboration, maintain accurate project data, and streamline project delivery. Whether you're managing room schedules, materials, or equipment data, this integration empowers your team to work smarter and faster.
Start by identifying your key data points, building a reliable data structure in Excel, and creating simple Dynamo scripts to begin automating your workflow. With consistent practice and refinement, Excel-Revit integration can become a cornerstone of your BIM strategy.