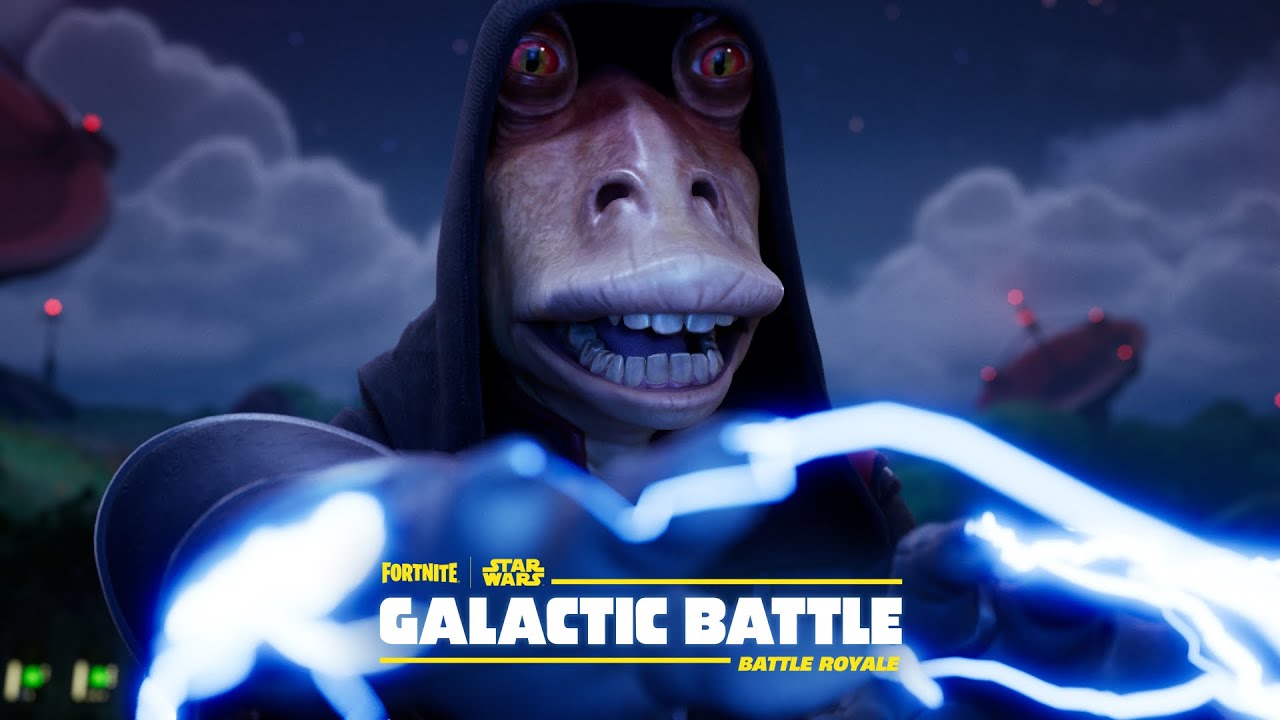Diseña diagramas efectivos directamente en InDesign
Descubre cómo hacer gráficos y pictogramas en InDesign paso a paso y sin usar otros programas.


Adobe InDesign es una de las herramientas más potentes para maquetación profesional, pero muchas personas desconocen que también se pueden crear gráficos, pictogramas y diagramas directamente desde el programa, sin necesidad de recurrir a Illustrator o Photoshop. Esto no solo ahorra tiempo, sino que además permite trabajar de forma más eficiente dentro del mismo entorno de diseño. Diseña diagramas efectivos directamente en InDesign.
En este artículo te vamos a mostrar cómo crear diagramas, gráficos e incluso pictogramas utilizando los recursos internos que ofrece InDesign, como el panel de pictogramas, la creación de tablas personalizadas o el uso de fuentes decorativas con símbolos. Todo esto, con explicaciones paso a paso y recomendaciones de herramientas y fuentes que puedes incorporar a tus proyectos. Si estás interesado en cómo hacer una infografía, estos recursos también te serán útiles.
Uso del Panel de Pictogramas en InDesign
El panel de pictogramas es un recurso subestimado dentro de InDesign. A menudo se usa sólo para caracteres especiales, pero también se puede convertir en una biblioteca visual muy versátil si sabes cómo sacarle provecho.
Para abrir el panel, basta con ir al menú Ventana > Texto y tablas > Pictogramas. Al hacerlo, se desplegará una ventana donde podrás visualizar los caracteres disponibles en la fuente seleccionada. Si buscas más formas de optimizar tus diseños, quizás te interese aprender a agrupar imágenes y texto en Word.
En la parte inferior del panel puedes elegir cambiar la fuente activa para explorar distintos símbolos. Por defecto, probablemente esté seleccionada Minion Pro, pero puedes seleccionar cualquier fuente de tipo pictograma que hayas instalado para ver sus símbolos gráficos.
Otro aspecto útil es el filtro «Mostrar» que permite reducir el conjunto visible para ver solo determinados tipos de caracteres. Por ejemplo, puedes filtrar para ver únicamente símbolos de moneda u ornamentos decorativos.
Una funcionalidad muy interesante es la opción de crear conjuntos personalizados de pictogramas. Esto se consigue haciendo clic en el menú del panel (arriba a la derecha) y seleccionando «Nuevo conjunto de pictogramas». Luego simplemente haz clic derecho sobre cualquier carácter y añádelo a tu grupo personalizado.
De esta forma puedes guardar tus símbolos favoritos para acceder rápidamente a ellos sin tener que buscarlos cada vez entre miles de opciones.
Cómo incorporar pictogramas como elementos gráficos

Los pictogramas no solo son texto decorativo; también pueden funcionar como elementos gráficos dentro de tu diseño. Su principal ventaja es que, al ser caracteres tipográficos, se pueden formatear como cualquier texto: cambiar tamaño, color, opacidad, rotación, etc.
Por ejemplo, puedes descargar una fuente como ArtDeco (que incluye iconografía inspirada en esa estética), aplicar esa fuente sobre un cuadro de texto, insertar el pictograma desde el panel y luego modificar sus atributos para integrarlo visualmente en tu diseño. Si estás buscando herramientas gráficas, consulta sobre programas para infografías que complementen tus diseños.
¿Quieres que el símbolo esté orientado hacia el otro lado? Solo copia y pega el cuadro de texto y utiliza la opción Transformar > Voltear horizontal.
También puedes ir más allá y convertir el pictograma en contornos desde el menú Texto > Crear contornos. Esto transforma el carácter en una forma vectorial editable, lo que te permite redimensionarlo libremente sin pérdida de calidad o incluso modificar partes individuales con la herramienta de selección directa.
Este método es perfecto para crear títulos llamativos, encabezados gráficos o elementos decorativos personalizados sin salir de InDesign.
Fuentes decorativas con pictogramas para tus diseños

La clave de trabajar con este sistema de pictogramas tipográficos es contar con una buena selección de fuentes decorativas. Afortunadamente, hay muchas opciones gratuitas o premium disponibles en sitios como Envato Elements. Algunas muy recomendables incluyen:
- Adhesive Nr. Seven: Con un estilo vintage y banners decorativos, perfecta para proyectos clásicos.
- Printers Ornaments One: Ideal para decoraciones florales y un aire estacional.
- StateFace: Especial para mapas, con símbolos de estados de EE.UU., ideal para infografías geográficas.
Además, puedes encontrar otras como:
- Vicky Regular: Moderna y estilizada con pictogramas alternativos y decoración ligera.
- Chalifor Dalsatic: Fuente SVG muy útil para potenciar gráficos llamativos.
- Himdath: Manuscrita decorativa, excelente para firmas o tarjetas.
- Lamore: Sin serifa, elegante y versátil para composiciones limpias.
- Praline Amaretto: Vintage, con un aire gourmet que funciona genial en packaging y menús.
Creación de gráficos y tablas directamente en InDesign

Otro enfoque para crear diagramas es utilizar tablas con formato personalizado. Aunque InDesign no está diseñado específicamente para generar gráficos estadísticos como Excel, se pueden simular de forma bastante eficaz. Para un enfoque más detallado sobre cómo hacer organigramas, consulta este artículo sobre cómo crear organigramas en Word.
Por ejemplo, si necesitas calificar varios aspectos de un producto con porcentajes, puedes usar una tabla con filas y columnas, ajustar los anchos para que simulen barras de progreso y colorear cada celda con una escala cromática adecuada.
De hecho, esta técnica ha despertado interés en foros como Domestika, donde varios usuarios buscan soluciones creativas con bajo esfuerzo para insertar gráficos que puedan modificarse fácilmente.
Este método no requiere conocimientos técnicos avanzados, solo un poco de creatividad al manejar celdas, colores y tamaños.
Diagramas con guías y reglas
Para diseños más técnicos o esquemáticos, InDesign también proporciona herramientas como reglas y guías, que pueden ayudarte a crear layouts precisos para diagramas. Si necesitas un buen editor de vectores para complementar tus diseños, no dudes en probar Inkscape, el editor de vectores gratuito.

Las reglas se activan desde el menú Ver > Mostrar reglas y permiten arrastrar guías horizontales o verticales que te ayudarán a alinear elementos con exactitud.
Además, puedes combinar esto con formas básicas (líneas, rectángulos, círculos) dibujadas directamente en InDesign para componer diagramas más complejos.
Y no olvides que todos estos elementos son editables, así que puedes cambiar grosores de línea, colores, aplicar estilos de trazo y agrupar objetos para moverlos juntos.
Consejos adicionales para mejorar tus diagramas
Un aspecto fundamental cuando trabajas diagramas dentro de una maquetación es asegurarte de que la compatibilidad tipográfica y gráfica sea coherente. Evita mezclar estilos demasiado distintos entre los pictogramas y las fuentes de texto que utilices. Si buscas más sobre los diferentes tipos de diseño gráfico, puedes ver este artículo de tipos de diseño gráfico con ejemplos.
También es muy útil trabajar con capas. InDesign permite crear varias capas para organizar mejor cada tipo de contenido. Puedes mantener los pictogramas en una capa, el texto en otra, y los marcos decorativos en una tercera.
Y por supuesto, guarda tus conjuntos favoritos de pictogramas para reutilizarlos en nuevos proyectos. De esta manera ahorrarás mucho tiempo y mantendrás una línea visual constante.
Los diagramas en InDesign no solo son posibles, sino que pueden ser muy creativos. Desde barras de porcentaje hasta gráficos estilizados con tipografía decorativa o formas vectoriales, tienes muchas opciones sin salir del programa. Gracias a las herramientas disponibles dentro de InDesign y a complementos como las fuentes de pictogramas y el panel de caracteres especiales, puedes diseñar gráficos funcionales y visualmente atractivos sin depender de software externo. Esta versatilidad convierte a InDesign en una herramienta más poderosa de lo que muchos creen.