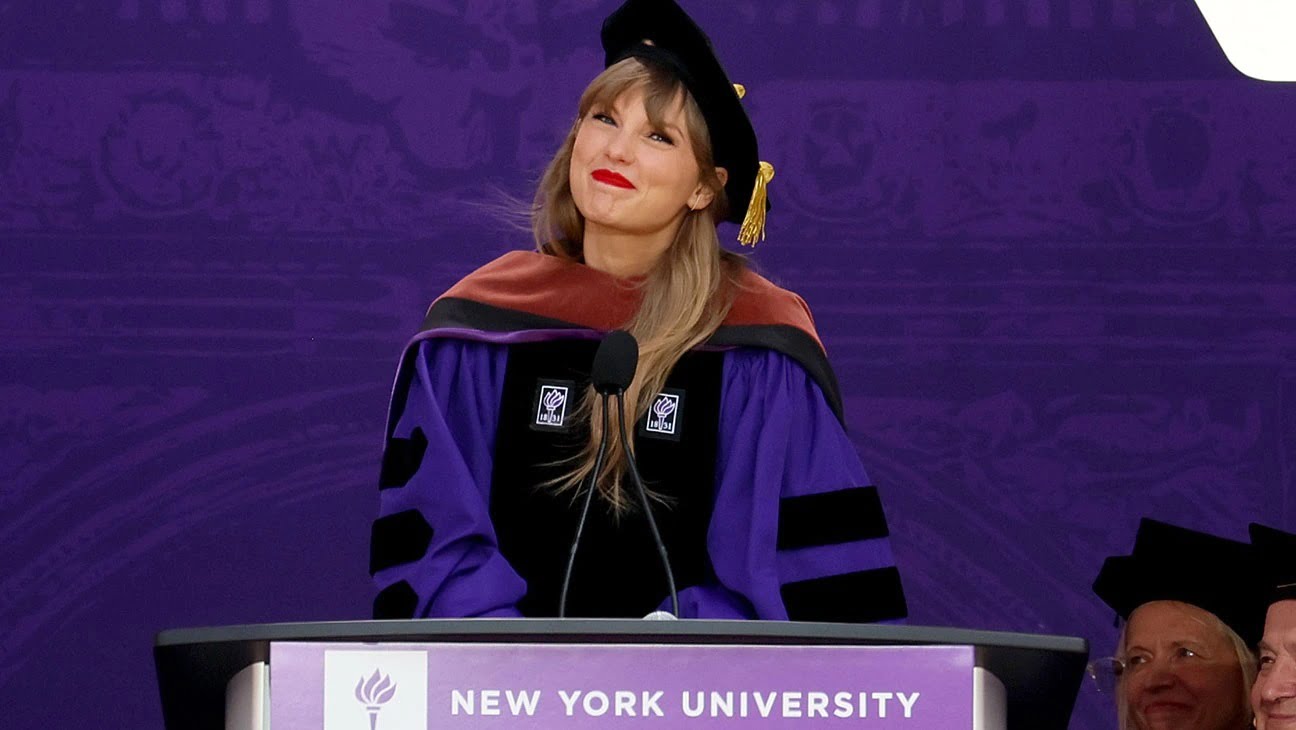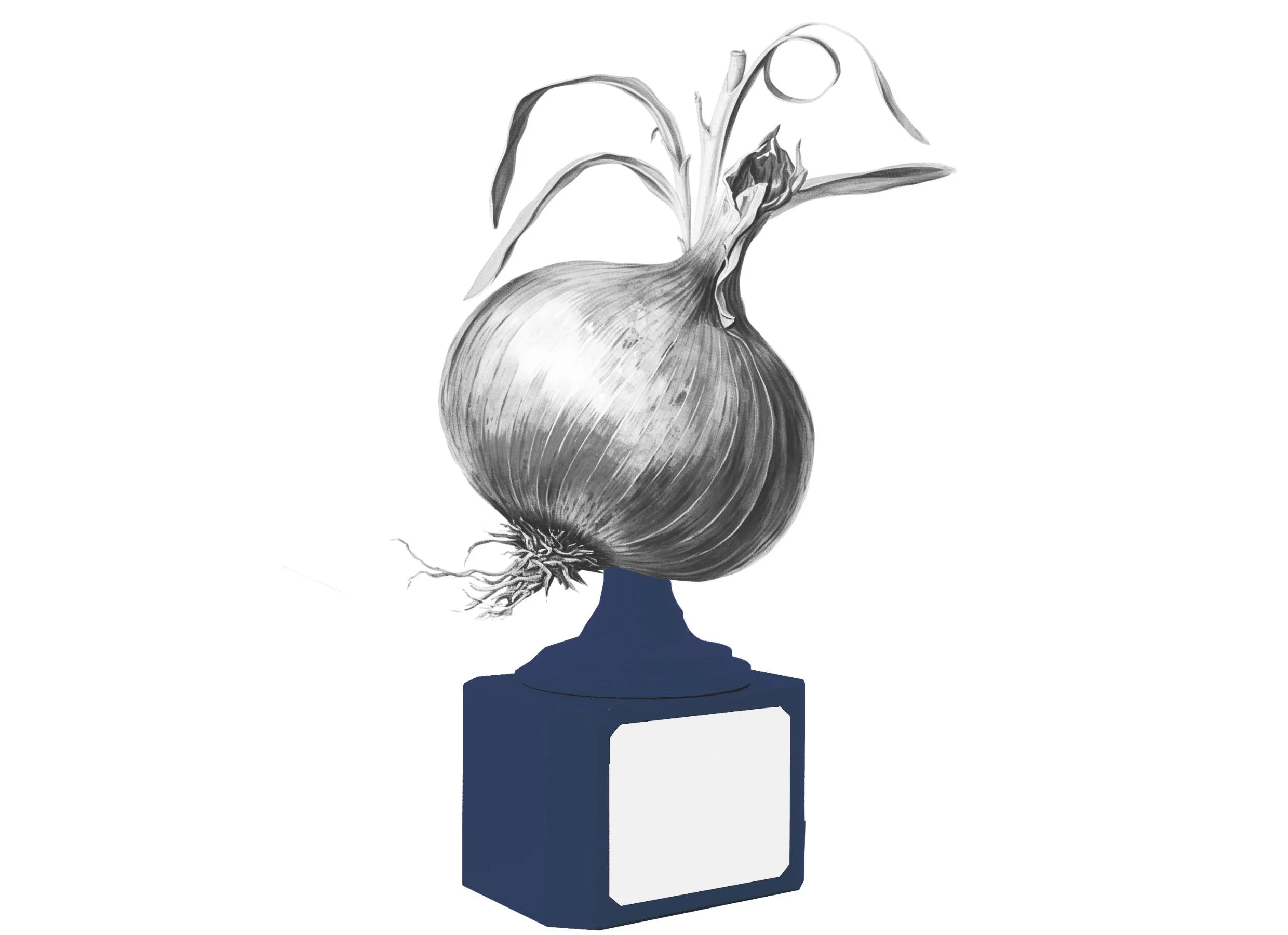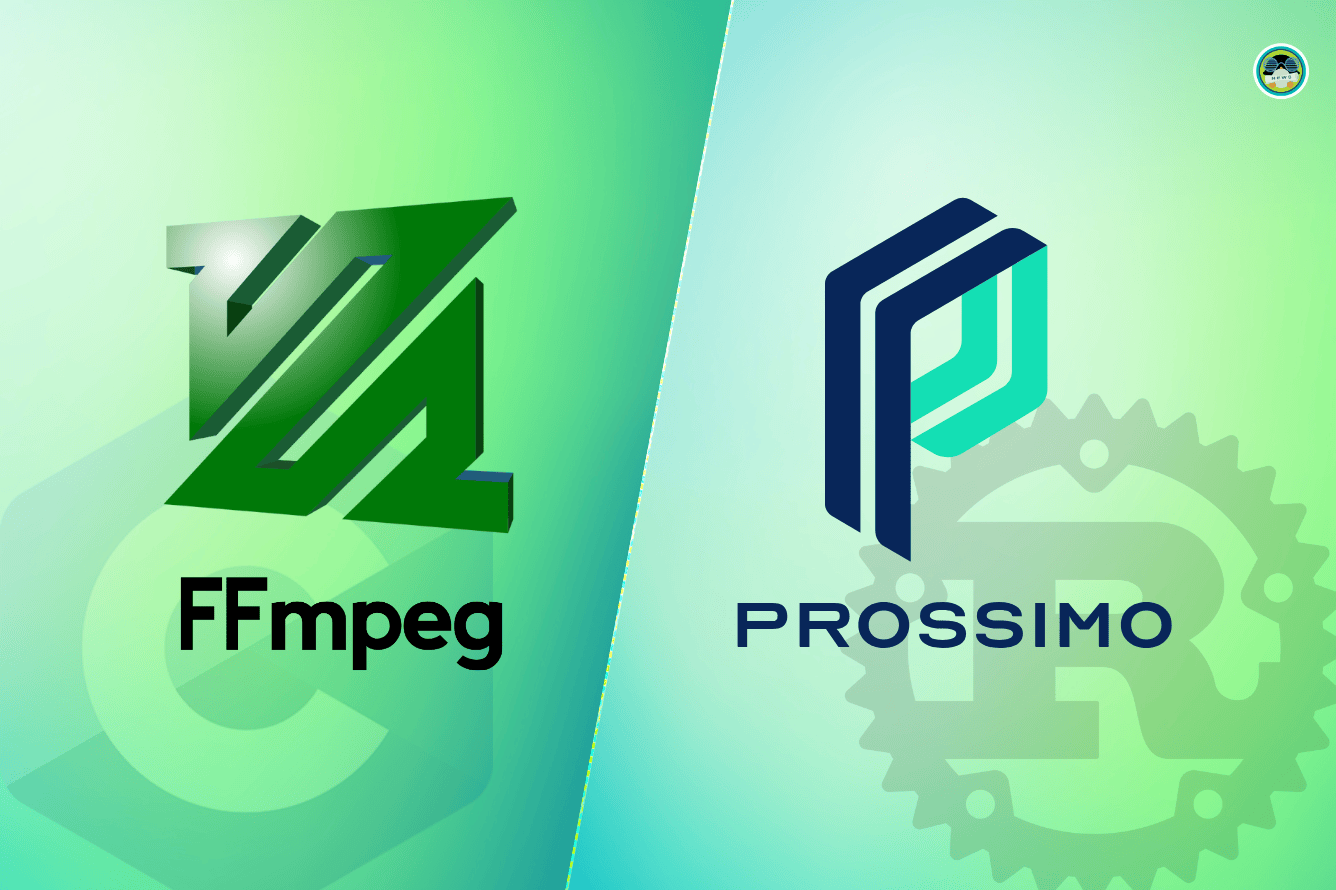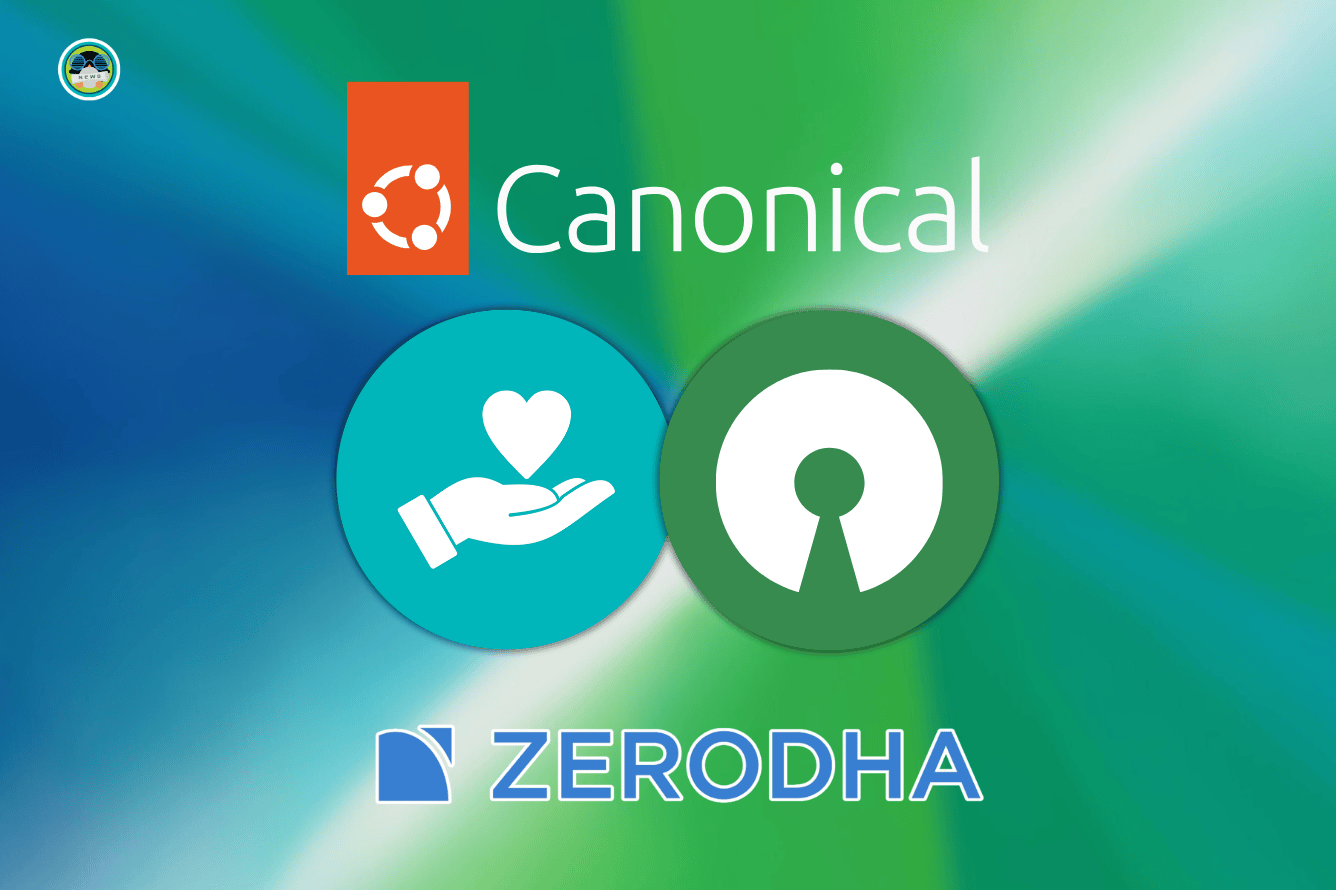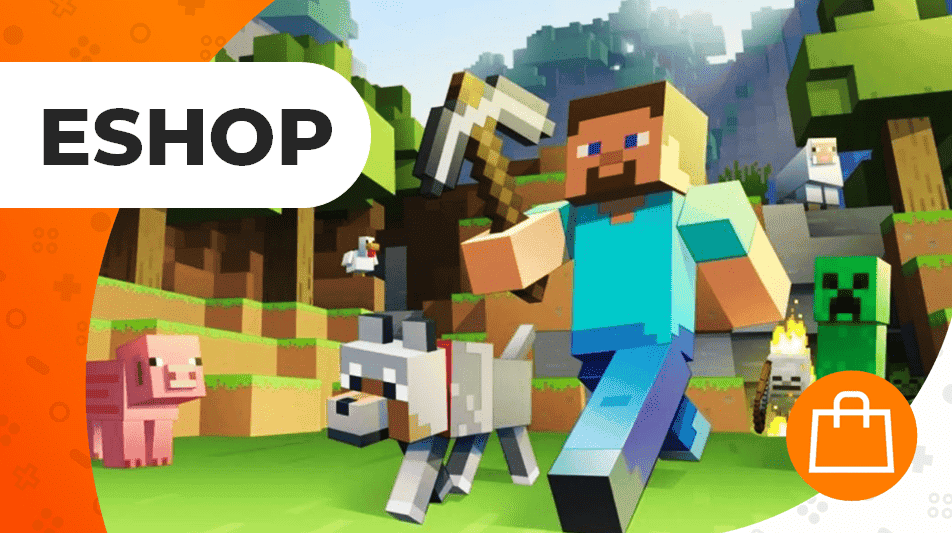Cómo cambiar el color en Photoshop a una imagen: guía completa con todos los métodos actuales
Descubre todos los métodos actuales para cambiar el color en Photoshop a tus imágenes. Trucos y pasos detallados para lograr resultados perfectos.


Hoy en día, modificar el color de una imagen en Photoshop es una de las habilidades más demandadas tanto por profesionales del diseño gráfico como por aficionados a la fotografía y la edición digital. Ya sea que quieras darle un toque personal a tus imágenes, corregir imperfecciones de color o lograr impresionantes efectos visuales, conocer a fondo las distintas técnicas para cambiar colores hará que tus proyectos destaquen.
En este artículo te enseñaremos todas las formas prácticas, precisas y creativas de cambiar el color en Photoshop. Desde métodos directos y sencillos para principiantes hasta trucos más avanzados para quienes quieren perfeccionar cada detalle, aquí tienes un repaso completo y actualizado que te ayudará sea cual sea tu nivel. Prepárate para descubrir consejos, opciones y procesos alternativos que transformarán tu forma de trabajar con el color.
Principales métodos para cambiar el color en Photoshop
Photoshop ofrece varias herramientas y técnicas para modificar colores en cualquier imagen, cada una indicada para necesidades y niveles de complejidad concretos. A continuación describimos los métodos más efectivos, cuándo conviene usarlos y sus pasos clave.
Reemplazar color desde el menú Ajustes
Uno de los atajos más tradicionales para cambiar colores específicos es aprovechar la función ‘Reemplazar color’, que se encuentra en el menú superior de Photoshop. Este método resulta ideal para modificar tonos concretos sin afectar el resto de la foto. Puedes aprender más sobre cómo cambiar el color en diferentes elementos con este tutorial.
Pasos básicos:
- Abre tu imagen en Photoshop.
- Dirígete a Imagen > Ajustes > Reemplazar color.
- En el panel emergente, selecciona el cuentagotas y haz clic en el color que deseas sustituir.
- Puedes añadir rangos de color usando los cuentagotas con símbolo + y – si quieres afinar la selección.
- Ajusta los deslizadores de Tono, Saturación y Luminosidad para obtener el resultado deseado.
Esta función es bastante directa y rápida, aunque puede requerir ajustes adicionales si el área a modificar tiene muchos matices o transiciones suaves.
Capa de ajuste de Tono/Saturación
La capa de ajuste de ‘Tono/Saturación’ es probablemente la técnica más versátil para cambiar el color de una parte específica de la imagen, permitiendo trabajar tanto de forma general como sobre rangos de color concretos. Este método también se explica en profundidad en otros recursos.
¿Cómo funciona?
- Realiza una selección sobre el área a modificar (puedes usar la herramienta de selección rápida, la varita mágica, lazo o el método que prefieras para perfeccionar la selección).
- Accede a Capa > Nueva capa de ajuste > Tono/Saturación.
- En el panel, ajusta el deslizador del Tono para cambiar el color, y los de Saturación y Luminosidad para perfeccionar el resultado.
- Si quieres trabajar sobre un canal de color específico (por ejemplo, solo los rojos), elige ese canal en el menú desplegable del panel de Tono/Saturación.
Una de las ventajas más grandes de este método es que las capas de ajuste trabajan con máscaras, lo que te permite editar sin perder la información original de la imagen y corregir fácilmente cualquier error.
Herramienta de sustitución de color
Photoshop también ofrece la útil Herramienta de sustitución de color, que funciona como un pincel «inteligente» para pintar sobre la zona que se desea cambiar, respetando la textura y la luminosidad originales.
Pasos para usarla:
- Selecciona la Herramienta de sustitución de color (la encontrarás expandiendo el icono del Pincel en la barra de herramientas).
- Elige el color de reemplazo en el selector de color.
- Pinta sobre la selección o área deseada. El color original será reemplazado por el color nuevo, manteniendo sombras y luces naturales.
Este método es recomendable para zonas pequeñas o detalles, o si quieres retocar elementos con bordes definidos dentro de la imagen. No es tan preciso en grandes áreas o cuando hay muchos tonos similares alrededor.

Corrección selectiva (Selective Color)
Para quienes buscan un control absoluto sobre pequeños matices de color, la opción de corrección selectiva es la más detallada. Permite modificar la cantidad de cian, magenta, amarillo y negro de cada canal de color (rojo, verde, azul, blanco, negro y neutro). Con esta técnica, también puedes ajustar los colores con precisión.
Pasos para aplicar corrección selectiva:
- Ve a Imagen > Ajustes > Corrección selectiva.
- Elige el canal de color a modificar (rojos, verdes, azules, blancos, negros o neutros).
- Ajusta los deslizadores de cada componente de color hasta lograr el tono exacto que buscas.
Este método es muy útil para correcciones difíciles en imágenes donde los colores están mezclados o las selecciones serían muy complicadas de hacer manualmente.
Trucos creativos y avanzados para modificar colores
Además de los métodos clásicos, Photoshop permite jugar con distintas combinaciones de capas y modos de fusión para lograr efectos estilizados, vintage o completamente originales. Aquí te mostramos algunas ideas populares.
Cambiar el color usando capas y modo de fusión
Si necesitas que un objeto adquiera un color totalmente específico y debe integrarse de manera natural en la imagen, puedes hacerlo creando una nueva capa y usando el modo de fusión adecuado. .
Cómo hacerlo:
- Selecciona el objeto con la herramienta de selección que prefieras.
- Crea una capa nueva con la selección activa.
- Elige el color deseado y pinta sobre la selección con el pincel.
- Por último, cambia el modo de fusión de la capa a ‘Color’ para que el nuevo color se mezcle con la textura y las sombras originales.
Este truco es muy preciso y útil si quieres que el color no parezca artificial y se adapte a las sombras y luces del objeto original.
Fotos desaturadas y estilo vintage

Para quienes buscan un estilo desaturado o vintage, hay trucos rápidos que puedes aplicar con pocas capas de ajuste:
- Abre tu imagen.
- Crea una capa de Ajuste de ‘Tono/Saturación’.
- Reduce la saturación y ajusta la luminosidad.
Con esto lograrás ese toque apagado y nostálgico que está de moda en redes sociales y portfolios creativos.
Efecto bicolor con mapa de degradado
¿Quieres que tu imagen tenga únicamente dos colores dominantes? Photoshop lo hace sencillo con el comando ‘Mapa de degradado’.
- Abre la foto en Photoshop.
- Agrega una capa de ajuste ‘Mapa de degradado’.
- Selecciona los dos colores a tu gusto (mejor si son complementarios para un resultado más llamativo).
Este efecto es genial para diseños modernos, carteles y proyectos originales.
Procesos avanzados para efectos únicos
Si quieres llevar la creatividad aún más lejos y conseguir imágenes que destaquen, puedes combinar varias capas de ajuste y filtros en secuencia:
- Abre la imagen en Photoshop.
- Añade una capa de ajuste ‘Umbral’ para definir un contraste marcado.
- Suma una capa de color uniforme y cámbiala a modo de fusión ‘División’.
- Agrega una capa en blanco, aplícale un filtro de ruido (desde Filtros > Añadir ruido), baja la opacidad y cambia el modo de fusión a ‘Multiplicar’.
- Por último, puedes agregar otra capa de Tono/Saturación aumentando la luminosidad o bajando aún más la saturación para obtener ese efecto retro o artístico.
Este tipo de edición requiere algo más de tiempo, pero los resultados compensan el esfuerzo y destacan mucho en portfolios y redes.

Consejos para obtener resultados profesionales
- Trabaja siempre con capas de ajuste y evita modificar directamente la imagen original para mantener la posibilidad de rectificar cualquier paso.
- Utiliza las máscaras de capa para aplicar cambios solo donde sea necesario, y perfecciona los bordes con pinceles suaves o desenfoque.
- Ten en cuenta el balance de color general. Si sólo cambias un elemento, asegúrate de que el nuevo color esté en armonía con el resto de la foto para evitar resultados artificiales.
- Guarda versiones de tu imagen a medida que avanzas. Así puedes revertir a estados anteriores si te arrepientes de una edición o filtro.
- Juega con los deslizadores y experimenta: cada imagen es diferente, así que los valores óptimos varían según la fotografía y el efecto que busques.
Errores comunes al cambiar colores en Photoshop
Aunque Photoshop facilita mucho la edición, quienes empiezan suelen caer en varios errores típicos:
- No usar capas de ajuste y editar directamente la capa original, perdiendo la posibilidad de volver atrás.
- Hacer selecciones imprecisas y no perfeccionar los bordes, lo que provoca halos de color o manchas poco naturales.
- Ajustar mal la saturación, haciendo que los nuevos colores luzcan demasiado intensos o apagados.
- Ignorar la iluminación global, provocando que el área cambiada no encaje con el resto de la imagen.
Evita estos errores y aplica los trucos comentados para conseguir acabados mucho más realistas y profesionales.
Aplicaciones prácticas: cuándo conviene cada método

La elección del método depende siempre de la imagen y el objetivo final:
- Para cambios rápidos en colores lisos o fondos uniformes, ‘Reemplazar color’ es suficiente.
- Si quieres cambiar solo un objeto y necesitas mucha precisión, la combinación de selección + capa de ajuste Tono/Saturación es la mejor opción.
- Para efectos de estilo o grandes áreas, usa el método del pincel sobre capa nueva y prueba distintos modos de fusión hasta encontrar el idóneo.
- Cuando buscas un acabado realmente profesional (como en fotografía de producto, moda o arte digital), dedícale tiempo a las selecciones, trabaja por capas y experimenta con la corrección selectiva para matizar cada color por separado.
Sea cual sea la técnica que elijas, no olvides revisar el resultado final en distintos monitores y bajo diferentes condiciones de luz, ya que la percepción del color puede variar mucho según la pantalla.
Dominar las distintas herramientas y trucos para cambiar el color en Photoshop te abrirá muchas puertas creativas y profesionales, permitiéndote personalizar imágenes a tu gusto, restaurar fotos antiguas, preparar mockups realistas o simplemente divertirte experimentando con nuevas combinaciones cromáticas. Con práctica, paciencia y los métodos adecuados, cualquier idea de color que imagines será posible en tus proyectos digitales.