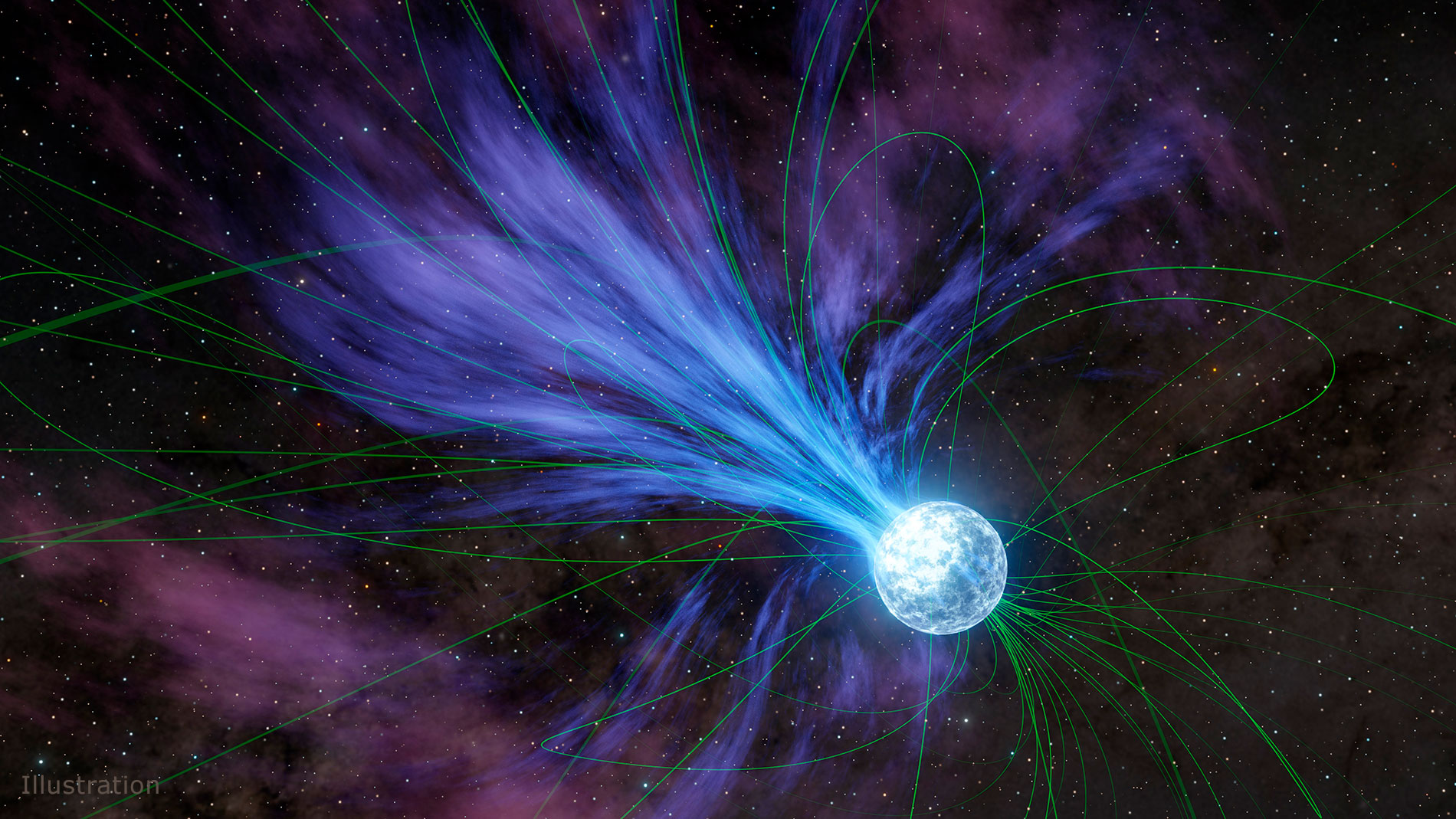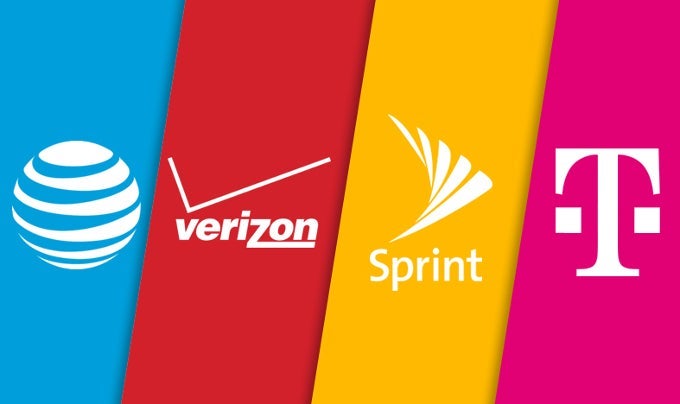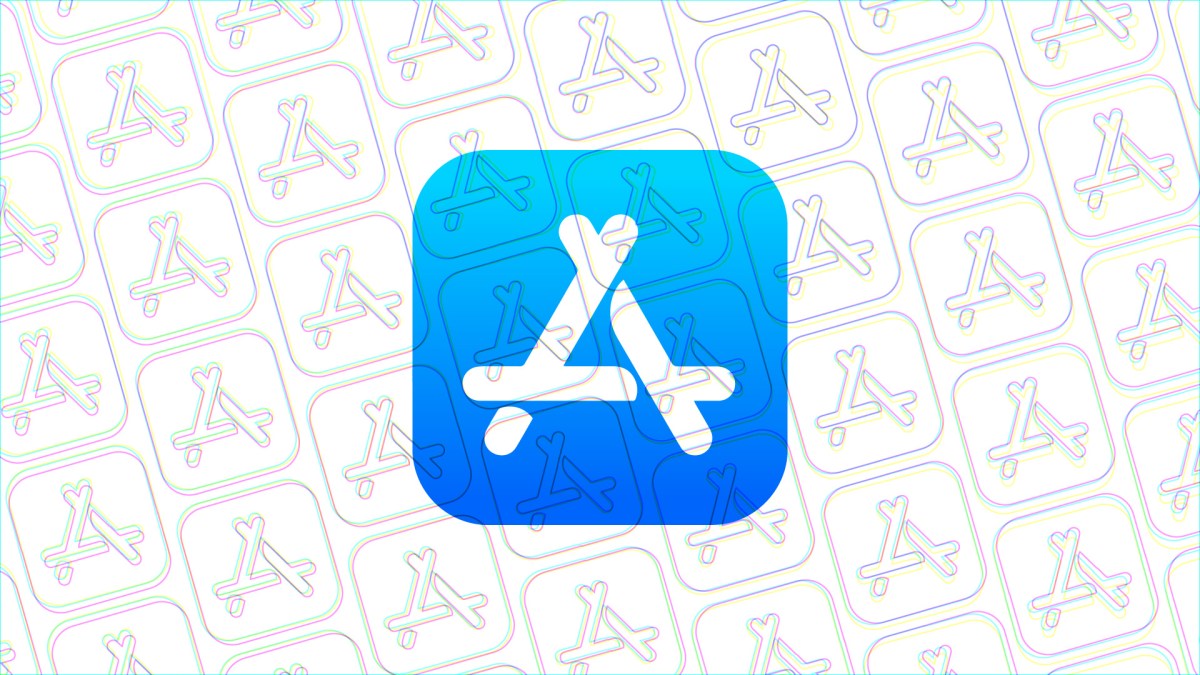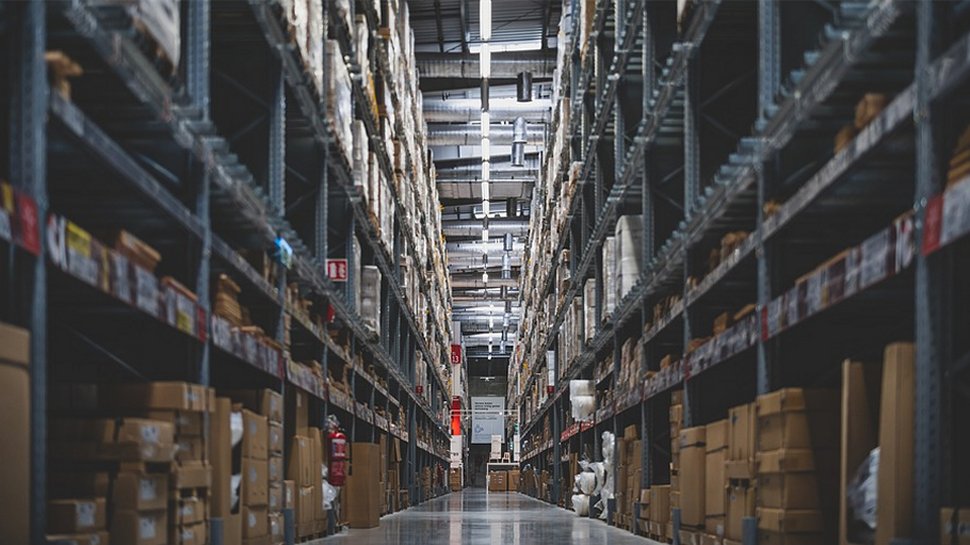13 essential Google Chrome features I regret not using sooner
Around two-thirds of all internet users use Google Chrome, according to StatCounter. That’s about 3 to 4 billion people! And yet many Chrome users still aren’t using Google’s browser to its full potential. Chrome works well out of the box, but if you delve just a little deeper beneath the surface, you’ll find plenty of Chrome features that you might find helpful but aren’t using yet. These features aren’t going to radically change your life, but they’re practical. Some are small and easy to enable, while others are more work but worth the effort. Here are some key Chrome features that are worth trying out to see if they improve your day-to-day web browsing experience. Use multiple user profiles Joel Lee / Foundry Chrome has built-in support for user profiles, where each profile has its own separate collection of data: settings, open tabs, bookmarks, passwords, browsing history, synced accounts, etc. Each profile opens as a separate Chrome browser window for your convenience. You should be using multiple profiles for different purposes. For example, I have different profiles for work, hobbies, personal stuff, and more. My work profile is where all my work-related stuff goes, including bookmarks, open tabs, and account passwords. When I’m done for the day, I can close that window and switch to my hobby profile for fun. Click the user profile photo at the top right of Chrome to see your current user profile. Here you can add new profiles, manage existing ones, tweak your current profile, and more. Use Guest profiles when sharing your PC Joel Lee / Foundry Chrome also has support for a so-called Guest profile, which is like a blank slate for one-time use. For example, if your friend wants to check their email, you can let them in a Guest profile window. Then, when you close that window, none of their data is saved. How is this different than Incognito mode? When you open a private Incognito window, it still has access to your current profile’s settings and data, but doesn’t save browsing history. The Guest profile similarly doesn’t save browsing history, but it also doesn’t have access to the settings or data of any of your other Chrome profiles. You can launch the Guest profile by clicking on your user profile at the top right of Chrome, then selecting Open Guest profile. Sync Chrome between multiple devices Joel Lee / Foundry If you use Chrome on multiple devices—like your desktop PC, work laptop, MacBook Air, and Android phone—then you should set up synchronization. Your settings and data are shared across all devices, and you can select which settings and data are shared. To sync, you first have to log into Chrome using a Google account. To do this, click the three-dot menu at the top right and open Settings, then navigate to You and Google in the sidebar. Click Sign in to Chrome and follow the prompts. Once signed in, click Turn on Sync, then follow the prompts to select what exactly you want synced. Lastly, sign into Chrome with the same Google account on every device you want synced. Now you’ll have access to all your saved passwords, bookmarks, browsing history, etc. on each synced device. Send tabs or links to other devices Dave Parrack / Foundry If you’re reading a web page on your PC but you want to read it on, say, your phone or tablet, then you can simply right-click the address bar (or the tab for the web page), then select Send to your devices. From the pop-up, you can select which device to send it over to. Before you can do this, you’ll need to link your devices to your Google account. Fortunately, that’s really easy: just log into your Google account via Chrome on each device you want to link. Another cool tip is that if you’ve enabled sync (see above) and you’ve allowed syncing of your bookmarks, you can just save any web page as a bookmark and it’ll sync to all your synced devices. Grab open tabs from other devices Joel Lee / Foundry Let’s say you’ve synced Chrome between multiple devices (see above) and you’re doing a lot of research on your desktop PC with tons of open tabs. Later, you head out for the day with your MacBook Air. You hit a lull and want to continue your research—but those tabs are on your PC. No worries! You can actually open tabs from other devices right on your current device, as long as Chrome is synced on both devices and you’ve allowed syncing of open tabs. To open a tab from another device, click the three-dot menu at the top right of Chrome and select History > History. In the left sidebar, click Tabs from other devices. You’ll then see a list of all tabs on your other devices, grouped by each device. Just click to open! Create and manage tab groups Dave Parrack / Foundry If you’re the kind of person who keeps dozens and dozens of open ta
Around two-thirds of all internet users use Google Chrome, according to StatCounter. That’s about 3 to 4 billion people! And yet many Chrome users still aren’t using Google’s browser to its full potential.
Chrome works well out of the box, but if you delve just a little deeper beneath the surface, you’ll find plenty of Chrome features that you might find helpful but aren’t using yet. These features aren’t going to radically change your life, but they’re practical. Some are small and easy to enable, while others are more work but worth the effort.
Here are some key Chrome features that are worth trying out to see if they improve your day-to-day web browsing experience.
Use multiple user profiles
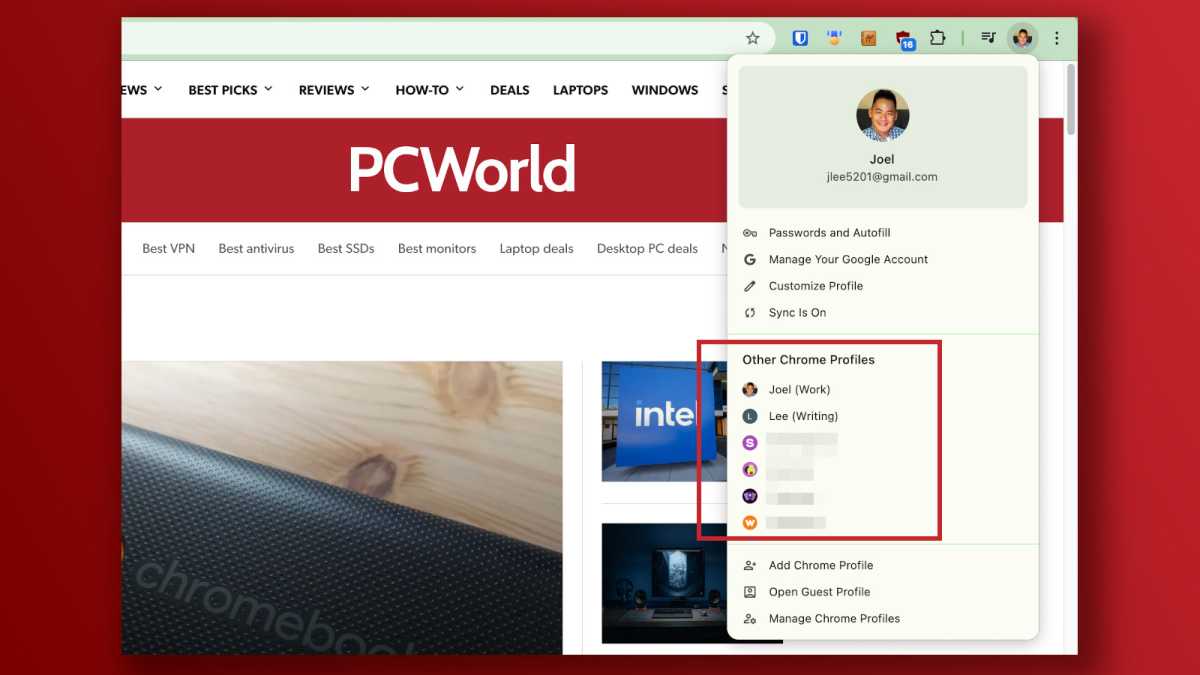
Joel Lee / Foundry
Chrome has built-in support for user profiles, where each profile has its own separate collection of data: settings, open tabs, bookmarks, passwords, browsing history, synced accounts, etc. Each profile opens as a separate Chrome browser window for your convenience.
You should be using multiple profiles for different purposes. For example, I have different profiles for work, hobbies, personal stuff, and more. My work profile is where all my work-related stuff goes, including bookmarks, open tabs, and account passwords. When I’m done for the day, I can close that window and switch to my hobby profile for fun.
Click the user profile photo at the top right of Chrome to see your current user profile. Here you can add new profiles, manage existing ones, tweak your current profile, and more.
Use Guest profiles when sharing your PC
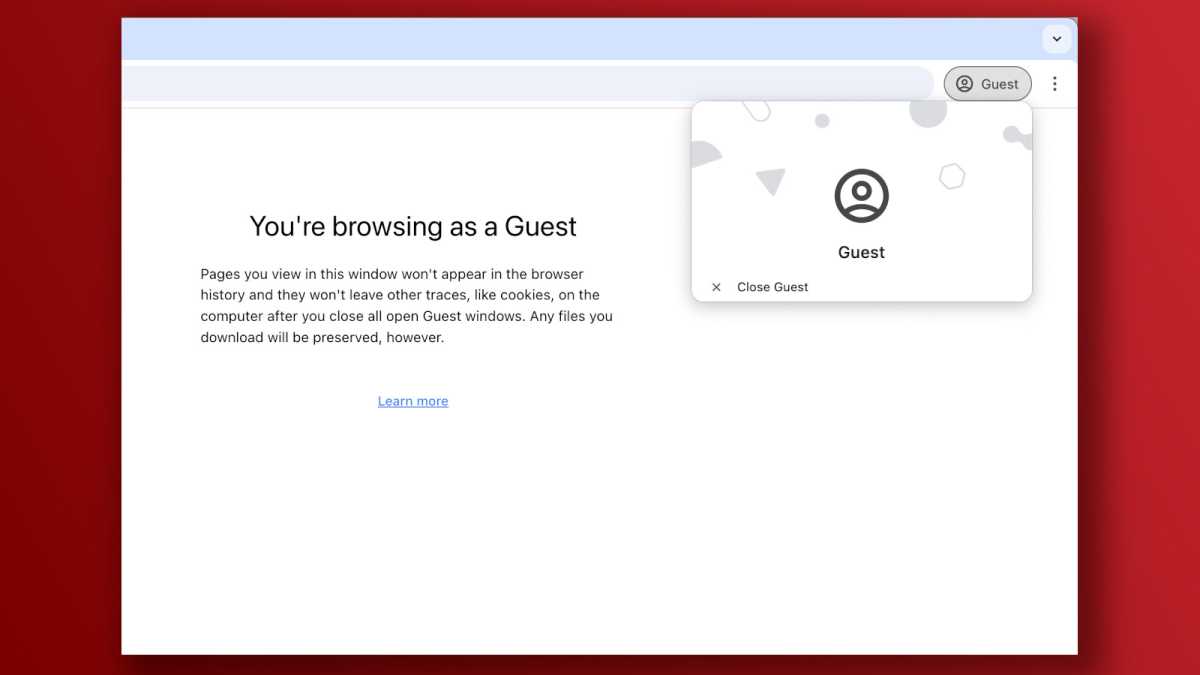
Joel Lee / Foundry
Chrome also has support for a so-called Guest profile, which is like a blank slate for one-time use. For example, if your friend wants to check their email, you can let them in a Guest profile window. Then, when you close that window, none of their data is saved.
How is this different than Incognito mode? When you open a private Incognito window, it still has access to your current profile’s settings and data, but doesn’t save browsing history. The Guest profile similarly doesn’t save browsing history, but it also doesn’t have access to the settings or data of any of your other Chrome profiles.
You can launch the Guest profile by clicking on your user profile at the top right of Chrome, then selecting Open Guest profile.
Sync Chrome between multiple devices
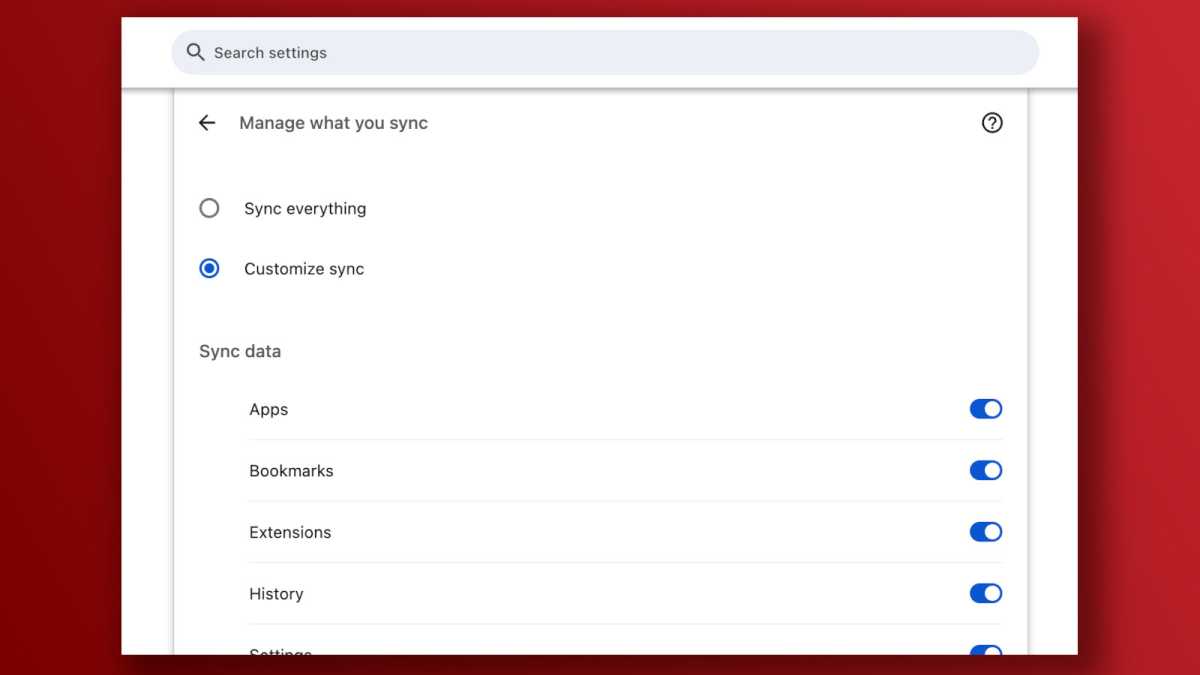
Joel Lee / Foundry
If you use Chrome on multiple devices—like your desktop PC, work laptop, MacBook Air, and Android phone—then you should set up synchronization. Your settings and data are shared across all devices, and you can select which settings and data are shared.
To sync, you first have to log into Chrome using a Google account. To do this, click the three-dot menu at the top right and open Settings, then navigate to You and Google in the sidebar. Click Sign in to Chrome and follow the prompts. Once signed in, click Turn on Sync, then follow the prompts to select what exactly you want synced.
Lastly, sign into Chrome with the same Google account on every device you want synced. Now you’ll have access to all your saved passwords, bookmarks, browsing history, etc. on each synced device.
Send tabs or links to other devices
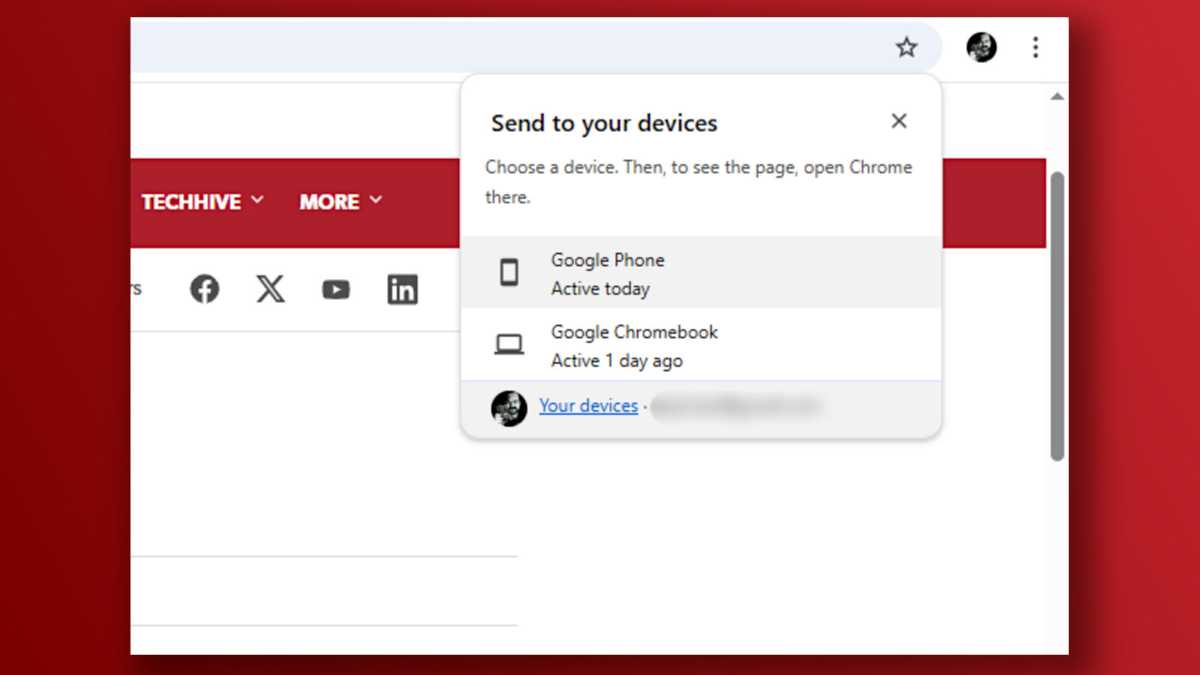
Dave Parrack / Foundry
If you’re reading a web page on your PC but you want to read it on, say, your phone or tablet, then you can simply right-click the address bar (or the tab for the web page), then select Send to your devices. From the pop-up, you can select which device to send it over to.
Before you can do this, you’ll need to link your devices to your Google account. Fortunately, that’s really easy: just log into your Google account via Chrome on each device you want to link.
Another cool tip is that if you’ve enabled sync (see above) and you’ve allowed syncing of your bookmarks, you can just save any web page as a bookmark and it’ll sync to all your synced devices.
Grab open tabs from other devices
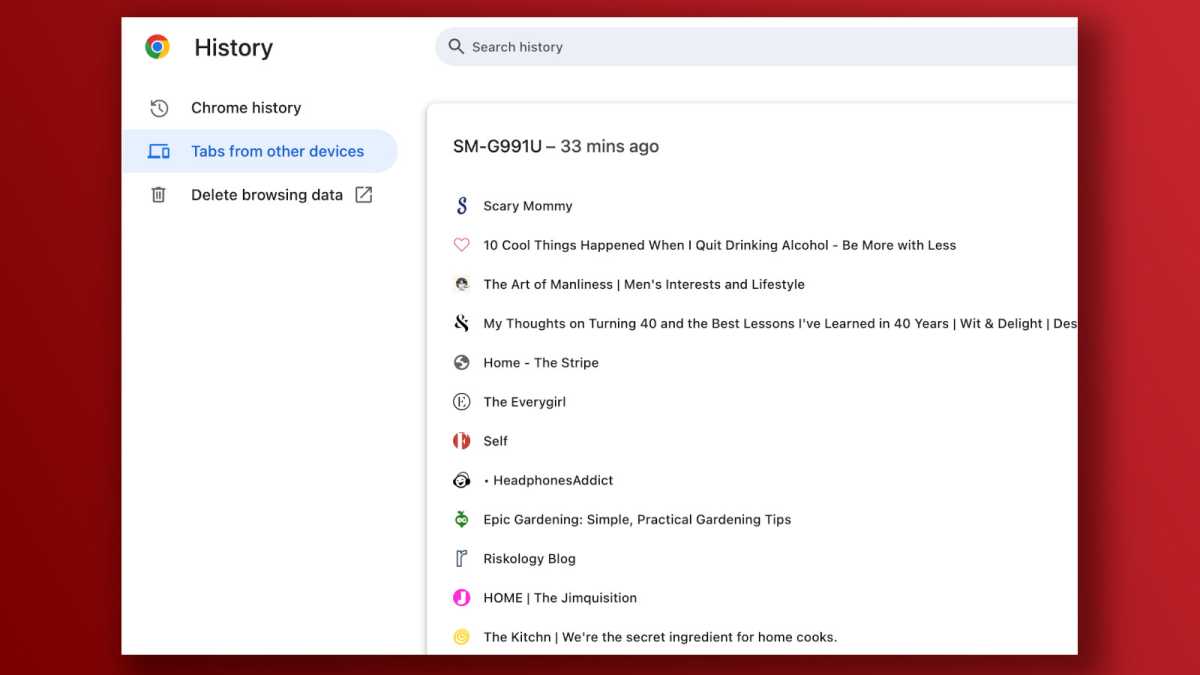
Joel Lee / Foundry
Let’s say you’ve synced Chrome between multiple devices (see above) and you’re doing a lot of research on your desktop PC with tons of open tabs. Later, you head out for the day with your MacBook Air. You hit a lull and want to continue your research—but those tabs are on your PC.
No worries! You can actually open tabs from other devices right on your current device, as long as Chrome is synced on both devices and you’ve allowed syncing of open tabs.
To open a tab from another device, click the three-dot menu at the top right of Chrome and select History > History. In the left sidebar, click Tabs from other devices. You’ll then see a list of all tabs on your other devices, grouped by each device. Just click to open!
Create and manage tab groups
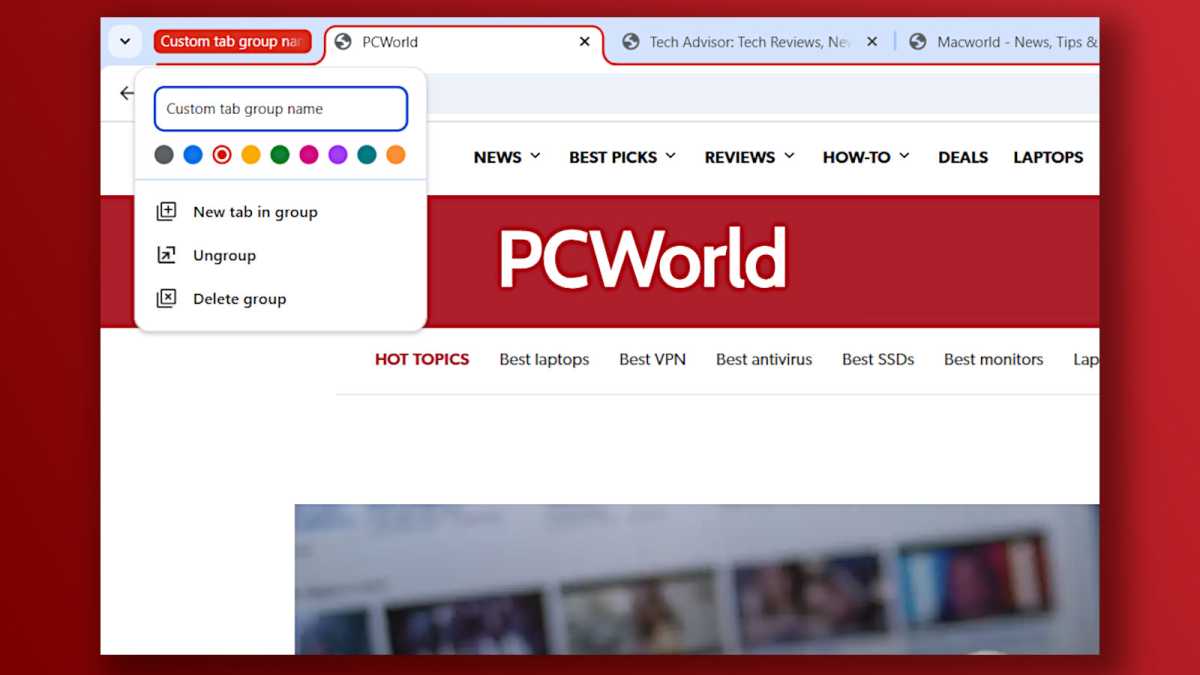
Dave Parrack / Foundry
If you’re the kind of person who keeps dozens and dozens of open tabs in Chrome, then you need to be using tab groups. A tab group lets you organize multiple tabs together, and then you can collapse or expand the group as needed to save space in your tab bar.
By using tab groups effectively, you can organize your tabs in a more logical fashion, whether by subject matter, or project, or even by progress or timeliness. For example, you might have tab groups for “Vacation Planning,” “Archery Tips,” “Home DIY,” etc. If you no longer need a tab group, you can always ungroup those tabs.
There are two ways to create a new tab group. The first way is clicking the three-dot menu at the top right of Chrome, then selecting Tab groups > Create new tab group. The second way is to right-click any tab in the tab bar, then select Add tab to new group. You can also right-click on any tab group to rename it and/or change its color.
Reopen that tab you accidentally closed
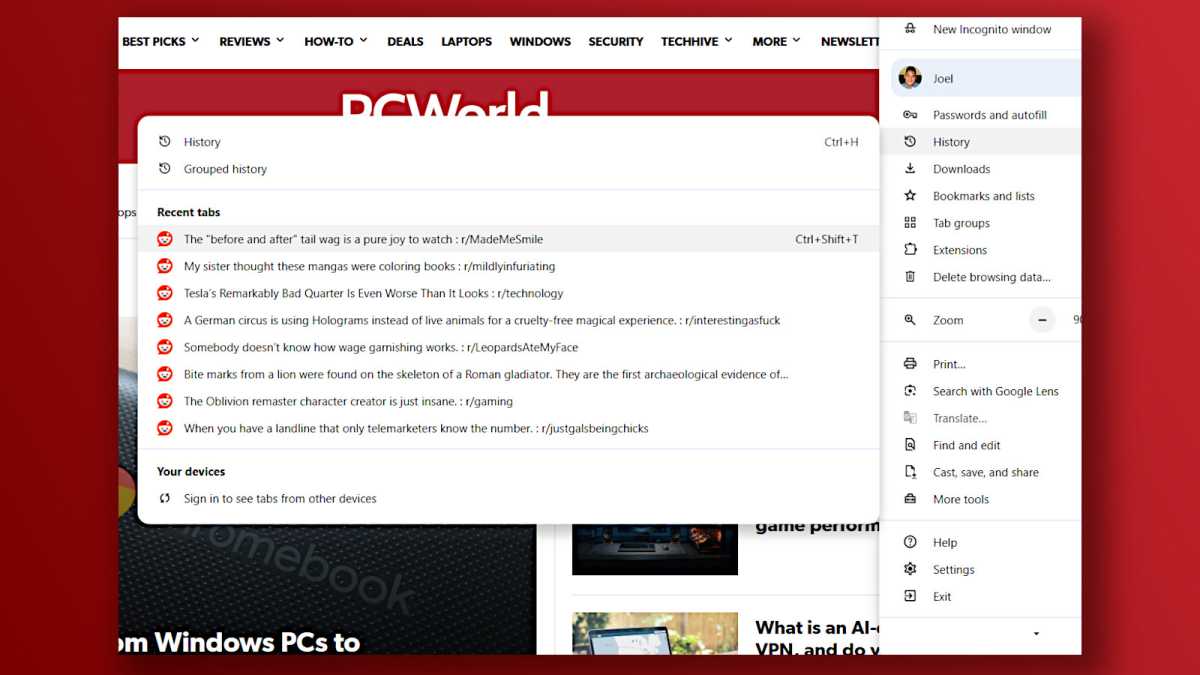
Joel Lee / Foundry
We’ve all been there. You somehow close a tab without meaning to, and now you don’t know how to get back to where you were. Or you think you’re done, so you close that tab… except wait! You wanted to check one more thing and now you can’t.
Fortunately, the answer is simple: press Ctrl + Shift + T to reopen the last closed tab. In fact, you can hold Ctrl + Shift and then press T multiple times to keep reopening tabs in reverse order of how you closed them.
You can also click the three-dot menu at the top right of Chrome, hover over the History sub-menu, then look at the Recent tabs list. Here you’ll find your eight most recently closed tabs, which you can open by simply clicking on them.
Yes, it’s a simple thing. But I do it multiple times every day. Once you start using this keyboard shortcut, you’ll never stop.
Retrace your steps with grouped history
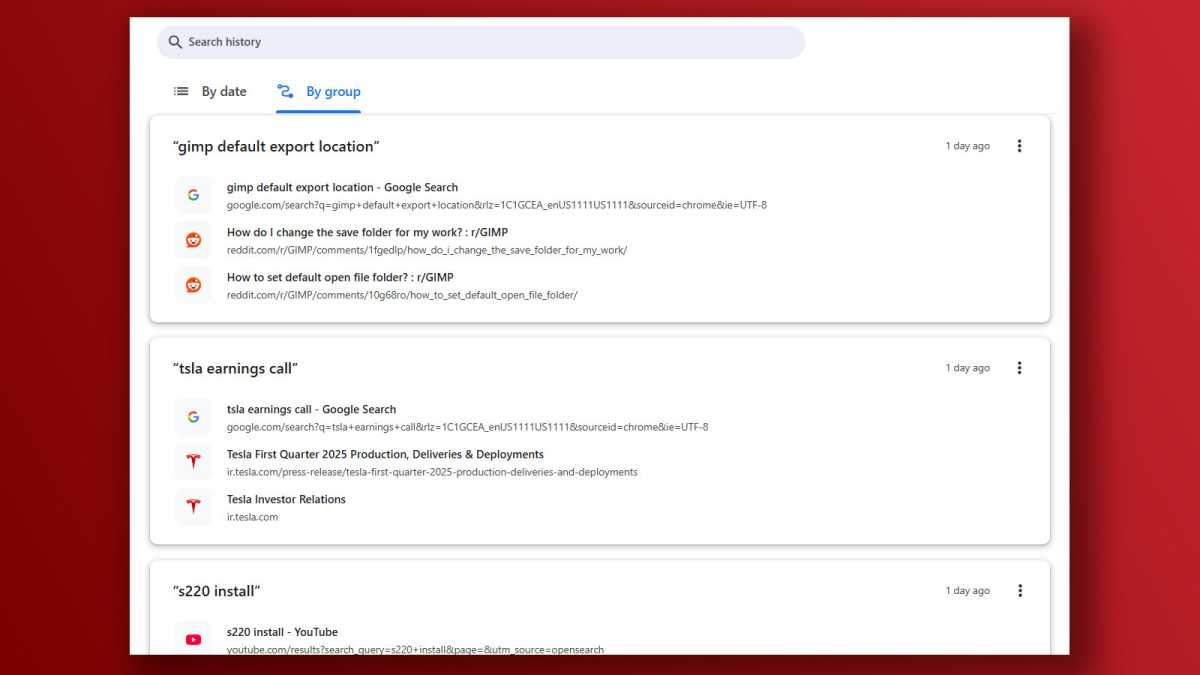
Joel Lee / Foundry
As you use Chrome to browse the web, it keeps track of what sites you visit. That history of all your visited web pages can be viewed in list format, making it easy to revisit any sites from before.
To explore your browsing history, click the three-dot menu at the top right and select History > History. Here, you can see your journey across the web either By date (chronological) or By group (topical). The grouped history is surprisingly useful when you need to retrace your steps!
If you want to clear your history for any reason, you can do so by clicking Delete browsing data in the left-hand sidebar. This opens a separate tab with various elements to delete as well as the time range you want it to cover (from the last hour to all time).
Enable flags to test experimental features
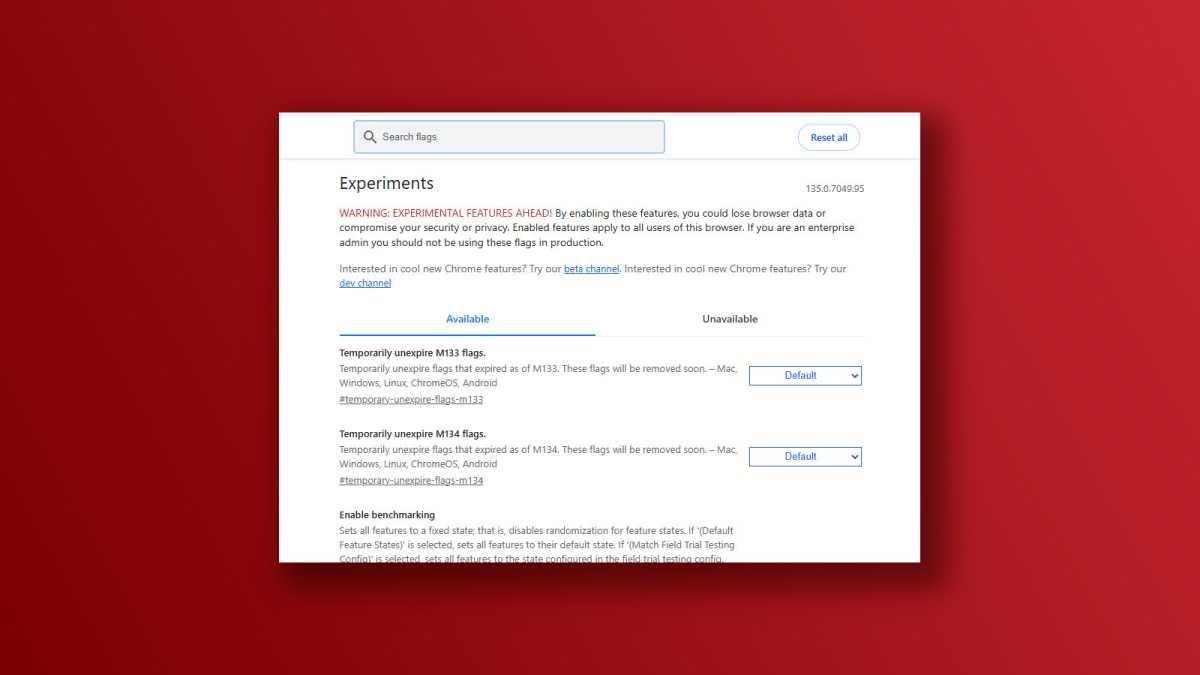
Dave Parrack / Foundry
If you’re feeling adventurous, you can enable experimental Chrome features through the use of flags. Flags allow individual users to test new or niche features that haven’t yet made it to stable release.
To enable flags, type chrome://flags into the address bar. You’ll find a list of available flags along with options to enable or disable them. You’ll also be able to search for a specific flag if you have one in mind.
Google warns you against messing around with flags too much, and I would urge caution here. But if you’re at least semi-technically literate and are happy to mess around under the hood a bit, you can use flags to change the look or functionality of Google Chrome.
Force all websites to go dark
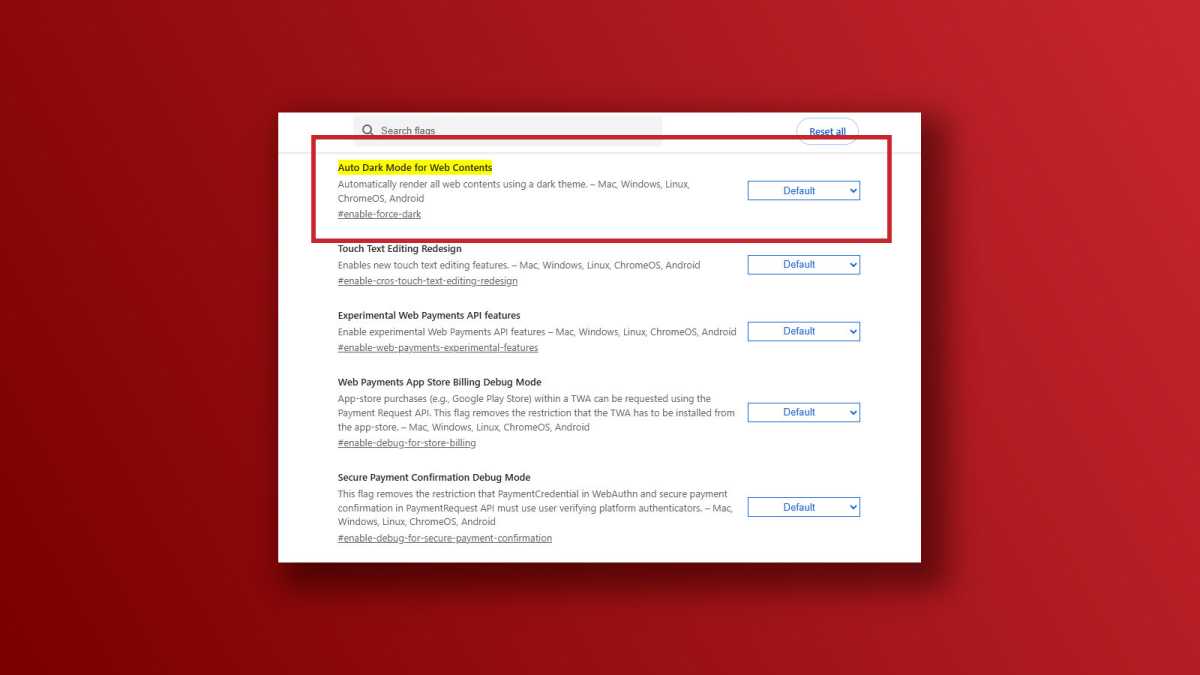
Dave Parrack / Foundry
While I’m personally not a fan of dark mode, a lot of people prefer it—even when it isn’t night time. Maybe you find it easier on your eyes, or maybe you just prefer the darker aesthetic. Fortunately, Chrome offers a few ways to enable dark mode.
The first way is to apply it via the settings. Click the three-dot menu at the top right and select Settings. Under Appearance, you’ll see Mode, with the option to select “Light,” “Dark,” and “Device.” Select Dark to force Chrome to go dark.
Or you can enable dark mode via an experimental flag. To enable it, type chrome://flags/#enable-force-dark into the address bar, and change the setting to Enabled. Once enabled, this will automatically apply dark mode to all web content.
Change what Chrome does at startup
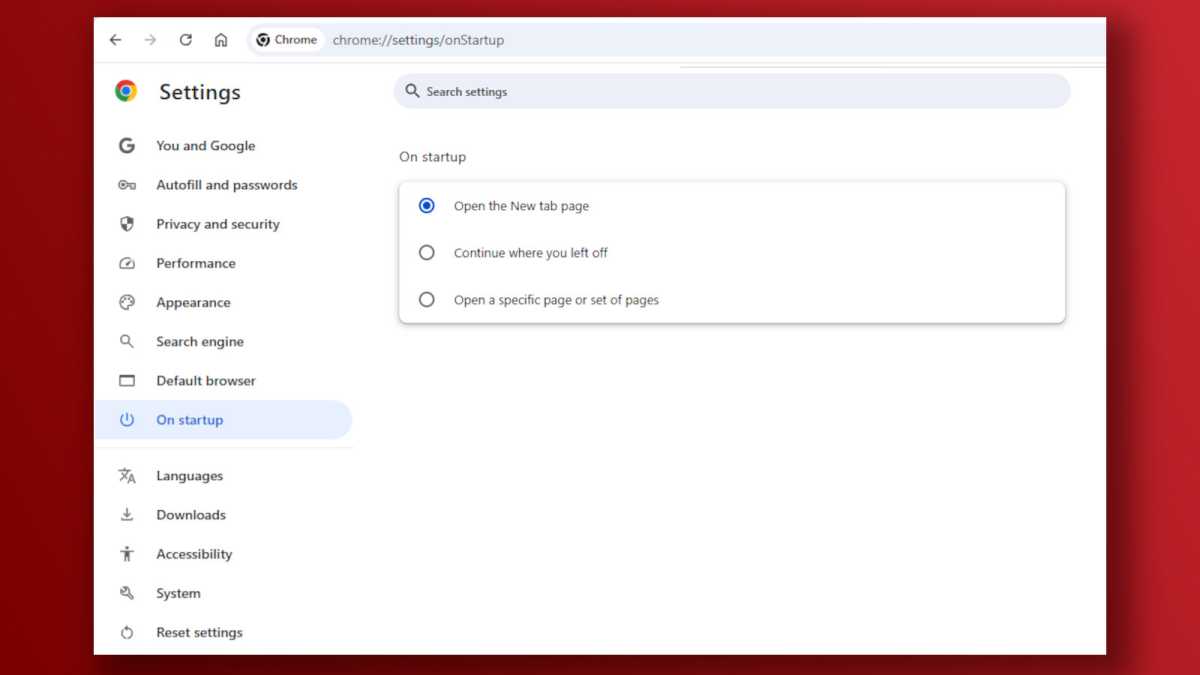
Dave Parrack / Foundry
The startup page is what you first see every time you open Chrome. You have three main options to choose from: starting with a blank new tab, continuing with all the same tabs that were open when you last closed Chrome, or starting fresh with a certain tab or tabs.
Click the three-dot menu at the top right of Chrome, open Settings, then select On startup in the left sidebar. The first two options require no further customization, but with the third you’ll have to specify which page(s) you want opened at launch. (I find that “continuing where you left off” is the most convenient way to use any browser.)
Manage your bookmarks and reading list
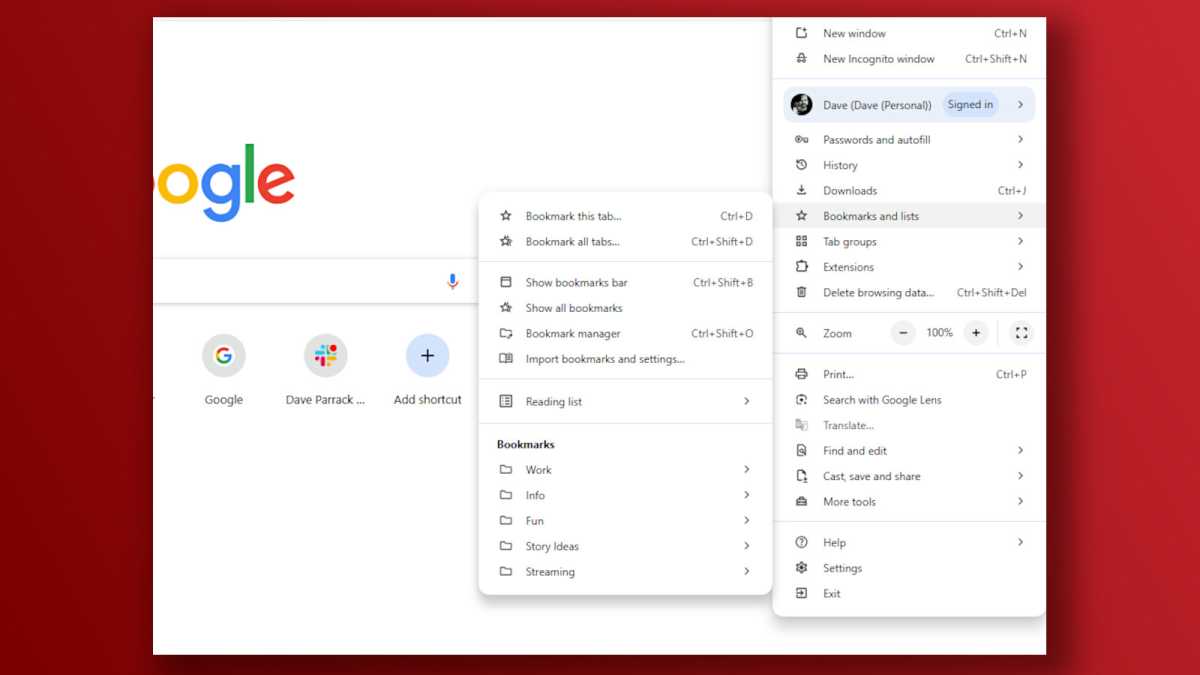
Dave Parrack / Foundry
To manage your bookmarks and/or reading lists, click the three-dot menu at the top right of Chrome, then hover your cursor over the Bookmarks and lists sub-menu. What you click from there will depend on what you want to do, and you have different options.
You can show or hide the bookmarks bar; open the bookmarks manager for more control over adding, removing, and rearranging bookmarks; add open tabs to your reading list; import bookmarks and settings from other browsers. It’s all very useful stuff.
I highly recommend creating a reading list, which basically lets you store tabs away for later and prevents them from clogging up your tab bar. Use bookmarks for frequently revisited sites, and use the reading list for pages that you’re probably only going to read once.
Install some Chrome extensions
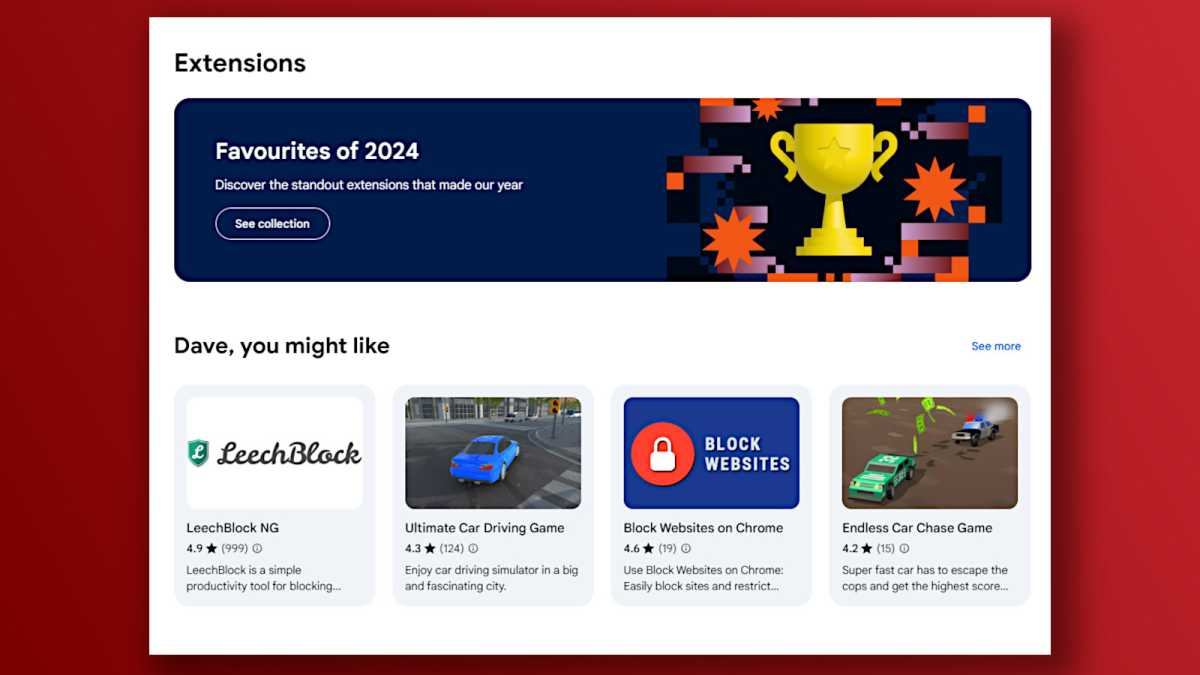
Dave Parrack / Foundry
Chrome extensions are essentially plugins that extend or enhance what the browser can do. Extensions can be used to customize the appearance of Chrome, add or change features, automate certain tasks that are normally manual or cumbersome, and more.
To manage your extensions, click the puzzle piece icon next to the address bar, then click on Manage extensions. This will open a new tab where you can see and tweak your installed extensions. You’ll also be able to install more extensions from the Chrome Web Store, including extensions for productivity and lifestyle, with specific categories for everything from communication to entertainment.