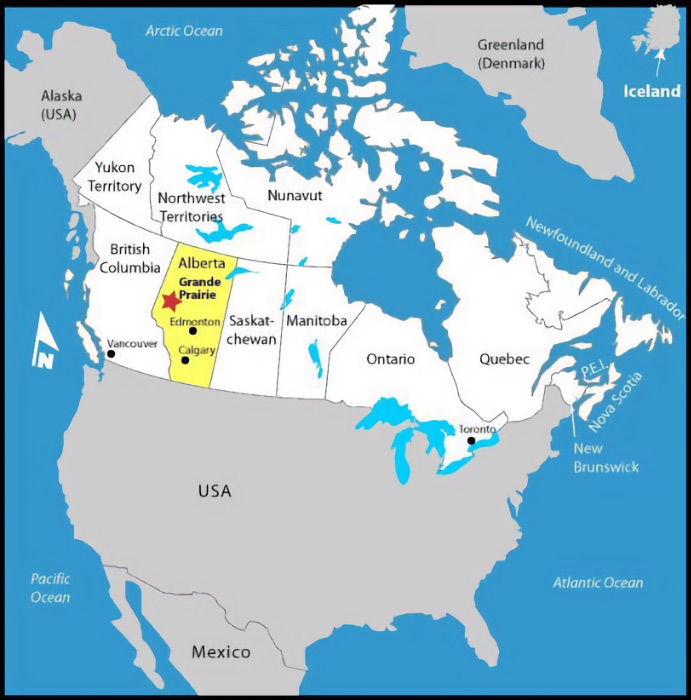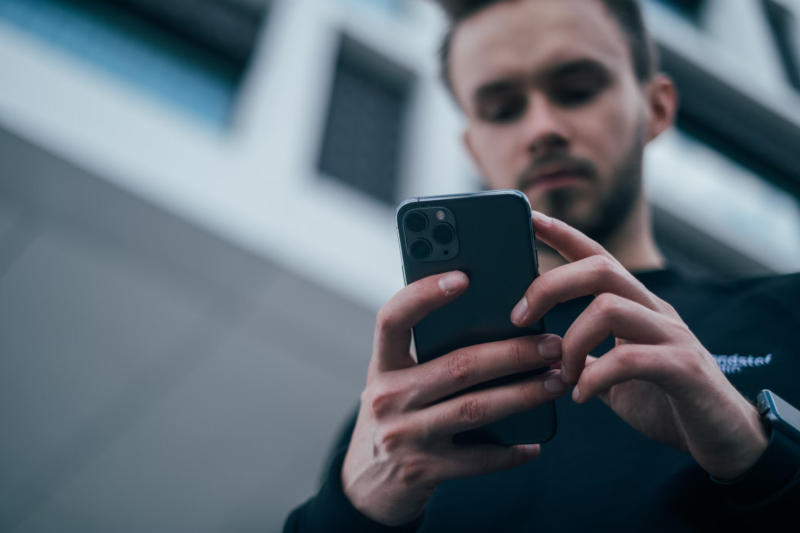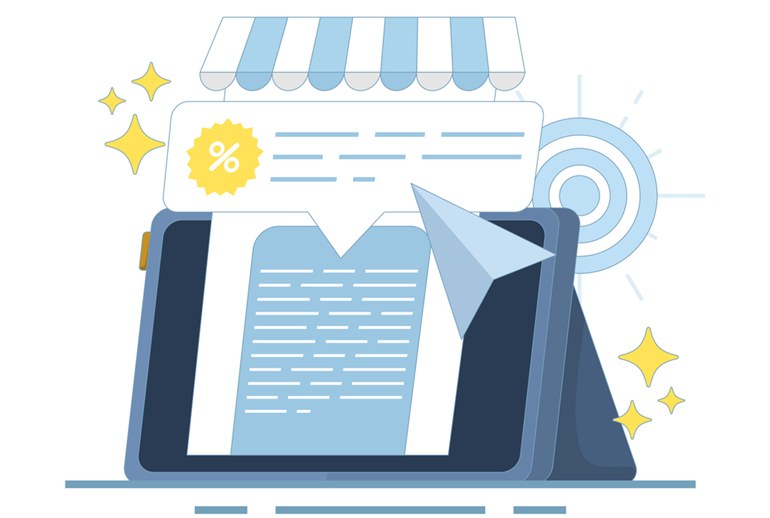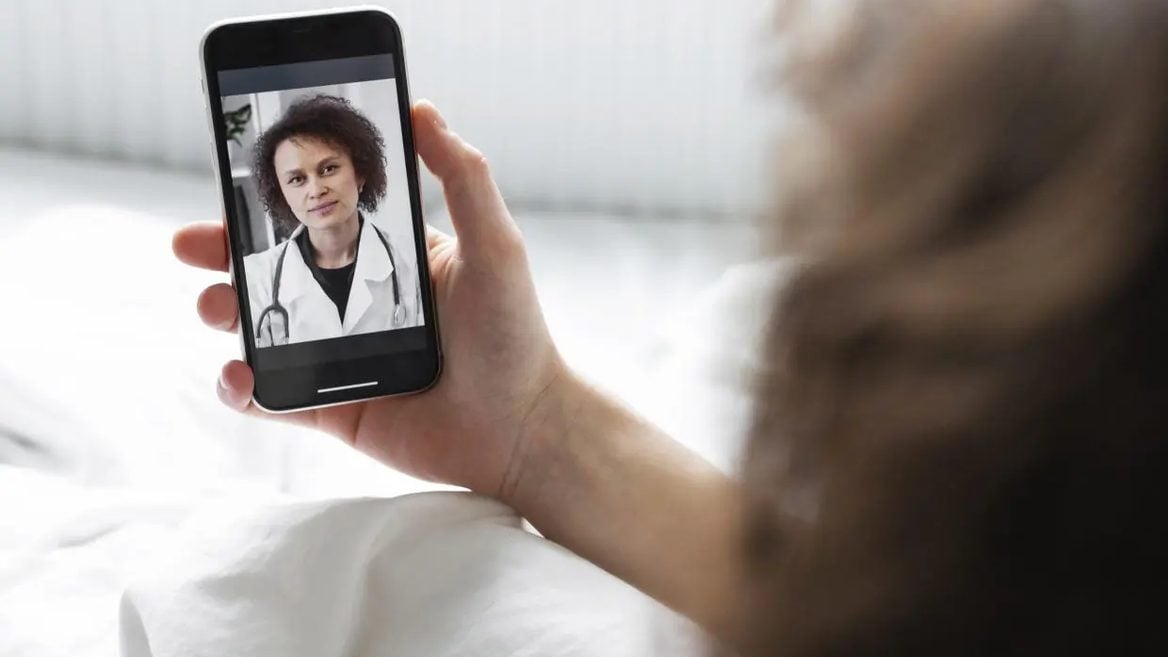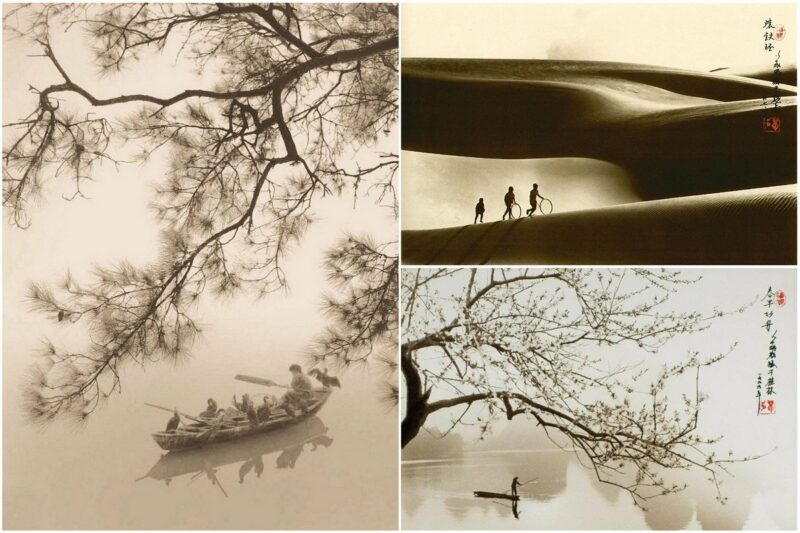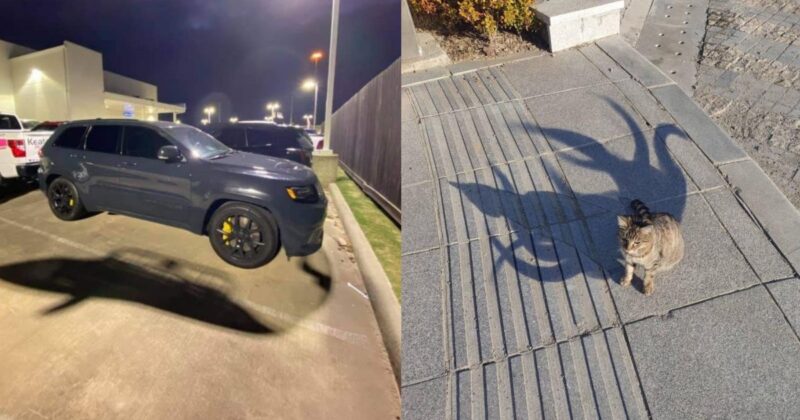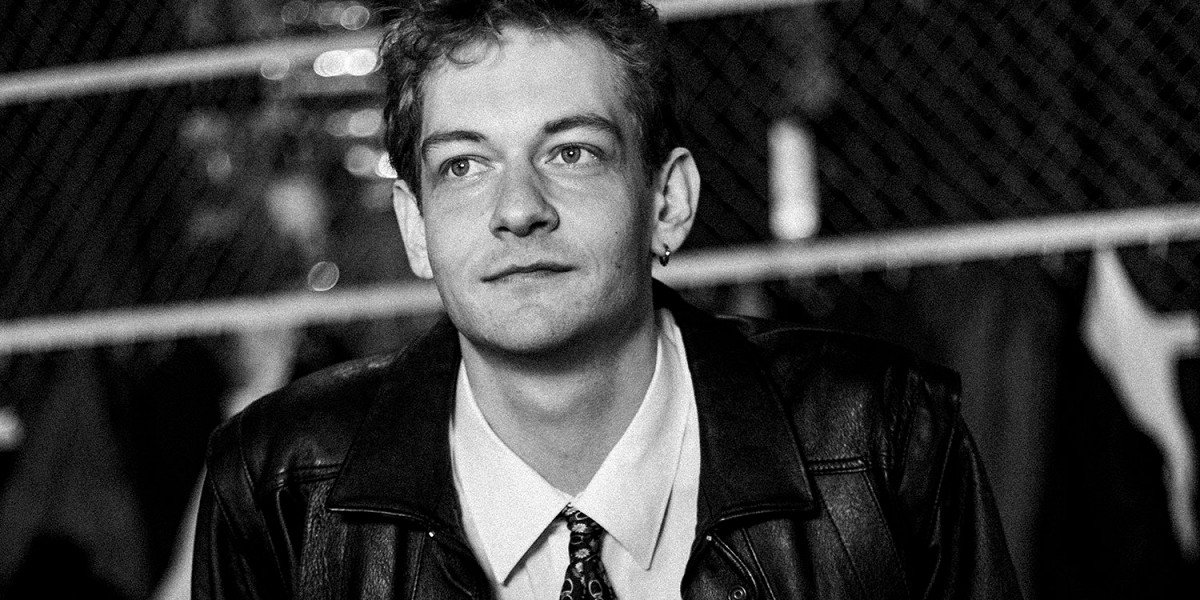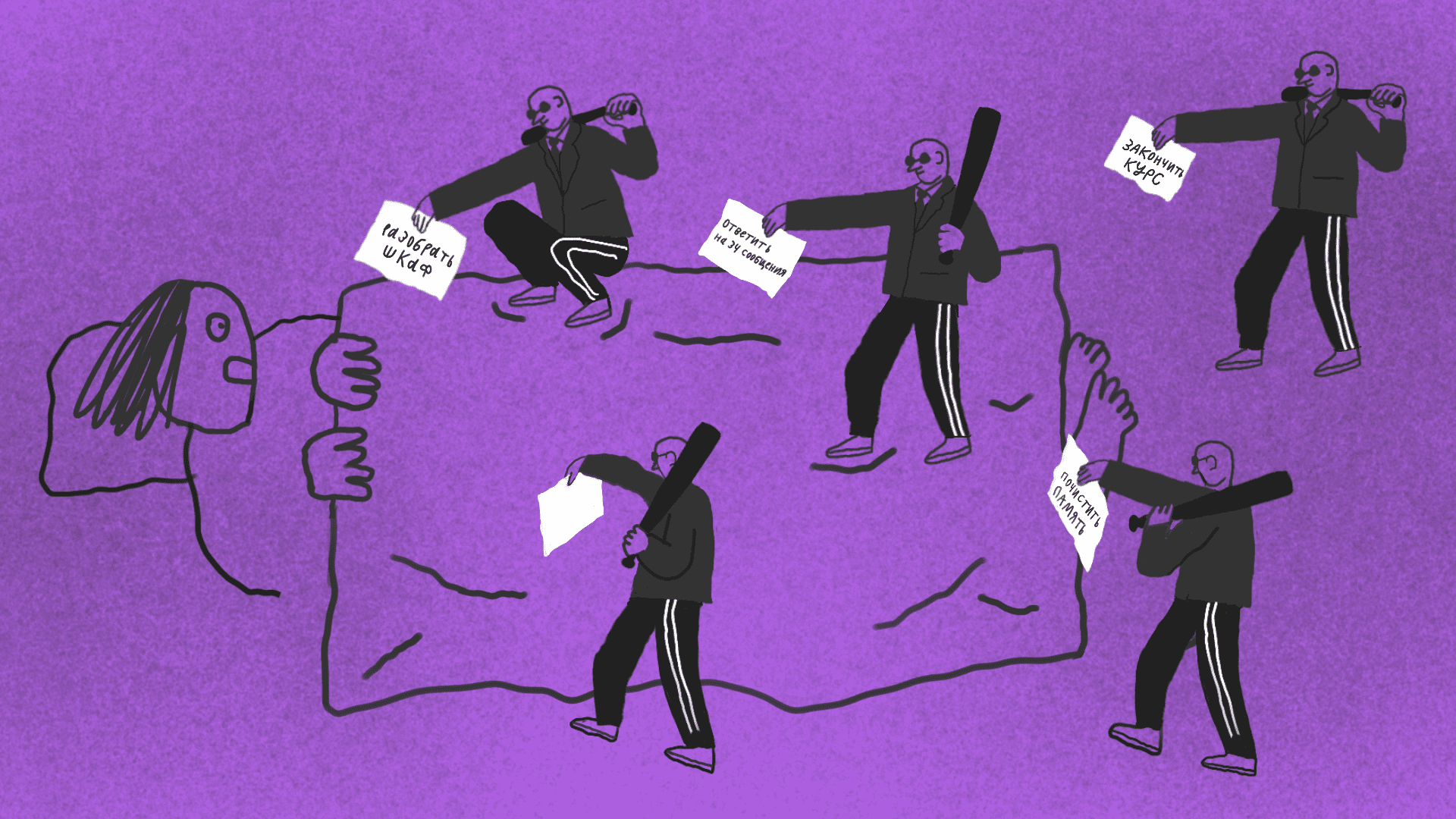Как настроить почту Mail.ru
Для наилучшей эффективности Сообщение Как настроить почту Mail.ru появились сначала на Конверт, журнал Unisender.

«Почта Mail» — одна из самых крупных бесплатных почтовых служб в СНГ. Аудитория «Почты Mail» в России составила около 49,6 млн пользователей в месяц по данным за второй квартал 2024 года. Сервис постоянно улучшают, добавляют новые возможности и полезные фичи, которые позволяют существенно прокачать функционал. Изучив справочный раздел Mail.ru и покопавшись в настройках интерфейса, собрала для вас инструкции о том, как настроить «Почту Mail».
Безопасность
Изменить пароль от почтового ящика
Смена пароля от почтового аккаунта может потребоваться по разным причинам. Например, усиление защиты или сомнения в безопасности данных. Регулярная смена пароля снижает риск взлома, особенно если вы используете почту для важных сервисов. Чтобы изменить пароль от ящика Mail.ru:
- В почте в правом нижнем углу выберите «Настройки» → «Все настройки» → «Аккаунт» → «Безопасность».
- Кликните на надпись «Изменить» справа от «Пароль».
- Укажите свой текущий пароль.
- Нажмите «Сгенерировать пароль» под полем «Новый пароль».
- Введите сгенерированный пароль ещё раз и кликните на «Изменить».
Учтите: если кнопки «Изменить» вы не видите, вероятно, ваша почта создана с помощью других сервисов — VK ID или «Госуслуги». В таком случае измените пароль там.
Включить двухфакторную аутентификацию
Двухфакторная аутентификация (2FA) обеспечивает дополнительную защиту аккаунта. Войти в свой ящик можно лишь после ввода пароля и подтверждения по SMS.
Для включения двухфакторной аутентификации в браузере на ПК:
- В браузерной версии «Почты» перейдите в «Настройки» → «Все настройки» → «Безопасность» → «Двухфакторная аутентификация».
- Нажмите на «Подключить»
- Проверьте корректность указанного номера (это номер, который привязан к вашему аккаунту).
- Укажите текущий пароль и код, полученный в SMS.
- Нажмите «Продолжить» для включения функции.
Включить двухфакторную аутентификацию в мобильном приложении нельзя, можно только изменить её, например, добавив новый номер. Для этого в приложении «Почты» перейдите в «Аккаунт» → «Вход и безопасность» → «Способы восстановления и уведомления». Далее нажмите на «Подключена двухфакторная аутентификация» под номером телефона.
Добавить телефон и резервную почту
Привязка телефона и резервной почты ускорит восстановление доступа, если вы забудете пароль или потеряете доступ к ящику. На них будут отправлены инструкции по восстановлению или временный пароль.
Для добавления телефонного номера:
- Перейдите в «Настройки» → «Все настройки» → «Аккаунт» → «Контакты и адреса».
- Нажмите на «Добавить» в разделе «Телефон».
- Введите номер телефона и кликните на «Продолжить».
- Введите код из SMS, полученной на привязанный номер.
Один телефонный номер можно привязать только к 10 почтовым ящикам. При этом ненужные номера, привязанные к аккаунту, можно отвязать. Но если на номер, который вы хотите удалить, подключена двухфакторная аутентификация, сначала отключите её.
Для добавления резервной почты:
- Перейдите в «Настройки» → «Все настройки» → «Аккаунт» → «Контакты и адреса».
- Нажмите «Добавить» в разделе «Почта».
- Введите адрес и кликните на «Продолжить».
- Введите код из письма, отправленного на добавленную резервную почту.
Резервную почту можно удалить или заменить в любое время. При этом необязательно использовать ящик Mail.ru — можно указать любую другую почту.
Важно! Восстановить доступ по телефону или резервной почте можно через 14 дней после их добавления. Поэтому желательно добавить дополнительные контакты заранее.
Создать анонимную почту
Анонимный адрес служит дополнением к основному. Он пригодится, когда вы не хотите указывать свою почту при регистрации на сайте или в приложении. Например, чтобы не получать спам, или если нужно только одно письмо с кодом. Входить в почту вы будете под основным адресом, а писать письма — с какого хотите.
Чтобы создать анонимную почту:
- Откройте почту и под списком папок перейдите в «Настройки» → «Все настройки» → «Анонимайзер».
- Нажмите «Добавить анонимный адрес».
- Заполните форму:
- имя ящика и домен — можете выбрать из предложенных почтой или написать своё;
- комментарий — чтобы не забыть, напишите, для чего создаёте почту;
- отправлять письма в папку — в неё будут приходить письма с анонимного адреса.
- Укажите код с картинки.
- Нажмите «Создать».
Для отправки письма с анонимной почты, просто указывайте созданный адрес в поле «От кого».
К одной основной почте можно добавить не более 10 анонимных адресов, в сутки — не больше двух. При этом к основной почте должен быть привязан телефонный номер.
Базовые настройки профиля Mail
Изменить язык интерфейса
Многоязычный интерфейс помогает использовать почту на родном языке, что удобно для пользователей из разных стран. «Почта Mail» поддерживает 10 языков: русский, украинский, белорусский, казахский, узбекский, молдавский, румынский, английский и испанский.
Чтобы изменить язык интерфейса:
- Откройте почту.
- Под списком папок перейдите в «Настройки» → «Язык».
- Выберите нужный язык нажмите «Выбрать язык».
При смене языка интерфейса поменяются надписи в почте, но язык полученных и отправленных писем не изменится. Если нужно, вы сможете перевести текст письма.
Изменить имя, аватар, город
Персонализация данных делает переписку более профессиональной и узнаваемой для получателей. Указанные в «Почте» имя и фамилию видят все, кому вы отправляете письма. Аватар — ваша фотография — отображается в письмах слева от имени и адреса. Кроме имени есть никнейм — он используется в сервисах «Ответы» и «Игры». Эти данные, как и указанный город, можно изменить.
Для изменения имени, фамилии, никнейма, аватара и города:
- Откройте почту и под списком папок перейдите в «Настройки» → «Все настройки» → «Аккаунт» → «Личные данные».
- Напишите нужные данные в соответствующих полях.
- Нажмите «Сохранить».
Если при выборе города вы не видите в списке нужный вариант, просто выберите самый близкий территориально населённый пункт.
Работа с письмами
Сделать подпись
Автоматическая подпись экономит время и добавляет письмам профессиональный вид. В почте можно создать три варианта подписи, в которые по желанию можно добавить ссылки и картинки. Если у вас несколько подписей, при отправке письма нажимайте «Подпись» и выбирайте нужную.
Для создания подписи к письму:
- Перейдите в «Настройки» → «Все настройки» → «Общие».
- Нажмите «Добавить» под «Имя отправителя и подпись».
- Напишите текст в окне «Подпись». Здесь же можно добавить ссылки, картинки. Встроенный текстовый редактор позволяет отформатировать текст по своему усмотрению.
- Установите галочку «По умолчанию» в правом нижнем углу, чтобы эта подпись автоматически добавлялась в конец каждого письма.
- Нажмите «Сохранить».
При необходимости вы можете удалять или изменять добавленные подписи либо назначать основным какой-то иной вариант помимо изначально выбранного.
Включить пересылку писем в «Почту Mail»
Пересылка писем объединяет корреспонденцию из разных ящиков в одном месте, упрощая работу. При наличии двух ящиков — «Почты Mail» и любого другого сервиса — вы можете настроить пересылку писем и читать письма из обоих ящиков в Mail.
Для включения пересылки писем:
- Откройте на компьютере почту, из которой хотите пересыпать письма в другой ящик.
- Перейдите → «Все настройки» → «Фильтры».
- Нажмите «Добавить пересылку».
- Введите адрес ящика, куда хотите пересылать письма.
- Нажмите «Сохранить».
- Введите пароль от ящика и код из SMS.
- Нажмите «Отправить».
В Mail вы можете настроить пересылку писем только с одного аккаунта. Для того, чтобы письма из нескольких ящиков приходили в Mail, нужно настроить сборщик писем. Откройте «Все настройки» и в разделе «Почта с других ящиков» добавьте нужные адреса, следуя подсказкам.
Включить автоответчик
Автоответчик незаменим, когда вы в отпуске или просто временно недоступны, в общем, когда вы не можете сразу ответить на письма. Он автоматически отправляет сообщение в ответ на входящее письмо. Но не на каждое: одному отправителю автоответ приходит раз в 12 часов, даже при отправке нескольких писем подряд.
Чтобы включить автоответчик:
- Перейдите в «Настройки» → «Все настройки» → «Общие».
- Включите переключатель в разделе «Автоответчик» — он станет синим.
- Настройте автоответчик:
- отправлять начиная с — выберите дату, с которой отправлять автоответ;
- закончить отправку — укажите, когда закончить отправку автоответа;
- отвечать один раз каждому отправителю — напишите текст автоответа;
- добавить временной интервал для отправки — установите галочку и задайте время, иначе автоответ будет отправляться круглосуточно.
Включить автоответчик можно только в браузере на ПК. В мобильном приложении это сделать не получится.
Включить уведомления
Уведомления помогают оперативно реагировать на важные письма, не проверяя почту вручную. В Mail.ru можно включить отображение уведомлений в браузере: они будут появляться в углу экрана в виде краткой информации о новом письме. Клик по уведомлению перенаправит вас непосредственно к нему.
- Перейдите в «Настройки» → «Работа в браузере».
- Нажмите переключатель слева от «Уведомления в браузере» или «Уведомления во вкладке» — он станет синим.
- Если нужно, выберите, о письмах из каких папок и в какое время показывать уведомления. Для уведомлений во вкладке можете добавить звуковые уведомления.
- Нажмите «Сохранить», если включали уведомления в браузере. Настройки уведомлений во вкладке сохраняются автоматически.
Уведомления во вкладке — это мигающая точка. При получении письма она появляется на вкладке браузера, в которой открыта почта. Вы можете перейти во вкладку и прочитать письмо.
Учтите, что этот тип уведомлений может быть заблокирован в настройках безопасности вашего браузера. Тогда, чтобы они заработали, сначала нужно разрешить эту функцию.
Настроить открытие Mail.ru по умолчанию
Настройка Mail.ru как почты по умолчанию ускоряет работу с email-ссылками в интернете — их можно встретить, например, в разделе контактов на разных сайтах. При нажатии на такой адрес (формата mailto) будет открываться окно создания письма в «Почте Mail» с уже заполненным полем «Кому».
Чтобы открывать «Почту Mail» по умолчанию:
- Перейдите в «Настройки» → «Работа в браузере».
- Нажмите «Разрешить» в разделе «Почта по умолчанию».
- Нажмите «Разрешить» на появившемся уведомлении браузера.
Настройка автоматически аннулируется, если вы назначите другой почтовый ящик почтой по умолчанию.
Папки и внешний вид
Выбрать тему оформления
В «Почте Mail» вы можете включить тёмную или светлую тему или изменить тему оформления, выбрав картинку для фона. Тёмная тема снижает нагрузку на глаза при работе в тёмное время суток.
Для изменения темы оформления:
- Перейдите в «Настройки».
- В разделе «Внешний вид» выберите однотонный фон, тематическую, тёмную или светлую тему.
Менять тему можно хоть каждый час — не бойтесь экспериментировать, и точно подберёте максимально удобную.
Изменить вид списка писем
«Почта Mail» позволяет настроить вид списка писем. Он может быть стандартным, компактным или с отображением писем с боковой колонкой. Компактный вид списка писем экономит место на экране, отображая больше сообщений.
Также можно группировать письма одной темы в единую «ветку», скрыть эмодзи в списке и включить отображение разделителя.
Для изменения вида списка писем:
- Перейдите в «Настройки».
- Нажмите переключатель слева от нужной функции:
- список писем с колонкой письма;
- компактный вид почты;
- группировать письма одной темы;
- показывать разделители списка;
- скрыть эмодзи в списке писем.
При включении колонки писем вы можете менять её размер. Для этого наведите курсор на границу колонки и при появлении двусторонней стрелки растяните колонку до нужного размера.
Настроить сортировку писем
Сортировка по дате или автору помогает быстрее находить нужные письма. Вы можете использовать сортировку писем, чтобы видеть список сообщений от старых к новым или, наоборот, в алфавитном порядке по теме или автору.
Для настройки сортировки писем:
- Кликните на надпись «Фильтр» в правом верхнем углу интерфейса.
- Выберите «Сортировка».
- В открывшемся окошке отметьте нужный вариант:
- сначала новые;
- сначала старые;
- автор: от А до Я;
- автор: от Я до А;
- тема: от А до Я;
- тема: от Я до А.
Также можно использовать фильтры, чтобы просматривать только непрочитанные письма, письма с флажком или с вложениями.
Включить фильтры для разбора писем
Фильтры автоматизируют сортировку писем, экономя время на ручной разбор почты. Вы можете самостоятельно установить правила фильтрации, чтобы письма сразу отправлялись в определённые папки.
Для настройки фильтров:
- Перейдите в «Настройки» → «Все настройки» → «Фильтры».
- Нажмите на «Добавить фильтр».
- Укажите условия фильтрации и папку сохранения.
- Сохраните действия.
В дополнительных действиях можно включить пересылку копий сообщений на дополнительный адрес, автоответы, обработку спама и использование других фильтров.
Как использовать полезные функции «Почты Mail»
При работе с письмами в «Почте Mail» можно использовать разные функции, которые упростят использование сервиса и расширят его возможности. Панель с полезными функциями находится внизу окна нового письма. Расскажу, что здесь есть.
Важное. Если поставить соответствующую отметку, то в письме получателя письмо будет помечено восклицательным знаком.
Уведомления о прочтении. Вы можете видеть, прочитал ли адресат ваше письмо. Но для использования функции необходимо подключить подписку Mail Space (от 54 руб./мес.).
Напоминание об отсутствии ответа. Можно получить напоминание о том, что на письмо не ответили, через 1 или 2 часа либо 1, 2 или 5 дней после отправки.
Отложенная отправка. Можно указать, когда необходимо отправить письмо. Вы можете выбрать конкретный день и точное время. Полезно, например, чтобы не писать коллегам по выходным.
Что ещё можно делать в «Почте Mail.ru»
В сервисе есть немало интересных функций, которые будут полезны в работе. Вот некоторые из них.
Перевести своё письмо. Вы можете использовать эту функцию, если вам нужно написать сообщение на иностранном языке. Откройте окно создания письма. На верхней панели найдите значок переводчика и кликните по нему. Откроется окно с двумя полями. В одной части пишите письмо на русском языке — на второй половине текст будет переводиться на выбранный вами язык, например, английский, немецкий, французский, испанский. По завершении скопируйте иностранный текст и вставьте его вместо русской версии.
Вставить смайлик. На панели редактора создания писем вы можете кликнуть на значок смайлика и выбрать подходящий вариант для вставки.
Сохранить шаблон. Если вы часто отправляете письма, написанные по одному формату, вы можете сохранять шаблоны. Для этого после завершения письма кликните на надпись «Шаблоны» в правом верхнем углу редактора. Нажмите на «Сохранить как шаблон».
Отменить отправку. Если вы передумали отправлять письмо, вы можете отменить отправку в течение 20 секунд. Однако учтите, что при отсутствии подписки разрешается только одна бесплатная отмена.
Контролировать покупки. Кликните на панель, расположенную слева возле аватара для открытия окна с дополнительными возможностями. В открывшемся окошке кликните по иконке кошелька. Здесь можно просматривать письма с предложением скидок, находить сообщения с заказами и чеками, отслеживать подписки и пополнять игровые аккаунты.
Делать заметки. В окне дополнительных возможностей кликните на соответствующую иконку, нажмите на «Новая заметка» и сделайте запись.
Ставить задачи. В дополнительных возможностях кликните на значок чекбокса и далее «Создать задачу». Вы можете добавить дату и отметить задачу галочкой после выполнения.
Отписаться от рассылок. Если в вашем ящике слишком много ненужных рассылок, вы можете легко отменить их в одном окне. Перейдите в «Настройки» и выберите «Отписаться от рассылок». Вы увидите полный список всех подписок. Для отмены достаточно кликнуть на «Отписаться».
Настроить умную сортировку. Умная сортировка автоматически распределяет по папкам некоторые категории писем. Можно группировать рассылки, письма себе, уведомления от соцсетей, новости и другие категории. Помимо готовых категорий можно добавить собственные варианты.
Если в процессе настройки у вас что-то не получается, можно обратиться к разделу «Помощи Mail». Тогда вы можете самостоятельно устранять некоторые неполадки — проблемы с интерфейсом или проблемы с настройками.
Настройка «Почты Mail» открывает доступ к удобным инструментам для управления перепиской, повышения безопасности и продуктивности. Используйте эти функции, чтобы адаптировать сервис под свои задачи и сделать работу с почтой более эффективной.
Кстати, С 2024 года пользователям сервисов Mail.ru стали доступны ИИ-функции, но пока в рамках бета-тестирования. В мобильном приложении «Почты Mail» с помощью нейросетей можно, например, создавать краткий пересказ писем.
Сообщение Как настроить почту Mail.ru появились сначала на Конверт, журнал Unisender.