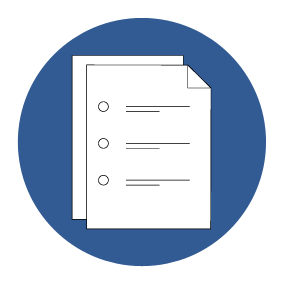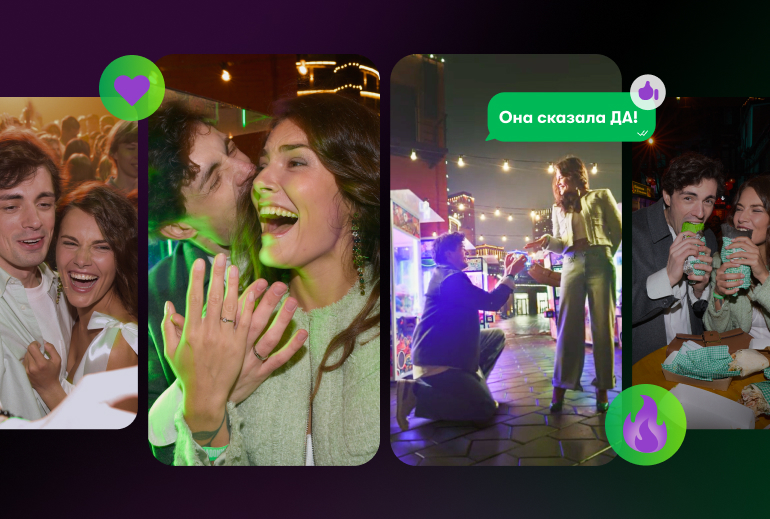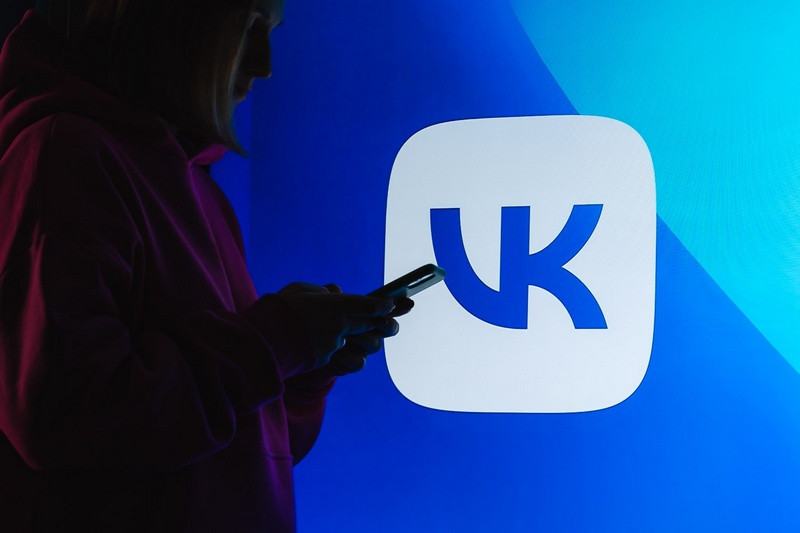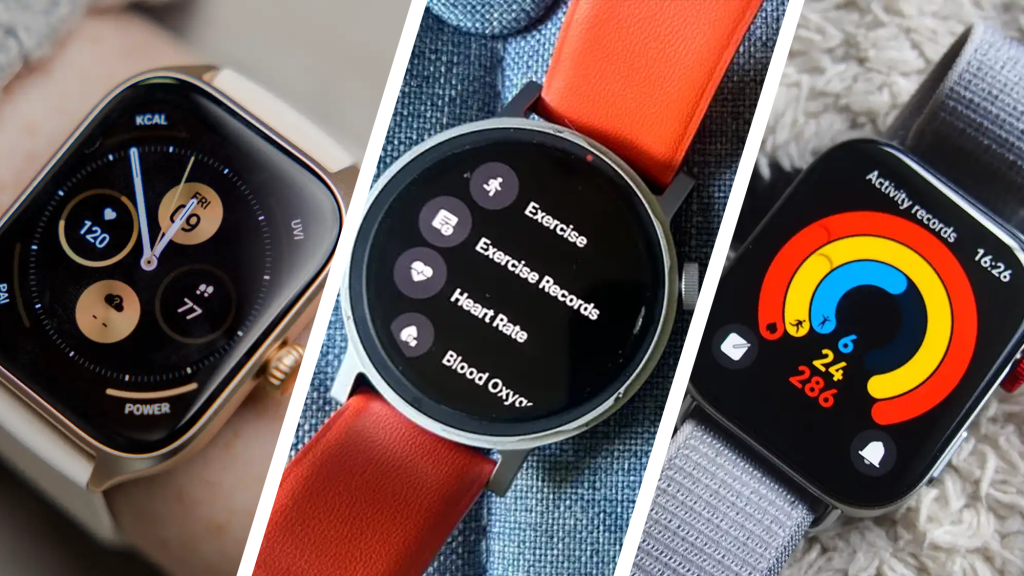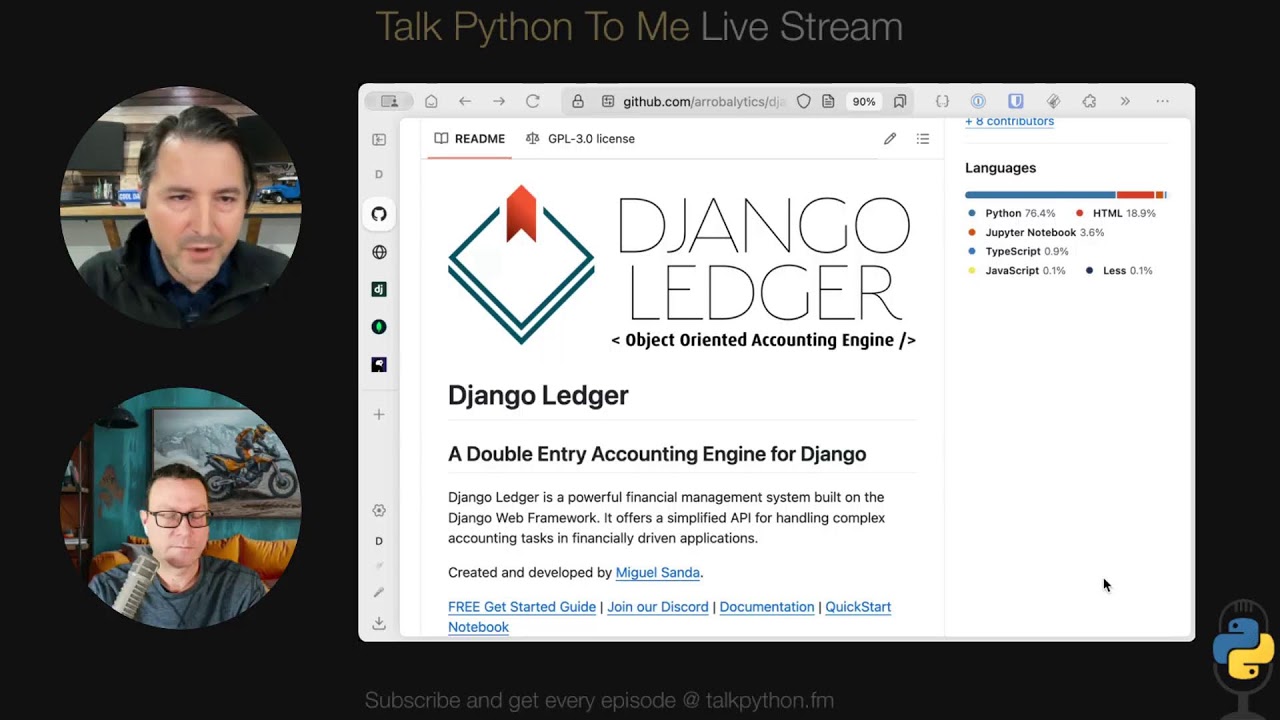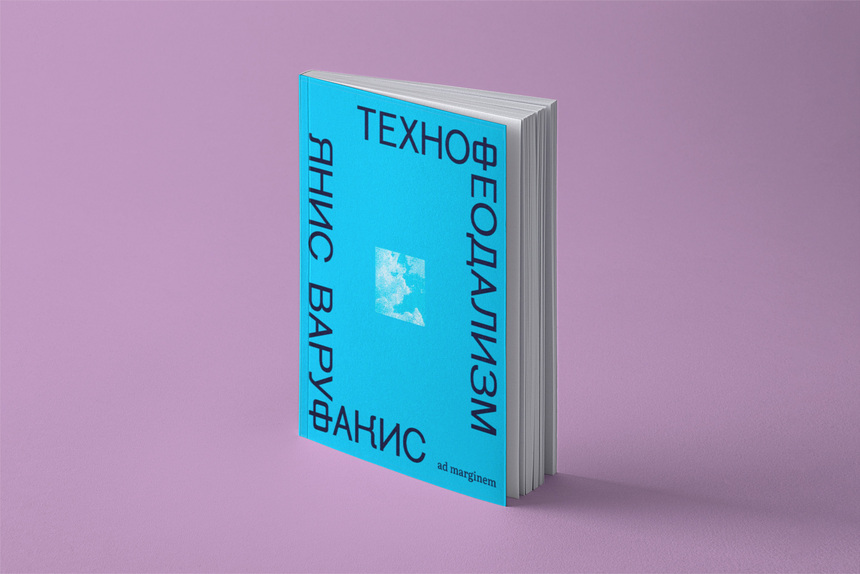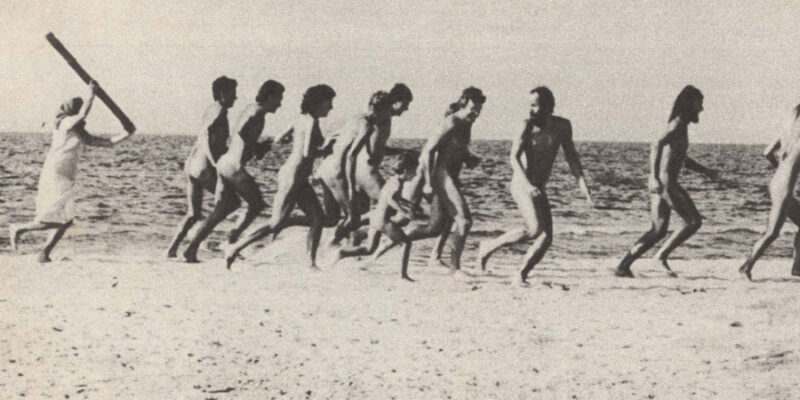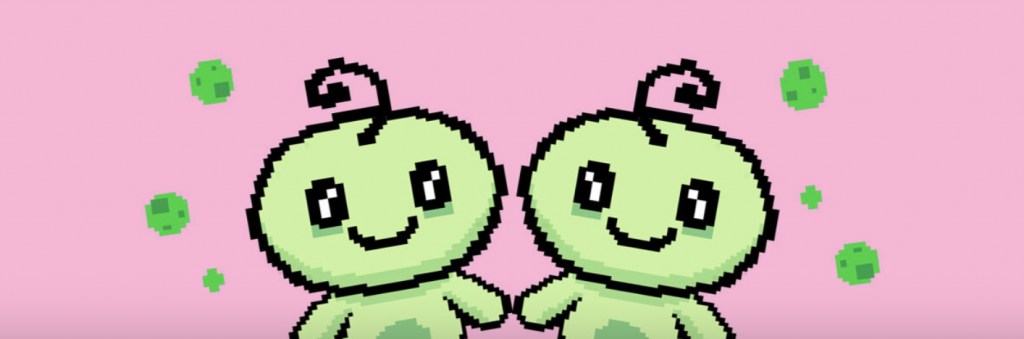Как играть в игры с Sony PlayStation на компьютерах Mac
В игры с PlayStation 4 и PlayStation 5 можно играть на компьютерах Mac через приложение PS Remote Play. Где его скачать, как настроить и можно ли подключить контроллер DualShock или DualSense к Mac без провода.

Пожалуй, я никому не открою тайну, если скажу, что компьютеры Mac не стоит покупать для игр. Причем дело даже не в производительности. С ней как раз здесь проблем нет. Чипсеты M-серии практически все достаточно мощные, чтобы тянуть современные игры. Просто последних практически нет для macOS. Несколько лет уже Apple пытается переломить эту тенденцию, пытаясь договориться с крупными игровыми студиями, но кроме относительно старой Death Stranding, различных Resident Evil на Mac так ничего и не появилось. Однако это не значит, что вы не можете играть в современные игры на компьютерах Apple.
❗ЕЩЕ БОЛЬШЕ СТАТЕЙ ОБ APPLE ИЩИТЕ В НАШЕМ ДЗЕНЕ СОВЕРШЕННО БЕСПЛАТНО
Если у вас дома есть консоль Sony PlayStation, то любую игру с этой приставки можно запустить на Mac. Для этого потребуется специальное приложение и хорошее подключение к интернету. Испытал эту функцию на себе и теперь готов рассказать вам, как это всё работает.
PS Remote Play на компьютер
Не знаю, догадались вы или нет, но сама игра с PlayStation запускаться на компьютере Mac не будет. Ею, как и прежде, ворочать будет консоль, а на Маке вы увидите изображение и управлять всеми действиями будете именно с него. Если расшифровать это всё, то нас ждет просто удаленное управление или, грубо говоря, стриминг игры на Mac. Так как у меня роутер стоит в 30 сантиметрах от Плейстейшн и консоль подключена к сети 5 Ггц, то никаких проблем с качеством соединения за всё время тестирования не возникло.

Установите приложение PS Remote Play. Без него играть на Мак в игры с PS не получится
Однако раньше роутер находился через 2 стены, и вот здесь нормально поиграть не получалось. Качество изображения вечно падало, а задержка была очень большой. Так что имейте в виду, что это та ситуация, когда хороший интернет просто жизненно необходим. Если у вас качество сигнала и скорость хороши по всей квартире, то можете смело переходить к настройке. Для начала потребуется приложение PS Remote Play. В магазине приложений App Store для Mac его не найти, поэтому придется скачать с официального сайта Sony по этой ссылке.
❗ПОДПИШИСЬ НА НАШ ЧАТИК В ТЕЛЕГРАМЕ. ТАМ ТЕБЕ ОТВЕТЯТ НА ЛЮБЫЕ ВОПРОСЫ
После этого программу надо установить и войти в ваш аккаунт PSN. Обратите внимание, что у некоторых пользователей с последним возникают трудности. Например, я без использования программы для смены сетевого местоположения авторизоваться не смог, а мой товарищ вошел без проблем. В чем проблема — непонятно, но держите в голове, что такой вариант вполне возможен.
Подключить джойстик к Mac
Приложение установили, теперь давайте разбираться, что делать с контроллером. Здесь у вас, к счастью, есть сразу несколько вариантов. Вы можете использовать подключение с помощью кабеля. Просто подключаете DualShock 4 или DualSense с помощью обычного шнура через переходник USB-C или используете провод сразу с USB-C на одном из концов. Либо же никто не мешает вам использовать беспроводное соединение. Здесь всё немного сложнее:

Джойстик к компьютеру Mac подключить очень просто
- Возьмите контроллер DualShock 4, если у вас PS4, или DualSense для владельцев PS5;
- Задержите кнопки Share и PS, пока световая панель не начнет моргать;
- На Mac перейдите в системные настройки и выберите раздел «Bluetooth»;
- В блоке «Устройства рядом» выберите контроллер и подключитесь к нему.
Световая панель на джойстике от PlayStation сразу перестанет моргать и начнет на постоянку светиться одним цветом. Признаюсь, я пользуюсь проводным подключением. Мне показалось, что кабель позволяет значительно уменьшить задержку, но это субъективное ощущение.
Как подключить PS Remote Play
Контроллер подключили, приложение установили, значит, можно переходить непосредственно к настройке PlayStation и подключению. На самом деле, сделать это очень просто и не потребует от вас каких-то специальных знаний:
На PS5:
- Откройте настройки и перейдите в раздел «Система»;
- Выберите пункт «Дистанционная игра»;
- Активируйте настройку «Разрешить дистанционную игру».
На PS4:
- Перейдите в настройки PS4;
- Выберите пункт «Настройки дистанционного воспроизведения»;
- Поставьте галочку на «Разрешить дистанционное воспроизведение».

В настройках PS найдите дистанционное воспроизведение

Разрешите подключения
На PlayStation всё готово, а значит, можно подключаться и начинать играть. Для этого сделайте следующее:
- Включите PlayStation;
- Подключите Mac и PlayStation к одной сети Wi-Fi;
- Запустите приложение PS Remote Play и выберите модель вашей консоли;
- Дождитесь, пока Mac автоматически подключится к вашей консоли. Если это не удалось, то перейдите в настройки PlayStation, выберите раздел «Настройки дистанционного воспроизведения» и нажмите «Добавить устройство», а в приложении PS Remote Play нажмите «Привязать вручную»;
- Введите код с консоли на компьютер и дождитесь подключения;
- Как только соединение будет установлено, на экране Mac появится интерфейс PlayStation. Растяните окно приложения PS Remote Play на весь экран.

Установите подключение к вашей консоли

Начинайте играть в свое удовольствие
❗ПОДПИСЫВАЙСЯ НА ТЕЛЕГРАМ-КАНАЛ СУНДУК АЛИБАБЫ, ЧТОБЫ ПОКУПАТЬ ТОЛЬКО ЛУЧШИЕ ТОВАРЫ С АЛИЭКСПРЕСС
Обратите внимание, что PS Remote Play может выводить изображение на Mac не в 4K и даже не в Full HD. Картинку с моей PS4 Pro можно транслировать лишь в 720p. Однако на маленьком 13-дюймовом экране недостатка в разрешении я не заметил. Картинка хорошая, и играть приятно. Причем даже динамичные игры идут хорошо. Важно хорошее подключение к интернету, а всё остальное отходит на второй план.

На Маке тоже можно играть